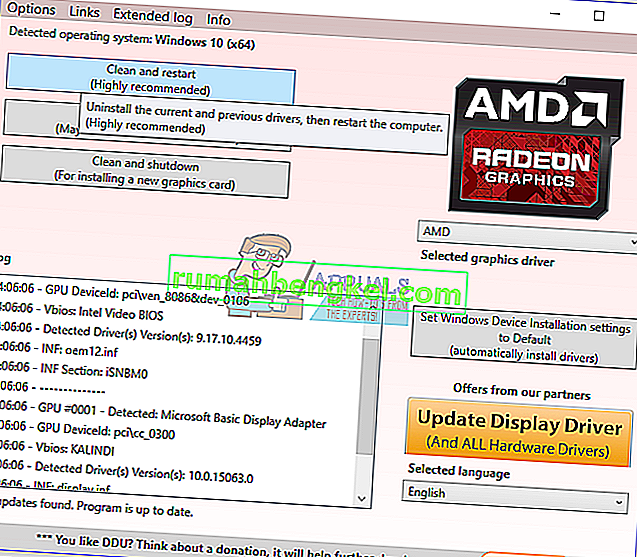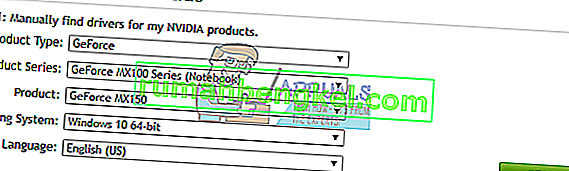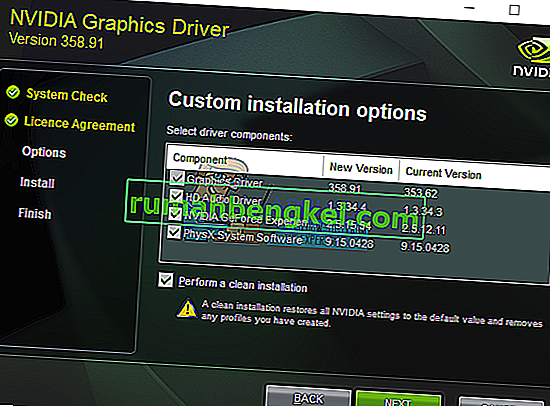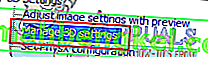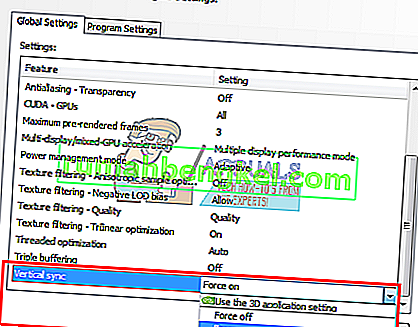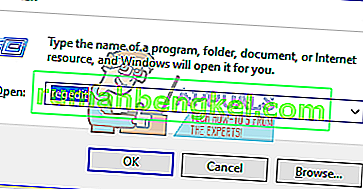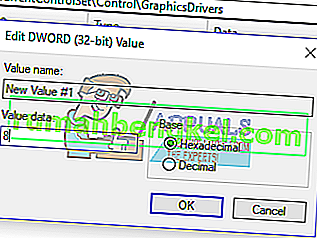Certos usuários de placas de vídeo NVIDIA reclamaram sobre um problema com os gráficos durante o uso excessivo. Durante o uso, a tela escurece por um tempo e volta com um pop-up que diz “Exibir driver Nvidia Windows Kernel Mode driver, parou de responder e se recuperou com sucesso”. Isso causa alguma instabilidade em outras aplicações.

Esse problema decorre principalmente de um driver com defeito, embora não seja o caso de alguns outros. Outras causas do problema são as configurações incompatíveis e também os problemas de hardware.
Primeiro, corrigiremos esse problema instalando os drivers NVIDIA mais recentes (hotfix) como uma instalação limpa, executando uma correção do registro, definindo algumas configurações diretamente no painel de controle NVIDIA e uma possível correção de hardware.
Método 1: Reinstale os drivers NVIDIA
Muitos usuários descobriram que o problema vinha dos drivers e atualizaram para o mais recente, o que não gerou novos problemas. Para alguns outros usuários, eles tiveram que reverter para várias versões para obter uma versão funcional. Siga as etapas abaixo para reinstalar os drivers.
- Remova todos os drivers gráficos NVIDIA existentes usando o utilitário de desinstalação do driver de vídeo. Recomenda-se executar esta ação no modo de segurança.
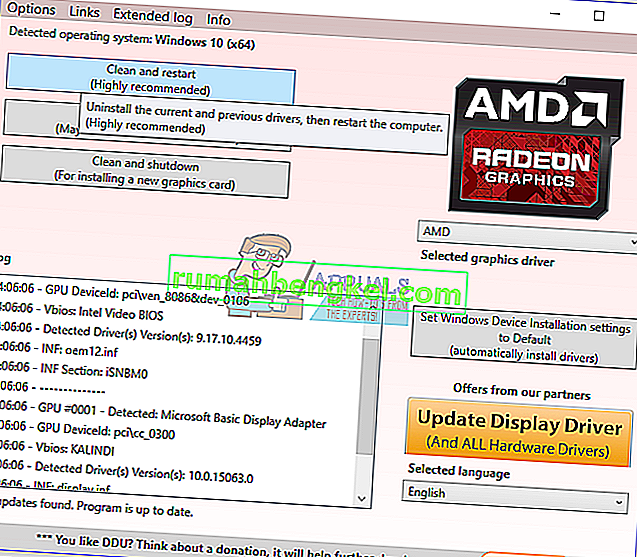
- Visite a página do driver NVIDIA e pesquise os drivers da placa gráfica na Opção 1: localizar drivers manualmente . Você deve fornecer o tipo de placa gráfica, sistema operacional e outras informações relevantes e, em seguida, clicar em Pesquisar. Depois de receber o driver mais recente para sua placa, faça o download.
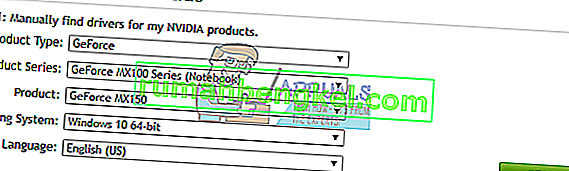
- Vá para o local de download do driver e inicie o instalador. Durante a instalação, selecione Opções personalizadas e selecione Instalação limpa . Isso limpará ainda mais as instalações anteriores e instalará a versão de trabalho mais recente.
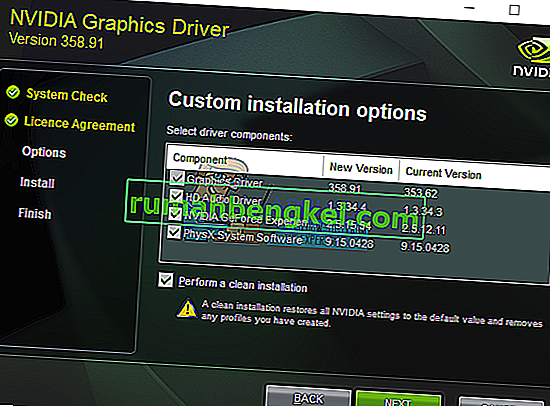
- Reinicie o PC e tente iniciar qualquer jogo ou aplicativo de vídeo para confirmar se o erro foi interrompido. Se ainda persistir, volte para a página do driver NVIDIA e baixe as versões anteriores e repita o processo até encontrar uma que funcione.
Método 2: desativando a sincronização vertical
Configurações incompatíveis podem fazer com que a NVIDIA trave inesperadamente. Desativar a opção de sincronização vertical nas configurações da NVIDIA resolveu o problema para algumas pessoas.
- Abra o Painel de controle NVIDIA pressionando o botão Iniciar , digitando Painel de controle NVIDIA e pressionando Enter .
- No Painel de Controle, clique em Gerenciar configurações 3D sob Configurações 3D .
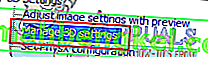
- Em “Eu gostaria de usar as seguintes configurações 3D, role para baixo até ver“ Sincronização vertical ”.
- Clique na linha de sincronização vertical e escolha Forçar desativado no menu suspenso.
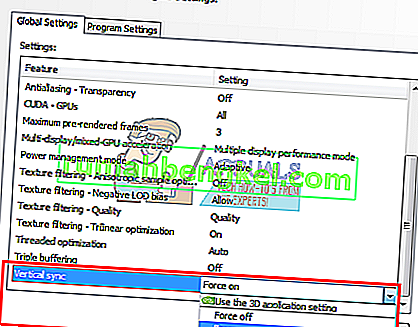
- Tente iniciar qualquer jogo ou aplicativo de vídeo para confirmar se o erro foi interrompido.
Método 3: correção de registro
Com essa correção de registro, você deve conseguir resolver esse erro.
- Pressione a tecla Windows + R para abrir o prompt Executar. Agora digite regedit e pressione Enter para abrir o Editor do Registro. Se você for solicitado a conceder acesso por meio de um prompt do UAC, aceite-o.
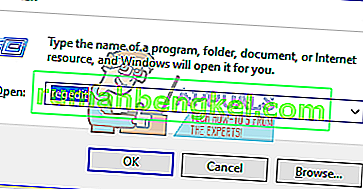
- Navegue para HKEY_LOCAL_MACHINE> SYSTEM> Currentcontrolset> control> graphicsdrivers.
- Clique com o botão direito em drivers gráficos e selecione Novo> valor Dword (32 bits) e defina o valor como 8 . Além disso, você pode reinstalar os drivers repetindo as etapas do método.
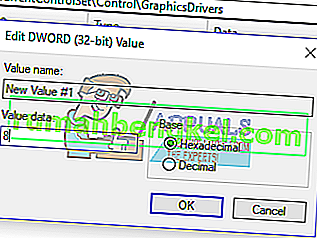
- Feche o regedit e reinicie o seu PC. Após a reinicialização do PC, tente iniciar qualquer jogo ou aplicativo de vídeo para confirmar se o erro foi interrompido.
Método 4: Correções de Hardware
Para o restante dos usuários, pode ser necessário realizar algumas correções internas para permitir que a placa gráfica funcione perfeitamente. Você deve considerar o seguinte.
- Underclock sua CPU . Você pode encontrar mais sobre isso no site e nos fóruns da NVIDIA.
- Certifique-se de que os cabos e conectores estejam bem colocados.