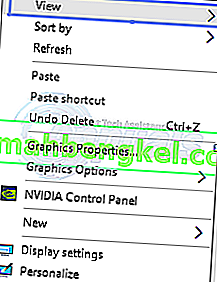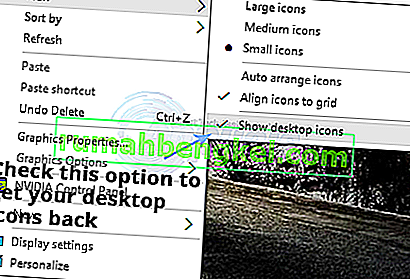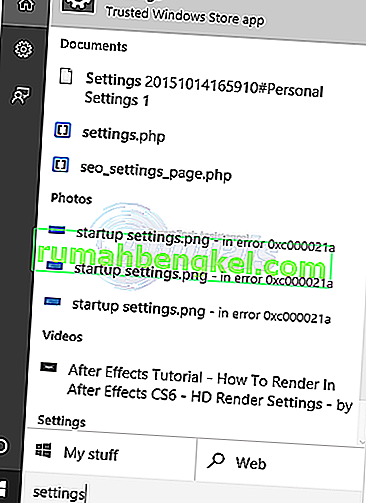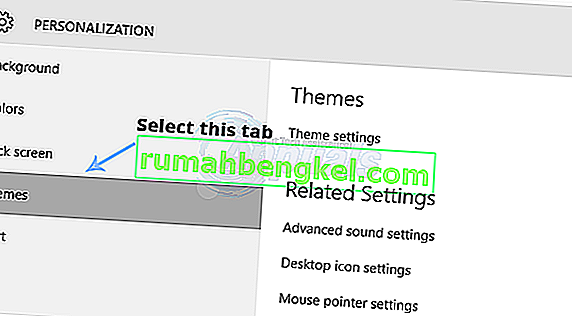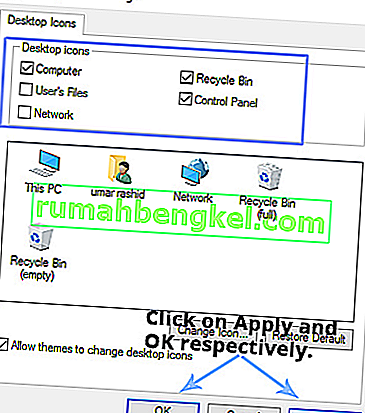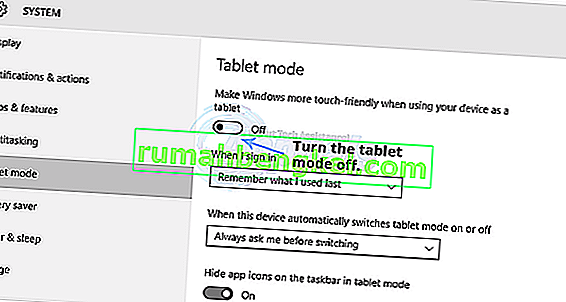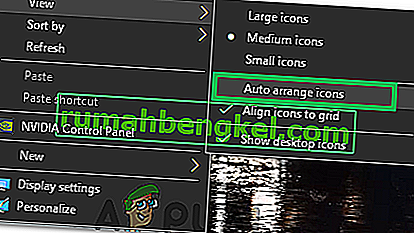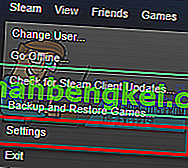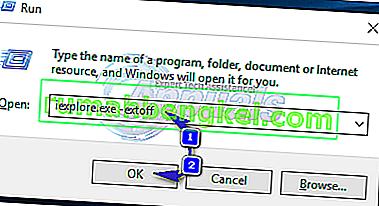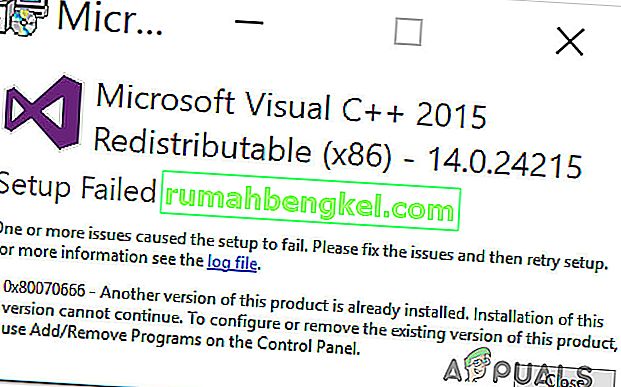O Windows 10 foi lançado meses atrás e foi uma grande mudança na IU ao longo do tempo. No Windows 10, a Microsoft eliminou uma série de bugs de GUI presentes no Windows 8. O menu iniciar foi uma mudança importante que foi solicitada desesperadamente pelos usuários. Deixando o menu iniciar de lado, também houve várias modificações na GUI, bem como no desempenho. Essa grande mudança na GUI confundiu muitos usuários, pois demorou um pouco para eles entenderem o que estava acontecendo.
Alguns usuários tiveram um problema, por exemplo, ícones da área de trabalho estão faltando no Windows 10 . É muito irritante para os usuários que têm muitas coisas em suas áreas de trabalho e, de repente, descobrem que elas desapareceram. Mantendo essa frustração em mente, tentarei corrigir esse problema.
Razões por trás do problema “Os ícones da área de trabalho estão ausentes no Windows 10”:
A maioria das pessoas considera isso um bug no Windows 10, mas não é. Isso pode acontecer acidentalmente e você pode ter modificado algumas configurações sem saber. O Windows 10 tem dois tipos de modos integrados para a facilitação dos usuários, ou seja, desktop e tablet . De alguma forma, você pode ter habilitado o modo Tablet levando ao desaparecimento dos ícones da área de trabalho.
Soluções para corrigir o problema "Ícones da área de trabalho ausentes no Windows 10":
Existem várias soluções com base no tipo de problema que você está enfrentando com os ícones da área de trabalho. Você pode tentar esses métodos para verificar qual funciona para você. Antes de prosseguir com os métodos abaixo, baixe e execute o Restoro para verificar se há arquivos corrompidos a partir daqui , se os arquivos estiverem corrompidos e faltando, repare-os e depois veja se os ícones estão de volta, se não, prossiga com as etapas manuais abaixo .
Método nº 1: Verificando a visibilidade dos ícones da área de trabalho
Se todos os ícones da área de trabalho estiverem faltando, você pode ter ativado uma opção para ocultar os ícones da área de trabalho. Você pode ativar esta opção para obter os ícones da área de trabalho de volta. Siga os passos abaixo.
- Clique com o botão direito dentro de um espaço vazio em sua área de trabalho e navegue até a guia Exibir na parte superior.
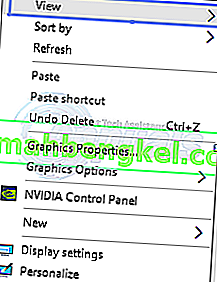
- Dentro da guia Exibir, verifique os ícones da área de trabalho Mostrar na parte inferior. No seu caso, pode estar desmarcado . Portanto, marque-o como verificado clicando sobre ele. Veja a imagem abaixo para ilustração.
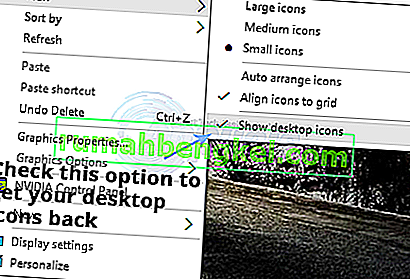
Método 2: Habilitando a visibilidade dos ícones da área de trabalho
Se os ícones padrão da área de trabalho estiverem faltando, você pode torná-los visíveis nas Configurações. Siga os passos abaixo.
- Pesquise a janela Configurações usando a Cortana e abra-a nos resultados da pesquisa.
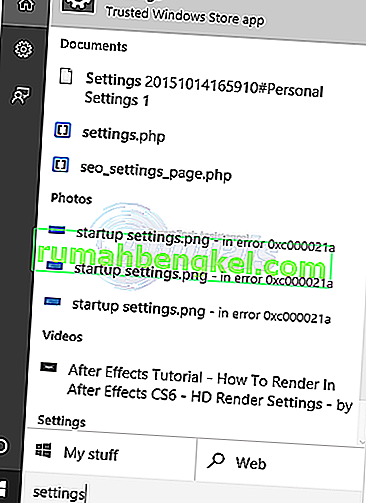
- Dentro das configurações, clique em Personalização . Na próxima janela, selecione a guia Temas no painel esquerdo.
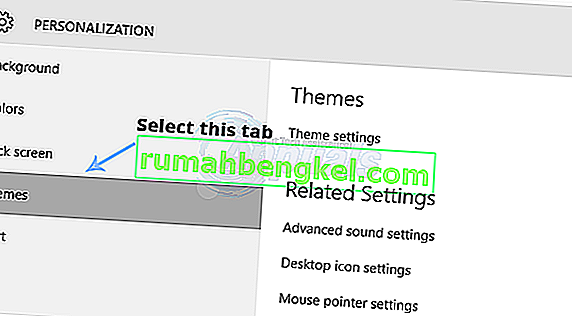
- No painel direito da guia Temas , clique em configurações do ícone da área de trabalho para abrir as configurações a fim de habilitar a visibilidade do ícone da área de trabalho.
- Selecione os ícones que deseja mostrar na área de trabalho e clique nos botões Aplicar e OK a seguir.
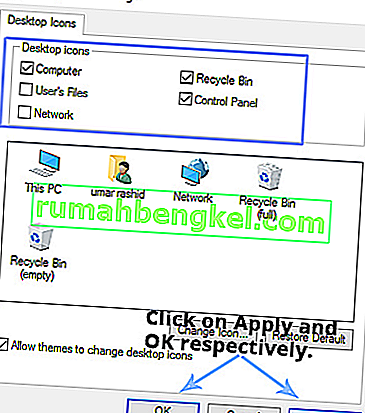
Método # 3: Desativando o modo Tablet
Como o modo tablet está integrado ao Windows 10 para ter uma melhor experiência de toque para os usuários do Windows Tablet, você pode ter habilitado acidentalmente esse modo, resultando no desaparecimento dos ícones.
- Abra as Configurações novamente e clique em Sistema para abrir as configurações do sistema. No painel esquerdo, clique no modo Tablet e desligue o modo tablet (se estiver ativado) no painel direito.
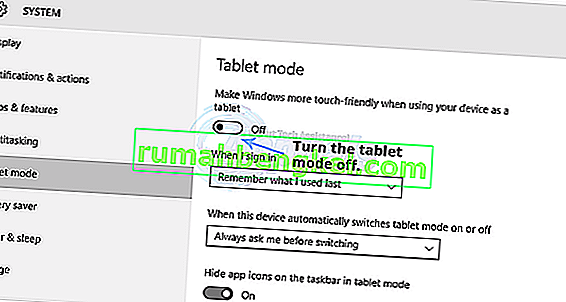
- Feche a janela Configurações e verifique se os ícones da área de trabalho estão visíveis ou não.
Método 4: Iniciando a varredura SFC
Uma varredura SFC verifica todo o computador em busca de drivers ruins ou arquivos corrompidos e corrige os problemas automaticamente. Portanto, nesta etapa, iniciaremos uma varredura SFC. Por isso:
- Pressione as teclas “ Windows ” + “ R ” simultaneamente para abrir o prompt RUN .
- Digite “ cmd ” e pressione as teclas “ Shift ” + “ ctrl ” + “ Enter ” simultaneamente.

- Clique em “ sim ” no prompt para fornecer privilégios administrativos .
- Digite “ SFC / scannow ” e pressione “ Enter “.

Método 5: Recuperando ícones do OneDrive
Em alguns casos, o Windows pode tentar organizar sua área de trabalho e mover os arquivos para uma pasta chamada “Área de trabalho!” em uma unidade. Portanto, você pode copiar os arquivos dessa pasta e colá-los em sua área de trabalho para se livrar desse problema.
- Abra o Onedrive e procure uma pasta chamada “Dekstop”.

- Abra a pasta e copie todos os ícones presentes nela.
- Cole esses ícones em sua área de trabalho.
Método # 6: usando uma solução alternativa
Em alguns casos, a situação pode ser remediada empregando uma solução alternativa que foi descoberta por um usuário. Basicamente, você inicia a função “Organizar ícones automaticamente” na área de trabalho e os ícones são retornados. Por isso:
- Clique com o botão direito em qualquer lugar da sua área de trabalho.
- Clique no botão “Exibir” e selecione a opção “Organizar ícones automaticamente” .
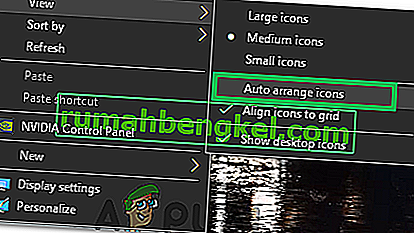
- Verifique se o problema foi corrigido.
Outra solução alternativa:
- Pressione Ctrl + Alt + Del para abrir o gerenciador de tarefas.
- Clique em qualquer instância do Windows Explorer na guia de processos e finalize-a.

- Pressione “Windows” + “R” para abrir o prompt Executar.
- Digite “cmd” e pressione “Ctrl” + “Shift” + “Alt” para fornecer privilégios administrativos.

- Digite os seguintes comandos um por um e pressione “Enter” após cada um para executá-los.
CD / d% userprofile% \ AppData \ Local DEL IconCache.db / a SAIR
- Inicie o Windows Explorer de volta no gerenciador de tarefas e verifique se o problema persiste.