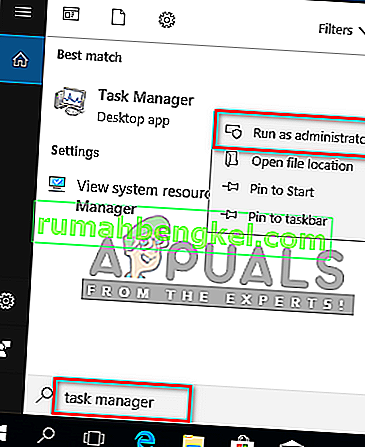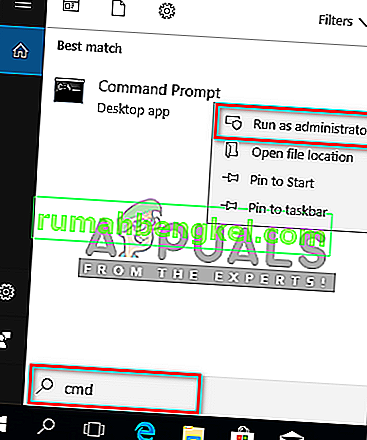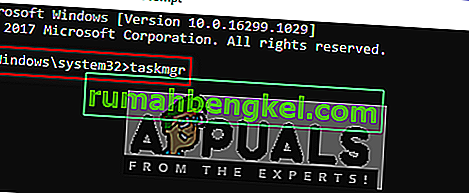O Gerenciador de Tarefas, como o nome sugere, é um utilitário integrado do Windows que permite priorizar, desabilitar, habilitar programas e serviços, bem como mostrar um instantâneo do desempenho do sistema e do histórico do aplicativo. Como o Gerenciador de Tarefas é responsável por várias operações importantes no Windows, por padrão ele está restrito a executar certas funções como administrador para usuários padrão como medida de segurança.

Quando você está conectado a um PC com Windows como usuário padrão, existem certas tarefas que você não pode executar sem direitos de administrador. As mensagens de erro que o impedirão de abrir o Gerenciador de Tarefas serão “ O Gerenciador de Tarefas foi desabilitado pelo seu administrador ” e para finalizar as tarefas será “ Acesso negado “. A conta padrão pode ser definida para crianças, família e colegas de trabalho sem privilégios de administrador. Neste artigo, explicaremos como usar / executar o Gerenciador de Tarefas com privilégios de administrador.
Por que você precisa executar o Gerenciador de Tarefas como Administrador?
Quando você estiver usando o sistema como um usuário padrão, haverá alguns dos problemas em que você não conseguirá usar o Gerenciador de Tarefas sem privilégios de administrador devido a alguns dos motivos mostrados abaixo:
- Não tem direitos de administrador : Às vezes, quando um usuário padrão tenta fazer algumas alterações no gerenciador de tarefas, ele obterá o erro de acesso negado devido a nenhum privilégio de administrador. Eles precisam executar o gerenciador de tarefas como administrador para fazer as alterações, como alterar a prioridade e finalizar a tarefa.
- Gerenciador de tarefas bloqueado pelo administrador : O administrador pode bloquear o Gerenciador de tarefas para o usuário padrão, onde eles não poderão abrir o Gerenciador de tarefas normalmente pressionando o atalho ou abrindo na função de pesquisa.
Pode haver um momento em que você, como administrador, precise sair da conta padrão e fazer login na conta de administrador para executar uma determinada tarefa que não poderia ser executada sem privilégios de administrador. Mas podemos simplesmente usar o Gerenciador de Tarefas como um administrador para usá-lo com privilégios de administrador sem sair da conta padrão.
Método 1: Abrindo o Gerenciador de Tarefas como Administrador por Função de Pesquisa
Na maioria das vezes, os usuários usam uma caixa de comando Executar ou teclas de atalho para abrir o Gerenciador de Tarefas, mas ambos os métodos não oferecem a opção “ Executar como administração ”. Você pode simplesmente pesquisar o gerenciador de tarefas na função de pesquisa da barra de tarefas do Windows e abri-lo como um administrador, conforme mostrado abaixo:
- Segure a tecla Windows e pressione S para abrir a função de pesquisa e digite “ Gerenciador de Tarefas ” para pesquisar
- Clique com o botão direito no Gerenciador de Tarefas e escolha Executar como administrador
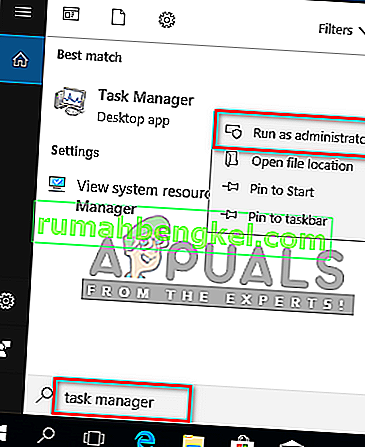
- Digite a senha do administrador quando solicitado pelo UAC (User Account Control) e ele abrirá o Gerenciador de Tarefas como administrador.
Método 2: Abrindo o Gerenciador de Tarefas como Administrador por meio do Prompt de Comando Elevado
Você pode facilmente executar o Gerenciador de Tarefas abrindo um prompt de comando no modo elevado. Existem muitos métodos diferentes para abrir o cmd como administrador, mas usaremos o mais comum. Para o Windows 7, o atalho Windows + S não funcionará, então você precisa clicar no botão Iniciar e selecionar a caixa de texto de pesquisa.
- Segure a tecla Windows e pressione S para abrir a função de pesquisa e digite cmd para pesquisar
- Clique com o botão direito em cmd e escolha Executar como administrador
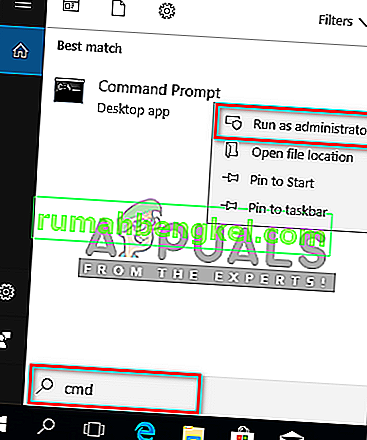
- Digite a senha do administrador quando solicitado pelo UAC (User Account Control) e clique em Sim
- Agora digite “ taskmgr ” no cmd e pressione Enter para abrir o Gerenciador de Tarefas com privilégios de administrador.
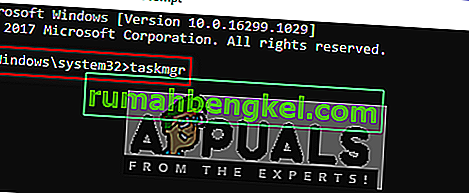
Método 3: Criando um atalho para o Gerenciador de Tarefas na Área de Trabalho
Os usuários que executam o Gerenciador de Tarefas na maioria das vezes podem fazer um atalho na área de trabalho. Um atalho pode ser o método mais fácil e rápido de executar o Gerenciador de Tarefas como administrador.
- Clique com o botão direito na área de trabalho e escolha Novo> Atalho
- Digite a localização do Gerenciador de Tarefas e clique em Avançar :
C: \ Windows \ System32 \ Taskmgr.exe
- Nomeie o atalho de Gerenciador de Tarefas ou o que quiser e clique em Concluir
- Agora você pode clicar com o botão direito no atalho e selecionar Executar como administrador
- Forneça a senha de administrador quando solicitado pelo UAC (Controle de Conta de Usuário) e clique em Sim
//appuals.com/wp-content/uploads/2019/05/shortcut_desktop_taskmgr.webm
Todos os métodos certamente o ajudarão a abrir o Gerenciador de Tarefas com direitos de administrador e você poderá usá-lo sem erros.