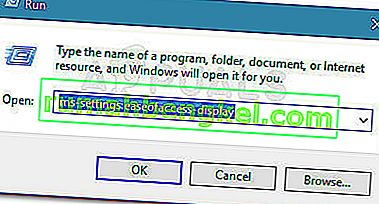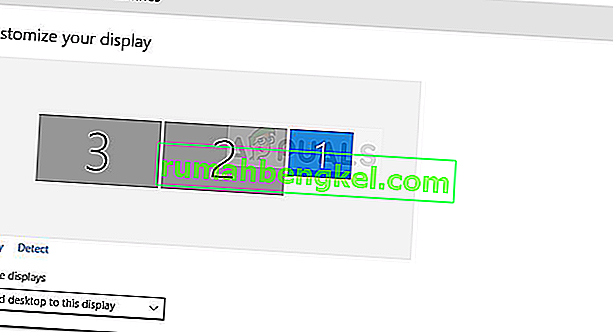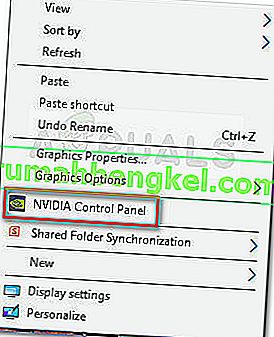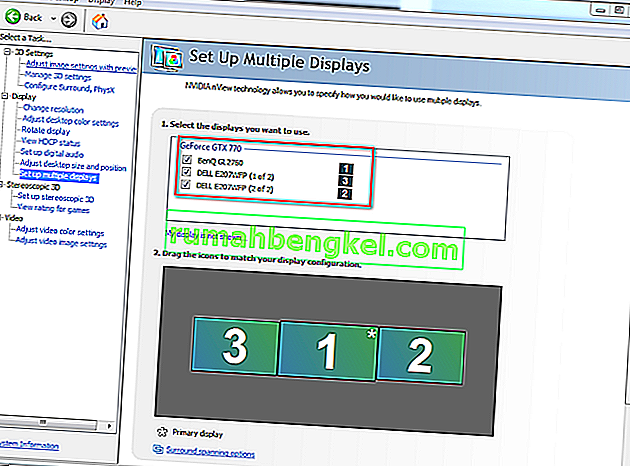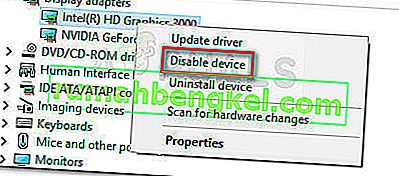Alguns usuários não conseguem usar um terceiro monitor em seus PCs com Windows 10. A maioria dos usuários afetados relatam que só podem fazer com que dois monitores sejam exibidos, enquanto o terceiro não é detectado. O problema não parece ser exclusivo do Windows 10, mas a frequência é maior, especialmente com modelos de monitores mais antigos.
Se você estiver com dificuldade para conectar o terceiro monitor em seu PC com Windows 10, este artigo fornecerá algumas etapas de solução de problemas. Abaixo, você encontra uma coleção de métodos que outros usuários em uma situação semelhante usaram para resolver ou contornar o problema. Siga as possíveis correções em ordem até encontrar um método que resolva o problema para você - Este guia também se aplica aos seguintes problemas relacionados.
- O 3º monitor é detectado, mas não está sendo exibido : é quando você vê o monitor detectado, mas ele não exibe nada.
- O monitor triplo do Windows 10 não funciona: ocorre quando dois ou mais monitores não funcionam.
Método 1: reconecte todos os monitores em ordem
Isso pode parecer uma correção superficial, mas muitos usuários que já estão usando uma configuração de três monitores precisam reconectar todos os monitores para reativar o backup do terceiro.
Aparentemente, isso é o resultado de uma falha que tende a acontecer em configurações que usam mais de um DVI para portas de vídeo. A correção envolve desconectar e reconectar os monitores em ordem (não apenas aquele que não está funcionando).
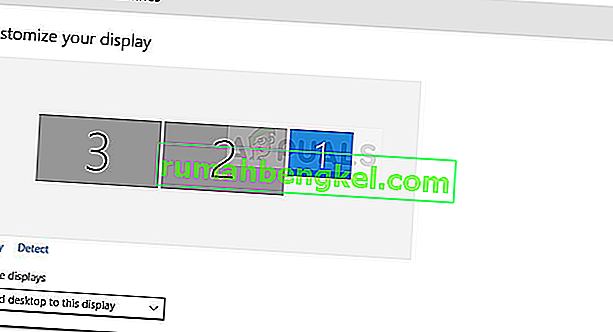
Observação: parece importante desconectar os monitores na ordem em que são exibidos na janela Configurações avançadas de vídeo .
Depois de fazer isso algumas vezes, os usuários relatam que o recurso de detecção automática será ativado e o terceiro monitor será detectado. Se este método não for eficaz, vá para o próximo método abaixo.
Método 2: Usando a opção Estender área de trabalho para exibir no terceiro monitor
Muitos usuários conseguiram resolver o problema alterando as configurações de vídeo de uma forma que estende a tela até o terceiro monitor. Isso ocorre porque no Windows 10, ao conectar o 3º monitor, ele será exibido dentro da tela Display, mas não funcionará porque está com o status Desconectado.
Felizmente, esse problema pode ser resolvido por uma modificação simples dentro do adaptador de vídeo. Aqui está um guia rápido sobre como fazer isso:
- Pressione a tecla Windows + R para abrir um comando Executar. Em seguida, digite “ ms-settings: easofaccess-display ” e pressione Enter para abrir a guia Exibir do aplicativo Configurações.
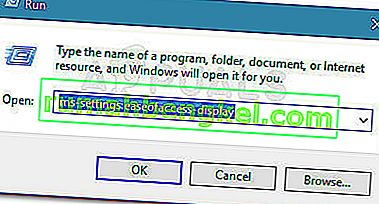
- Na guia Vídeo , role para baixo e clique em Configurações adicionais de vídeo .
- Role para baixo para ver a lista de suas telas e clique em cada uma para ver qual está desconectada.
- Depois de identificar o monitor que está desativado por padrão, selecione-o e use o menu drop-down abaixo para selecionar Estender área de trabalho para esta exibição opção.
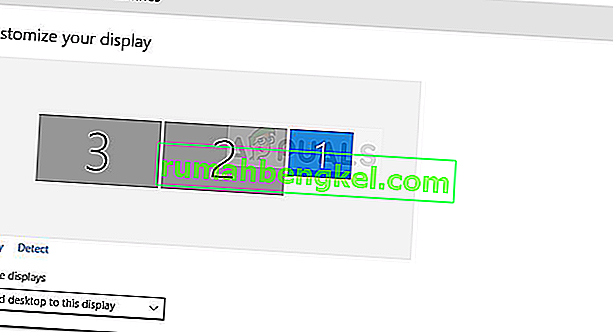
- Ao clicar no botão Aplicar , você poderá usar todos os seus monitores.
Se este método não permitiu que você use seu terceiro monitor, continue com o próximo método abaixo.
Método 3: Habilite “Configurar Monitores Múltiplos” em Gráficos Nvidia (se aplicável)
Alguns usuários que tinham placas de vídeo Nvidia conseguiram corrigir esse problema específico acessando o painel de controle da Nvidia e configurando as telas manualmente. Acontece que há um problema com alguns drivers da Nvidia que foram resolvidos nos últimos lançamentos de driver.
Nota: Este método não é aplicável se você não possui uma placa gráfica Nvidia.
Antes de começar a seguir as correções abaixo, atualize seu driver gráfico para as versões mais recentes e veja se o problema é resolvido automaticamente. Você pode usar o atualizador automático da Nvidia ( aqui ).
Se você não puder atualizar para a versão mais recente disponível ou se sua GPU estiver desatualizada, comece a seguir as etapas abaixo:
- Clique com o botão direito em um espaço livre em sua área de trabalho e clique em Painel de Controle Nvidia.
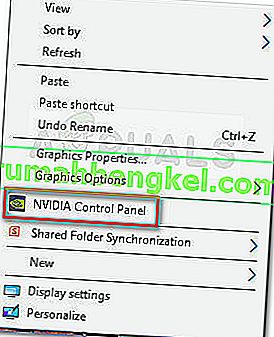
- No painel de controle da Nvidia, clique em Configurar vários monitores e marque todas as caixas associadas aos monitores que deseja usar.
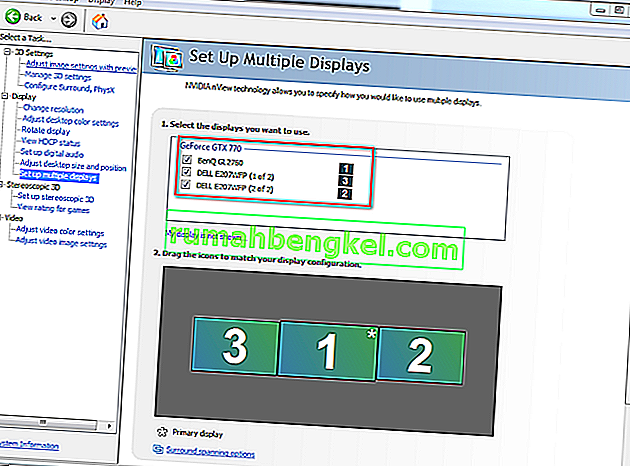
- Salve as alterações, reinicie o computador e veja se o terceiro monitor é reconhecido na próxima inicialização.
Se este método não foi eficaz, continue com o próximo método abaixo.
Método 4: Desative a placa Intel integrada (em Adaptadores de vídeo)
Outros usuários conseguiram resolver o problema e conectar o terceiro monitor desativando o driver Intel Integrated GPU em Adaptadores de vídeo por meio do Gerenciador de dispositivos. Este driver é conhecido por criar conflitos com os drivers gráficos dedicados em casos em que o sistema também está equipado com uma placa gráfica Intel dedicada.
Aqui está um guia rápido sobre como desativar a placa Intel para resolver o problema do terceiro monitor no Windows 10:
- Pressione a tecla Windows + R para abrir uma caixa Executar. Em seguida, digite “ devmgmt.msc ” e pressione Enter para abrir o Gerenciador de Dispositivos.

- No Gerenciador de dispositivos, expanda o menu suspenso Adaptadores de vídeo.
- Em seguida, clique com o botão direito na placa de vídeo Intel e escolha Desativar dispositivo .
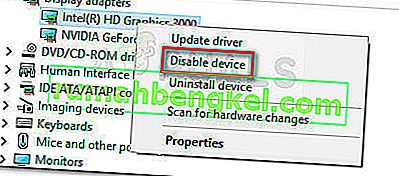
- Reconecte o terceiro monitor e veja se o problema foi resolvido.