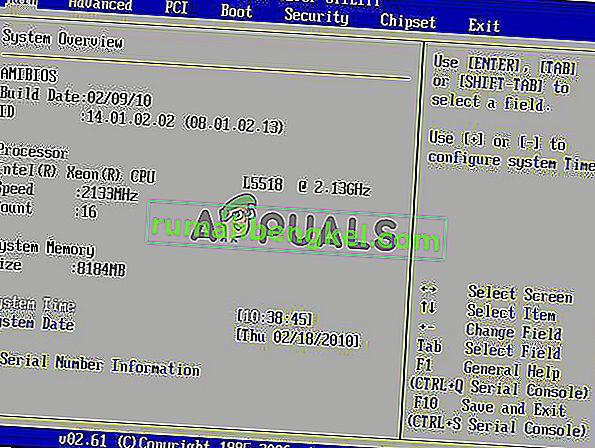O erro “Input not supported” ocorre quando a resolução do computador não corresponde à do monitor. Este erro geralmente surge quando você conecta um novo monitor ao computador ou altera a resolução para algum valor que não é compatível.
Essa mensagem de erro também aparece quando você está jogando no Windows ou por meio de alguns clientes de terceiros, como o Steam. O jogo não inicia ou aparece um erro durante o jogo. A solução mais simples para esse erro é alterar a resolução da tela. Isso pode ser feito de várias maneiras diferentes listadas abaixo.
Solução 1: usando o vídeo base no MSConfig
MSConfig é um utilitário de sistema presente no Microsoft Windows que permite solucionar problemas no processo de inicialização do sistema operacional. Você pode alterar vários parâmetros de inicialização diferentes, como desabilitar serviços, drivers, etc. Faremos uso deste utilitário e tentaremos fazer o computador inicializar na resolução mais baixa. A partir daqui, podemos ser capazes de fazer login na conta de usuário normal e, em seguida, alterar a resolução manualmente. Este método será útil se você não conseguir iniciar o computador no modo normal. Estaremos usando o modo de segurança para executar essas instruções.
- Inicialize seu computador no modo de segurança . Você pode ler nosso guia detalhado sobre como inicializar seu computador no modo de segurança.
- Uma vez no modo de segurança, pressione Windows + R, digite “ MSConfig ” na caixa de diálogo e pressione Enter.
- Uma vez na Configuração do Sistema, selecione a aba “ boot ” e marque a opção “ vídeo base ”. Pressione Aplicar para salvar as alterações. Este modo garantirá que seu monitor seja capaz de captar o sinal de exibição quando você for inicializar em seu perfil normal.

- Saia do modo de segurança e inicialize normalmente. Você verá ícones extragrandes e inscrições na tela. Não se preocupe e siga as etapas abaixo.
- Uma vez em seu perfil normal, clique com o botão direito na sua área de trabalho e selecione “ Configurações de exibição ”.

- Altere a resolução . Você pode tentar alterar a resolução diferente da resolução recomendada se não estiver funcionando. É aconselhável escolher uma resolução baixa e ir aumentando para determinar qual funciona melhor para você.

- Após alterar a resolução, pressione Windows + R, digite “ MSConfig ” novamente e pressione Enter. Desmarque a opção vídeo base . Pressione Aplicar para salvar as alterações e reinicie o computador.
- Seu computador agora deve reiniciar com a resolução definida. Se o erro ainda persistir, repita o método e defina outra resolução.
Solução 2: inicializando no modo VGA / baixa resolução
Outra solução que você pode tentar é inicializar o computador em baixa resolução ou modo VGA. O nome pode variar de acordo com a versão do sistema operacional. Os sistemas mais antigos usam o modo VGA, enquanto as iterações mais recentes têm um modo de baixa resolução. Este modo define a resolução para 800 × 600 ou 640 × 480 e, em alguns monitores, a taxa de atualização também é reduzida.
Estaremos selecionando esta opção de inicialização que está presente no Ambiente de Recuperação do Windows. Assim que inicializarmos neste modo, você pode facilmente entrar em sua conta normal e alterar a resolução a partir daí.
- Reinicie seu computador. Quando o computador estiver prestes a inicializar, pressione F8 . Listamos as maneiras de selecionar o modo de vídeo baixo de acordo com o sistema operacional nas etapas abaixo.
- Se você possui um Windows 7, verá um menu como este. Selecione “ Ativar vídeo de baixa resolução (640 × 480) ”. Pressione OK para inicializar nesta resolução.

- Se você possui um Windows 8 ou 10, pode ser necessário selecionar o modo de vídeo de baixa resolução em vários submenus. Navegue para solucionar o problema e selecione Configurações de inicialização nos menus. Aqui você verá uma opção para ativar o vídeo de baixa resolução. Após habilitá-lo, deixe o computador inicializar.

- Depois que o computador for inicializado, execute as etapas mencionadas na solução 1 para definir a resolução para um valor inferior. Salve as alterações e reinicie. Inicialize o Windows normalmente e verifique se o problema foi resolvido.
Solução 3: usando outro monitor
Se você não conseguir acessar seu computador mesmo após seguir os dois métodos acima, tente conectar outro monitor de alta resolução e veja se isso faz diferença. Muito provavelmente, você conseguirá acessar seu computador. Assim que tiver acesso, altere a resolução da tela conforme mostrado na Solução 1. Depois que a resolução da tela for alterada, conecte o monitor antigo de volta e veja se isso resolveu o problema.

Você também deve se certificar de que não há falha de hardware no monitor. Veja se os cabos estão conectados corretamente ou se o monitor está funcionando sem falhas de hardware. Você também pode conectá-lo a outro computador para garantir que não haja nenhum problema de hardware.
Solução 4: mudar para o modo em janela (para jogos)
Houve muitos casos em que os jogos falham ao iniciar porque as configurações de resolução definidas no jogo não eram suportadas pelo hardware do monitor. Esse problema pode surgir principalmente se as configurações do jogo forem definidas com uma resolução muito mais alta que o seu monitor não suporta.
Uma solução simples para esse problema é iniciar o jogo no modo Windowed e ajustar a resolução da tela manualmente arrastando as pontas. Se você entrar no jogo, também pode navegar até as configurações de vídeo e alterar a resolução de acordo.
Existem duas maneiras de iniciar o jogo no modo Windowed:
- Você pode usar Alt + Enter para entrar no modo Windowed diretamente,
- Ou você pode adicionar '-windowed' como parâmetro no atalho e forçá-lo a ser executado. Isso também é chamado de opções iniciadas. Você pode ver um guia detalhado sobre como definir opções de inicialização no Steam.
Se ainda não conseguir acessar as configurações do jogo, você pode tentar excluir os arquivos de configuração do jogo usando o Explorador de Arquivos. Os arquivos de configuração contêm todas as suas definições de configuração que você salvou de acordo com sua preferência. Observe que seguir este método pode excluir todas as suas escolhas em relação ao lançamento do jogo.
Existem diferentes locais onde os dados do aplicativo de cada jogo são armazenados. Às vezes, está presente em “% appdata%” ou às vezes pode estar presente nos arquivos de configuração do jogo. Depois de excluir os arquivos, você pode reiniciar o jogo, alterando as configurações do menu.
Solução 5: Verificando seu jogo para correção de tela ampla
Para alguns jogos, a Solução 4 pode resolver o problema de 'Entrada não suportada'. Para outros jogos, pode ser que o jogo em si não suporte a resolução do seu monitor. Normalmente, esse é o caso de monitores widescreen . Alguns desses jogos incluem Manhunt, Cold Fear, Total Overdose, etc.
Você pode verificar online se este também é o problema para todos os outros usuários. Se estiver, você pode pesquisar no Google por correções para Widescreen. Essas correções estão na forma de patches diferentes. Você precisa integrá-los aos arquivos do jogo antes que ele seja iniciado com êxito no sistema.
Nota: Se todos os métodos acima não produzirem resultados úteis, considere restaurar seu computador a partir de uma restauração se você fez uma atualização recente ou uma nova instalação também pode resolver o problema.
Solução 6: Atualizar drivers gráficos
Também é possível que os drivers da placa gráfica estejam desatualizados devido ao erro que está sendo acionado. Portanto, é recomendável que você tente atualizar os drivers da placa gráfica após desinstalar completamente os mais antigos. Desta forma, certos bugs / glitches podem ser corrigidos devido a patches de software do provedor de gráficos.
Solução 7: Solução Alternativa
Em alguns casos, o usuário pode não conseguir acessar o monitor devido ao qual você pode ser impedido de alterar qualquer configuração ou empregar qualquer uma das correções acima. Portanto, como solução alternativa, você pode tentar implementar essas alterações fazendo com que o monitor funcione. Por isso:
- Desconecte completamente o monitor do computador.
- Remova a placa gráfica do seu computador.
- Reinstale a GPU, mantenha o monitor desconectado e inicialize o computador.
- Aguarde 5 minutos após inicializar o computador e conecte o monitor novamente sem desligá-lo.
- Verifique se o monitor exibe.
Solução 8: inicializando no modo de suporte de compatibilidade
Em certas situações, o monitor pode não ser devidamente reconhecido pelo computador até que o modo CSM seja habilitado no BIOS da placa-mãe. Muitos usuários descobriram recentemente que, de alguma forma, os monitores funcionaram corretamente quando esse recurso foi ativado. Antes disso, certifique-se de conectar seu computador a outro monitor para fazer a tela funcionar, o que é necessário para as etapas a seguir. Portanto, para habilitá-lo, siga o guia abaixo.
- Reinicie seu computador.
- Assim que o computador desligar, comece a pressionar as teclas “F2”, “Del”, “F12” ou “F10” em seu teclado para entrar no BIOS.
- Uma vez na BIOS, vá para o modo avançado usando “F7” ou se você vir a guia “Boot” vá diretamente para ela.
- Uma vez no modo avançado, navegue até a guia “Boot” .
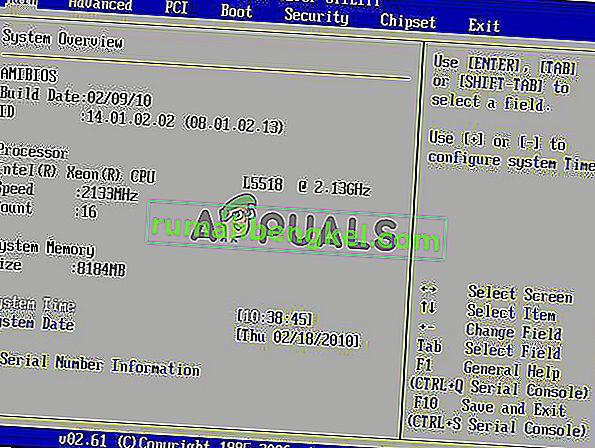
- Aqui, certifique-se de habilitar o “Launch CSM / Launch Compatibility Support Module”.
- Depois de habilitar isso, conecte o monitor ao computador e verifique se o problema persiste.
Solução 9: Substituindo a bateria CMOS
Em alguns casos, retirar a bateria CMOS da placa-mãe temporariamente e pressionar o botão liga / desliga enquanto a bateria está descarregada e a placa-mãe desligada pode ajudar a descarregar energia da mobo e permitir que ela reinicie suas configurações de carga básica. Isso também pode ajudar a corrigir esse problema, portanto, certifique-se de retirar a bateria CMOS temporariamente de sua mobo e instale-a novamente. Depois disso, verifique se o problema persiste.
Nota: Para alguns computadores muito raros que usam uma GPU Intel, vá para o painel de controle da GPU e defina a Faixa de quantização para Faixa limitada e defina o monitor para Modo estendido se você estiver usando um monitor Acer.