A tela de toque compatível com HID desaparece no gerenciador de dispositivos quando a tela de toque foi desabilitada manualmente pelo usuário ou quando o sistema falha ao instalar os drivers da tela de toque por padrão no sistema. A tela de toque compatível com HID geralmente está localizada em Dispositivos de interface humana no Gerenciador de dispositivos.
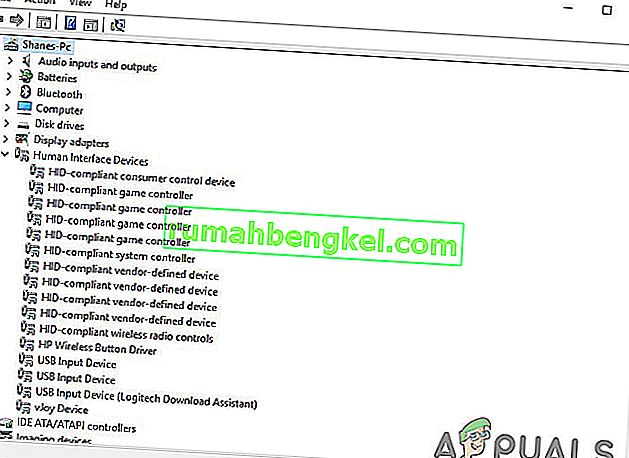
Agora, antes de prosseguirmos com sua solução de problemas de tela sensível ao toque que não está funcionando, temos que nos certificar de que se o problema é software ou hardware.
Problema de hardware ou software:
A melhor maneira de identificar se é um problema de hardware ou software é verificar se o Touch está funcionando na tela do BIOS do sistema. Inicialize ou reinicie o sistema e acesse a tela do BIOS (normalmente você pode acessá-lo pressionando F10 quando o sistema estiver inicializando).
Agora na BIOS tente usar a tela de toque. Se você pode usar a tela sensível ao toque no BIOS, então é um problema de software e se você não pode usar a tela sensível ao toque no BIOS, então é um problema de hardware.
Além disso, muitos fabricantes têm feito testes de touchscreen em seus BIOS, que podem ser usados para verificar o funcionamento da tela sensível ao toque. Você também pode usar o UEFI Hardware Diagnostics Menu pelo fabricante do seu sistema, por exemplo, os usuários da HP podem baixar o menu HP PC Hardware Diagnostics e instalá-lo.
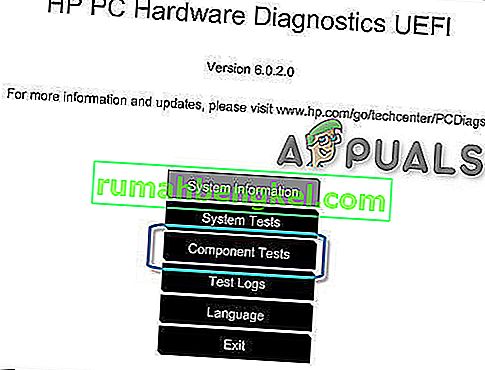
Dentro do teste de componente, há uma opção para o Teste da Tela de Toque - este é um teste interativo rápido para descobrir se a tela de toque está funcionando corretamente. Se o teste de tela de toque não for mostrado na tela de teste, é um problema de hardware ou firmware / BIOS.
Você também pode usar a mídia inicializável do Windows 10 para testar a funcionalidade da tela de toque. Insira essa mídia no sistema e inicialize a partir dessa mídia. Para criar a mídia de instalação e inicializar a partir dela, siga as etapas aqui. Não instalaremos o Windows neste estágio, mas apenas usaremos o toque para alternar entre as interfaces. Se você não puder usar a tela de toque na configuração da instalação do Windows, é uma falha de hardware.
Se for uma falha de hardware , você deve entrar em contato com um serviço de reparo de hardware ou usar o sistema sem a tela de toque.
Se o toque estiver funcionando em qualquer um dos casos acima, é um problema de software e você deve seguir os métodos mencionados abaixo para resolver o problema.
Solução 1: Mostrar dispositivos ocultos no Gerenciador de Dispositivos
No Gerenciador de dispositivos, existem dois tipos de dispositivos ocultos. O primeiro tipo é típico de drivers não plug and play, impressoras, etc. e o segundo tipo são dispositivos fantasmas que não estão conectados ao computador. Em primeiro lugar, e o mais importante, é verificar se você não ocultou acidentalmente a tela sensível ao toque compatível com HID e, em caso afirmativo, exibir a tela sensível ao toque compatível com HID pode resolver o problema.
- Pressione a tecla Windows e R simultaneamente para abrir a caixa de comando “Executar” e digite “ devmgmt. msc ”nele e pressione“ Enter ”para abrir o gerenciador de dispositivos.

- Em seguida, na barra de menus do Gerenciador de dispositivos, clique no menu Exibir e, em seguida, clique em “ Mostrar dispositivos ocultos” .

- Agora clique no menu Ação e, em seguida, clique em “ Verificar se há alterações de hardware ”.

- Verifique se a tela de toque compatível com HIP está sendo exibida em Dispositivos de interface humana . Clique com o botão direito e reexibir e então você está pronto para ir.
Solução 2: execute o solucionador de problemas de hardware e dispositivos
A Microsoft possui uma ferramenta automatizada “ Solucionador de problemas de hardware e dispositivos ” que verifica o hardware conectado ao computador em busca de quaisquer problemas conhecidos e fornece detalhes sobre como corrigi-los. Esta ferramenta é fácil de operar. Também é bom para detectar e corrigir o problema de dispositivos não instalados que estão conectados ao seu sistema.
Para Windows 10:
- Pressione a tecla “Windows” e digite “solucionar problemas” , a seguir clique em Solucionar problemas .

- Clique em Executar o solucionador de problemas após clicar em Hardware e Dispositivos.

- Clique em Avançar e siga as instruções exibidas na tela para corrigir qualquer problema detectado.
- Agora abra o Gerenciador de dispositivos e verifique se a tela de toque de reclamação HID é exibida lá.
Para Windows 8.1 / 7:
- No teclado, pressione a tecla do logotipo do Windows, digite solução de problemas e clique em Solução de problemas .
- Clique em Configurar um dispositivo .

- Agora clique em Avançar e siga as instruções exibidas na tela para corrigir qualquer problema detectado.
- Abra o Gerenciador de dispositivos e veja se a tela sensível ao toque de reclamação HID é exibida lá.
Quando o processo de solução de problemas for concluído, abra o Gerenciador de dispositivos novamente e veja se a tela de toque compatível com HID é exibida lá. Caso contrário, passe para a próxima solução.
Solução 3: Desinstale e reinstale a tela sensível ao toque e atualize os drivers do chipset
O sistema pode não funcionar da maneira esperada se seus drivers não forem atualizados regularmente. Esse problema pode ocorrer se você estiver usando um driver compatível com HID desatualizado ou também é possível que os drivers para a tela de toque nunca foram instalados porque o dispositivo foi desativado. Por isso, você não pode habilitar o dispositivo a menos que instale os drivers corretos.
Usaremos as três etapas a seguir para resolver o problema. Mas antes de prosseguir, certifique-se de que você possui privilégios de administrador.
Etapa 1: desinstale os drivers do Ghost
Primeiro, removeremos todos os drivers fantasmas que não estão realmente ativos, mas continuam aparecendo em seu gerenciador de dispositivos.
- Na caixa de pesquisa do Windows digite “ Prompt de comando ” e clique com o botão direito do mouse no primeiro resultado e clique em “ Executar como administrador ” com privilégios de administrador.

- No prompt de comando, digite:
definir devmgr_show_nonpresent_devices = 1
& pressione Enter. Não haverá saída exibida para isso, pois estamos apenas habilitando uma configuração que permite exibir os dispositivos ocultos no gerenciador de dispositivos.
- Agora, no prompt de comando, digite “ devmgmt. msc ”para abrir o Gerenciador de dispositivos e pressione Enter para iniciar o Gerenciador de dispositivos do Windows.

- Clique no menu Exibir no Gerenciador de Dispositivos e clique em Mostrar Dispositivos Ocultos .
- Isso exibirá a lista de dispositivos, drivers e serviços que não foram instalados ou desinstalados corretamente. Agora, quando você expande os diferentes dispositivos e drivers no gerenciador de dispositivos, os dispositivos que o Windows detectou atualmente como instalados no seu PC são exibidos. Além disso, os dispositivos que foram carregados no passado, mas não foram desinstalados ou não foram iniciados no momento, também são exibidos. Agora encontre o dispositivo problemático, clique nele com o botão direito e clique em desinstalar para removê-lo completamente do sistema. Observe que, se os dispositivos estiverem cinza, isso não significa que devemos excluí-los. Remova apenas os dispositivos / drivers que você acha que estão causando problemas. Tenha cuidado ao excluir dispositivos que você não conhece.
- Agora reinicie o sistema após realizar as ações acima.
Depois que o sistema for reiniciado, abra o Gerenciador de Dispositivos e clique no botão “ Verificar alterações de hardware ” próximo ao topo da janela do Gerenciador de Dispositivos e veja se o Windows detectou o dispositivo Touchscreen e um driver apropriado é instalado automaticamente para ele. Se o driver for instalado automaticamente, confirme se o toque está funcionando. Se o toque não estiver funcionando ou a tela sensível ao toque não for exibida, vá para a próxima etapa.
Etapa 2: use as atualizações do Windows para as atualizações de driver mais recentes.
Verificar as atualizações do Windows pode ser uma maneira de corrigir esse problema. A maioria dos OEMs agora entrega a atualização por meio do canal de entrega do Windows Update e são testados quanto à compatibilidade. A atualização do Windows atualizará todos os drivers, incluindo drivers de tela de toque e seus drivers relacionados, como drivers de chipset que são relatados por muitos usuários para ajudá-los a resolver este problema específico. Mesmo se o Windows oferecer uma atualização opcional, instale-a.
Para Windows 10
- Pressione o botão do Windows , digite “ Check for updates ” e na lista resultante clique em “ Check for updates “.

- Na janela exibida, clique em “ Verificar atualizações “.

- Se houver atualizações disponíveis, instale-as.
Para Windows 8
Instale as atualizações mais recentes do Windows 8.
- Clique no ícone do Windows e, em seguida, procure e abra o Windows Update .
- Clique em Mostrar atualizações .
- Clique em atualizações importantes disponíveis .

- Uma lista de atualizações disponíveis será aberta em uma nova janela. Selecione atualizações nas seções Importante e Opcional . Certifique-se de instalar todas as atualizações de driver de dispositivo.
- Clique em Instalar .
Pode ser necessário reiniciar o computador do sistema para aplicar as atualizações.
Após atualizar o sistema, verifique a tela de toque para ver se está funcionando. Caso contrário, vá para a próxima etapa.
Etapa 3: Atualize o software do driver no site do OEM:
Se você não conseguir encontrar o driver da tela de toque nas atualizações do Windows, vá para o site do OEM e encontre o driver do modelo do seu dispositivo e instale-o seguindo as instruções fornecidas pelo site do OEM ou exibidas na tela durante a instalação. Além disso, você pode usar sua etiqueta de serviço para localizar os drivers específicos. Atualize os drivers do chipset, drivers da placa gráfica e drivers do monitor fornecidos no portal.
Se você souber detalhes sobre o driver do seu sistema, poderá usar o Catálogo de atualização para baixar o driver, colocando-o na caixa de pesquisa do site do catálogo de atualização. Você também pode usar este site para descobrir se conhece algum driver antigo funcionando com a tela sensível ao toque.

Após atualizar os drivers, verifique se a tela sensível ao toque de reclamação HID está sendo exibida no Gerenciador de dispositivos, caso contrário, passe para a próxima solução.
Solução 4: Desinstalando atualizações conflitantes do Windows
A atualização KB4480116 é conhecida por causar o problema da tela de toque. Se estiver instalado no sistema, desinstalá-lo pode resolver o problema. Você pode executar ações semelhantes para outras atualizações do Windows, caso eles quebrem os drivers da tela sensível ao toque.
- Abra as configurações do Windows pressionando as teclas Windows + I simultaneamente.
- Em seguida, clique em Atualizar e Segurança .

- Em seguida, clique em Windows Update e em “Exibir histórico de atualizações”.

- Em seguida, clique em “Desinstalar atualizações”

- Em seguida, desinstale a atualização KB 4480116.
A atualização KB 4480116 será instalada novamente automaticamente se não for bloqueada. Use as seguintes etapas para bloqueá-lo:
- Baixe a atualização KB (KB3073930) que permite aos usuários bloquear ou ocultar o Windows ou atualizações de driver.
- Após o download, inicie-o e clique em Avançar , aguarde enquanto ele detecta atualizações pendentes do Windows.
- Clique no menu Ocultar atualizações .
- Percorra a lista e selecione a atualização KB4480116 . Marque a caixa de seleção ao lado do nome da atualização e clique em “ Avançar ” para confirmar as alterações.
Agora verifique se a tela de toque está funcionando bem, se não, tente a próxima correção.
Solução 5: Configurando a tela de toque
Se o driver da tela de toque não estiver funcionando, configurar a tela de toque para identificar sua tela como uma tela de toque pode fazer com que funcione e, assim, o problema pode ser resolvido.
- Na caixa de pesquisa do Windows, digite e abra “ Calibrar a tela para entrada de caneta e toque” .
- Na guia Vídeo , clique em Configurar .

- Clique em Entrada de toque .

- Siga as instruções exibidas na tela para identificá-la como uma tela de toque.
- Toque na tela para ver se ela responde. Se não estiver, tente a próxima etapa.
Solução 6: Execute uma restauração do sistema Microsoft
A Restauração do sistema da Microsoft foi projetada para criar um instantâneo do dispositivo e salvar o estado de funcionamento naquele ponto como um “ponto de restauração”. Um ponto de restauração é então usado para reverter o sistema para um ponto anterior do tempo, quando tudo estava funcionando bem. Portanto, reverter o sistema para um ponto anterior em que a tela de toque estava funcionando bem também pode resolver o problema.
Então, vamos restaurar o sistema para um ponto de restauração. Você pode usar qualquer um dos pontos de restauração, mas é recomendável restaurar para o ponto de restauração mais recente.
Depois que o sistema for restaurado e a tela de toque ainda não funcionar, prossiga para a próxima solução.
Solução 7: alterar o valor do registro relacionado
O registro mantém o valor da chave no sistema operacional Windows e se algum de seus valores estiver configurado incorretamente, ele pode criar muitos problemas na operação do sistema. E se, devido a algum problema, o valor do registro dos valores do driver da tela de toque for alterado para zero, o usuário não poderá usar a tela de toque, portanto, revertê-lo para 1 pode resolver o problema.
- Abra a Pesquisa do Windows e digite “ regedit ”
- Na lista exibida, encontre o “regedit” e clique com o botão direito e clique em “ Executar como administrador ”

- Navegar para
HKEY_CURRENT_USER \ Software \ Microsoft \ Wisp \ Touch
- Altere o valor “ TouchGate ” para ' 1 '
- Saia da edição do registro e reinicie o sistema.
Verifique se a tela de toque começou a funcionar, caso contrário, passe para a próxima solução.
Solução 8: Reparar o Windows
O Windows 10 permite que seus usuários reiniciem seus sistemas, o que retornará o sistema operacional do computador às configurações de fábrica e todos os aplicativos, drivers, serviços que não vieram com o computador serão desinstalados e todas as alterações feitas pelo usuário nas configurações do sistema e preferências são anuladas. No que diz respeito aos arquivos e dados do usuário armazenados no computador, o usuário será solicitado a optar por não mantê-los ou removê-los ao reiniciar o computador.
- Verifique se o seu PC está desligado .
- Imprensa o poder botão para ligar o PC e quando você vê o logotipo do Windows segurar o poder botão para baixo até que se fecha PC para baixo automaticamente.
- Repita as etapas acima três vezes .
- A tela de Reparo Automático aparecerá.
- Em seguida, espere o Windows diagnosticar o seu PC.

- Quando a tela “ Reparo de inicialização ” aparecer e informar que não foi possível reparar o seu PC, clique em Opções avançadas .

- Clique em Solução de problemas no ambiente de recuperação do Windows.

- Na tela Solução de problemas, clique em Redefinir este PC .

- Escolha se deseja manter ou excluir seus arquivos e aplicativos.

- Clique em “ Reiniciar ” para prosseguir.
Solução 9: Atualizar BIOS
O BIOS é o principal componente do sistema. Se o BIOS não puder se comunicar com o dispositivo, o sistema operacional não poderá se comunicar com esse dispositivo. Portanto, atualize o BIOS, mas esteja avisado de que você pode bloquear seu sistema.
Para atualizar o BIOS do seu sistema, siga nossos artigos mencionados abaixo.
- Atualizando o BIOS do Gateway Desktop ou Laptop
- Atualizando BIOS da Dell
- Atualizar BIOS em um desktop / laptop HP
Aviso : prossiga por sua própria conta e risco, pois interromper ou não atualizar o BIOS a qualquer momento pode bloquear seu computador e causar danos irrecuperáveis a todo o sistema.






























