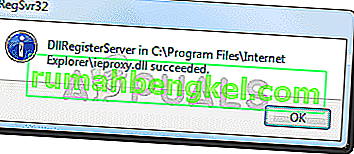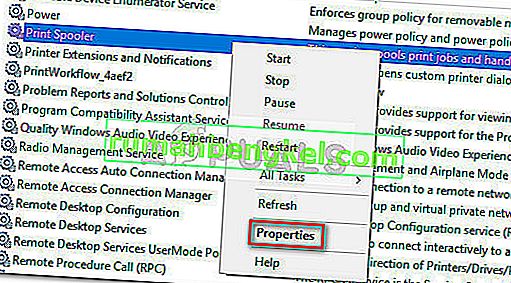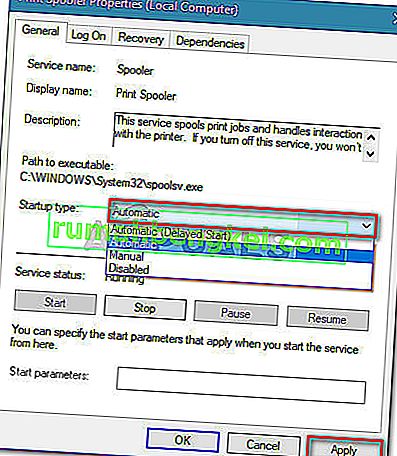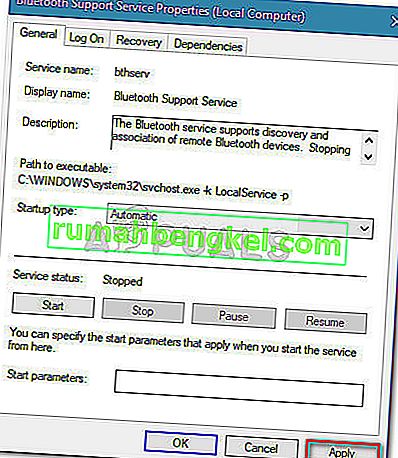Alguns usuários têm relatado um problema estranho em que a janela Dispositivos e Impressoras parece falhar e permanece vazia, embora o usuário tenha vários dispositivos diferentes que deveriam estar presentes lá.

Acontece que o problema é muito mais comum no Windows 7 e pode ocorrer devido a várias causas. Aqui está um rápido resumo dos culpados mais comuns:
- Arquivo de sistema corrompido
- A DLL do Internet Explorer 8 não está registrada corretamente
- O serviço de spooler de impressão não está funcionando
- O serviço Bluetooth não está funcionando
Se você está lutando contra esse problema específico, o método abaixo pode ajudar. Todas as possíveis correções apresentadas abaixo foram confirmadas como funcionando por usuários que se encontram em uma situação semelhante. Siga os métodos abaixo em ordem até encontrar uma correção que resolva o erro da pasta Dispositivos e Impressoras em branco em seu cenário específico. Vamos começar!
Método 1: executando uma varredura SFC
Se o problema estiver relacionado a um arquivo corrompido subjacente, uma verificação SFC (Verificador de arquivos do sistema) provavelmente resolverá o problema automaticamente. Alguns usuários relataram que o problema foi corrigido imediatamente após o término da varredura SFC e a reinicialização.
O Verificador de arquivo do sistema é um utilitário que permite aos usuários verificar se há corrupções e restaurar arquivos corrompidos.
Aqui está um guia rápido para executar uma digitalização SFC para resolver o erro “pasta de dispositivos e impressoras em branco” :
- Pressione a tecla Windows + R para abrir uma caixa Executar. Em seguida, digite “ cmd ” e pressione Ctrl + Shift + Enter para abrir um Prompt de Comando elevado.
 Nota: Lembre-se de que o acionamento de uma varredura SFC em uma janela de prompt de comando normal falhará porque não terá as permissões necessárias.
Nota: Lembre-se de que o acionamento de uma varredura SFC em uma janela de prompt de comando normal falhará porque não terá as permissões necessárias. - No prompt de comando elevado, digite “ sfc / scannow ” e pressione Enter para iniciar o procedimento.
 Observação: durante esse tempo, a ferramenta SFC verificará todos os arquivos protegidos do sistema e substituirá todas as ocorrências corrompidas por cópias em cache armazenadas em um backup local.
Observação: durante esse tempo, a ferramenta SFC verificará todos os arquivos protegidos do sistema e substituirá todas as ocorrências corrompidas por cópias em cache armazenadas em um backup local. - Quando o processo for concluído, feche o Prompt de Comando elevado e reinicie o computador. Se o problema foi causado por um arquivo de sistema corrompido, você deve conseguir abrir a janela Dispositivos e Impressoras sem problemas.
Se você ainda estiver tendo o mesmo problema, vá para o Método 2.
Método 2: registrando a DLL do IE8
Esse comportamento específico geralmente é atribuído a uma DLL ausente usada pelo Internet Explorer. Alguns usuários conseguiram resolver o erro “pasta Dispositivos e Impressoras em branco” registrando o ieproxy.dll ausente usando um Prompt de Comando elevado. Aqui está um guia rápido para fazer isso:
- Pressione a tecla Windows + R para abrir uma caixa de execução. Em seguida, digite “ cmd ” e pressione Ctrl + Shift + Enter para abrir um Prompt de Comando Elevado.

- No Prompt de Comando Elevado , insira o seguinte comando e pressione Enter para registrar a DLL do Internet Explorer:
regsvr32 “% ProgramFiles% \ Internet Explorer \ ieproxy.dll”
- Se o registro for bem-sucedido, você verá uma janela de confirmação.
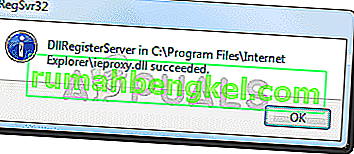
- Feche o Prompt de comando elevado e reinicie o computador. Na próxima inicialização, abra a pasta Dispositivos e Impressoras e veja se o problema foi resolvido.
Se você ainda estiver tendo o mesmo problema, vá para o método final.
Método 3: Ativando o Suporte Bluetooth e Serviço de Spooler de Impressão
Se os dois primeiros métodos não fornecerem uma solução para a sua situação específica, seu computador pode ser impedido de iniciar e usar o serviço de Suporte Bluetooth ou o serviço Spooler de Impressão .
Alguns usuários que se encontram em uma situação semelhante conseguiram resolver o problema usando a tela Serviços e definindo o tipo de inicialização do Suporte Bluetooth e do spooler de impressão como Automático . Aqui está um guia rápido sobre como fazer isso:
- Pressione a tecla Windows + R para abrir uma janela Executar. Em seguida, digite “ services.msc ” e pressione Enter para abrir a tela Serviços .

- Na janela Serviços , role para baixo na lista de Serviços (Local) , clique com o botão direito do mouse em Spooler de Impressão e escolha Propriedades .
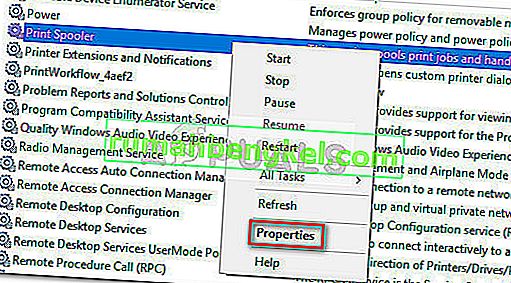
- Na tela Propriedades do spooler de impressão , vá para a guia Geral e defina o tipo de inicialização como Automático . Em seguida, pressione Appy para salvar as alterações.
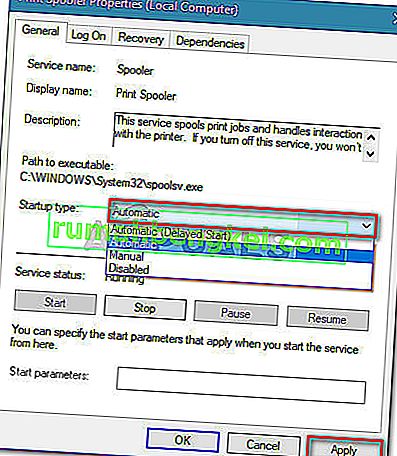
- Em seguida, volte para a lista de serviços e clique com o botão direito em Bluetooth Support Service e escolha Properties . Em seguida, vá para a guia Geral e defina seu Tipo de inicialização como Automático .
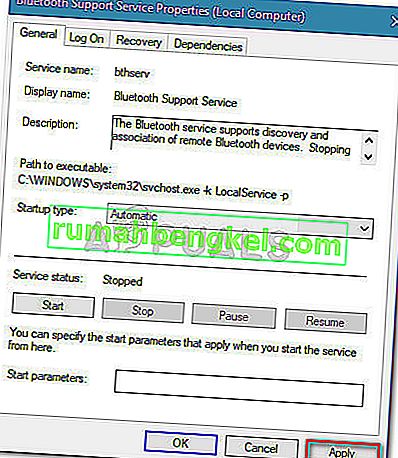
- Reinicie o computador e veja se o problema foi resolvido abrindo a pasta Dispositivos e Impressoras .

 Nota: Lembre-se de que o acionamento de uma varredura SFC em uma janela de prompt de comando normal falhará porque não terá as permissões necessárias.
Nota: Lembre-se de que o acionamento de uma varredura SFC em uma janela de prompt de comando normal falhará porque não terá as permissões necessárias. Observação: durante esse tempo, a ferramenta SFC verificará todos os arquivos protegidos do sistema e substituirá todas as ocorrências corrompidas por cópias em cache armazenadas em um backup local.
Observação: durante esse tempo, a ferramenta SFC verificará todos os arquivos protegidos do sistema e substituirá todas as ocorrências corrompidas por cópias em cache armazenadas em um backup local.