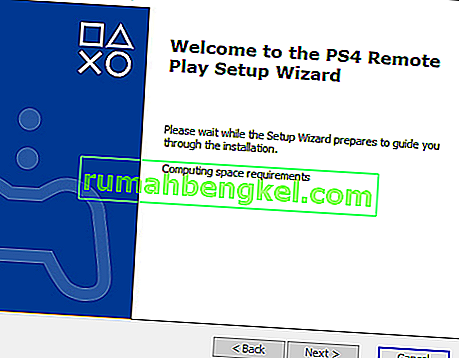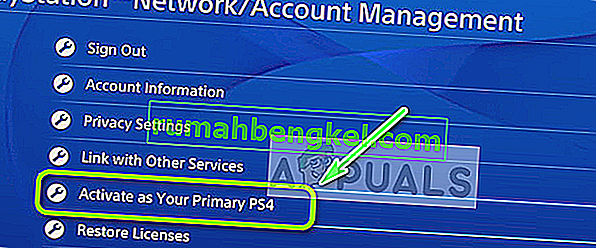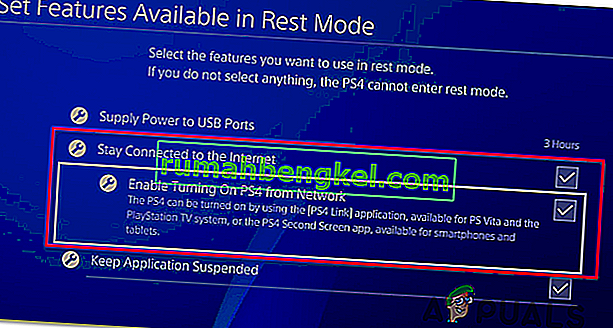O código de erro 0x80001FFF (não é possível conectar ao PS4) é encontrado quando os usuários tentam conectar seu PS4 por meio do Remote Play no Windows 10. O código de erro aparece depois que a tentativa de conexão de erro falha.

Acontece que existem várias causas diferentes que podem acabar causando este código de erro específico:
- Interferência de terceiros - como se constatou, uma das causas mais comuns que causam esse problema é um antivírus ou firewall superprotetor que acaba interrompendo a conexão entre o PS4 (provavelmente devido a um falso positivo). Se este cenário for aplicável, você deve ser capaz de corrigir o problema desabilitando o pacote de segurança superprotetor ou desinstalando-o completamente.
- A conexão automática está falhando - a conexão remota automática é mais rápida, mas tem menos chances de funcionar sem problemas. Nesse caso, você deve ser capaz de corrigir o problema conectando-se ao PS4 manualmente depois de fazer alguns ajustes nas configurações do console.
- UPnP está desabilitado - Se você estiver usando um modelo mais novo e desabilitou o UPnP anteriormente, é provável que a conexão falhe porque as portas necessárias estão fechadas. Nesse caso, a correção mais fácil é acessar as configurações do roteador e reativar o UPnP (isso deve ser ativado por padrão).
- As portas usadas pelo Remote Play não são encaminhadas - Se você estiver usando um modelo de roteador mais antigo ou não for fã de UPnP, mas suspeitar que o problema é causado por portas que não são encaminhadas, você deve ser capaz de corrigir o problema encaminhando as 3 portas (UDP 9296, UDP 9297 e UDP 9303) exigidas pelo Remote play manualmente.
Método 1: desabilitando a interferência de terceiros (se aplicável)
De acordo com alguns usuários afetados, esse problema pode muito bem ser causado por algum tipo de interferência causada por um conjunto de AV superprotetor que acaba interrompendo a conexão com o seu PS4 devido a um falso positivo.
Se este cenário for aplicável e você estiver usando um pacote de segurança de terceiros, você deve ser capaz de resolver esse problema rapidamente desabilitando a proteção em tempo real e evitando que a interrupção aconteça.
A maioria das suítes de terceiros permite que você faça isso diretamente do ícone da barra de bandeja. Basta clicar com o botão direito do mouse e procurar uma opção que permitirá desativar a proteção em tempo real.

Mas tenha em mente que, caso você esteja usando um pacote AV que vem com um firewall, as mesmas regras de segurança permanecerão em vigor mesmo depois que você desabilitar o AV de terceiros. Nesse caso, você só poderá corrigir o problema desinstalando o pacote de segurança por completo e removendo todos os arquivos remanescentes.
Caso esse método não tenha sido eficaz ou você não esteja usando um pacote de terceiros, vá para a próxima correção potencial abaixo.
Método 2: conectar o sistema PS4 manualmente
Se você já tentou a abordagem rápida e não funcionou para você (e se certificou de que não há interferência do antivírus), a próxima etapa é tentar a abordagem manual. Este procedimento é um pouco tedioso, mas tem uma chance maior de permitir que você se conecte ao PS4 remotamente (mesmo se você não tiver uma conexão de Internet confiável).
No entanto, antes de começar, existem vários requisitos dos quais você precisa estar ciente. Você precisa marcar todas as caixas abaixo para conectar o PS4 a um PC manualmente:
Pré-requisitos
- Computador Windows 7, Windows 8.1 ou Windows 10
- Sistema PS4 com a atualização de sistema mais recente instalada
- Controlador Dualshock 4 Wireless
- Cabo USB (para conectar ao PC) ou um adaptador Dualshock 4 sem fio
- Uma conta na Playstation Network (nenhuma assinatura Gold necessária)
- Conexão confiável com a Internet - Para obter o melhor desempenho, você precisa de velocidades reais de download de pelo menos 15 Mbps.
Depois de verificar tudo, comece a seguir as instruções abaixo para conectar-se ao console PS4 manualmente a partir de um PC com Windows:
- Baixe a versão mais recente do Remote Play Installer , clique duas vezes nele, conceda direitos de administrador e siga as instruções na tela para concluir a instalação.
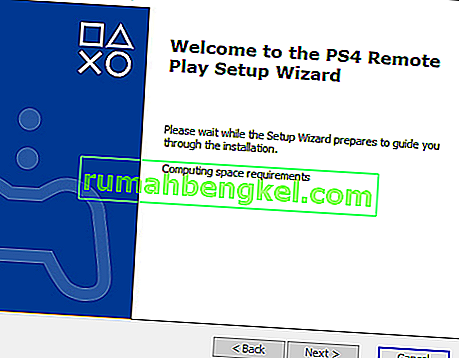
Nota: Se quiser jogar sem uma conexão com a Internet, você também precisa baixar e instalar o patch do jogo remoto offline .
- Selecione um local adequado onde haja bastante espaço, inicie a instalação e aguarde a conclusão da operação.
Nota: A instalação pode exigir a instalação de software adicional. Se isso acontecer, siga as instruções na tela para baixar os recursos adicionais (isso deve ocorrer apenas no Windows 7 e Windows 8.1)
- Após a conclusão da instalação, reinicie o computador e aguarde a próxima inicialização ser concluída.
- Quando a instalação estiver concluída, mover-se para o seu sistema PS4 e vá para Configurações> Reprodução de conexão remota Configurações e acesso as configurações de conexão Remove Brincadeiras . Quando estiver dentro, basta marcar a caixa associada a Habilitar Reprodução Remota .

- Depois de ativar o Remote Play, vá para Configurações> Gerenciamento de conta e certifique-se de que este console esteja ativado como seu PS4 principal . Se não estiver, use o menu Ativar como PS4 principal e confirme para fazê-lo.
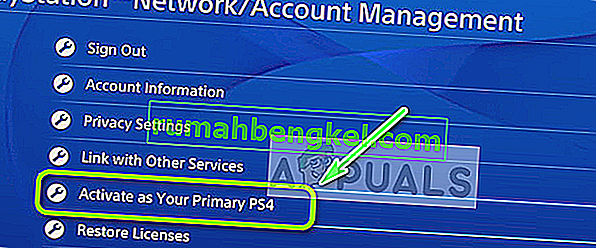
Observação: se você quiser garantir que pode se conectar ao PS4 enquanto ele está em repouso, vá para Configurações> Configurações de economia de energia> Definir recursos disponíveis no modo de repouso . Dentro, marque a caixa associada a Permanecer Conectado à Internet e Ativar Ativação de Rede PS4.
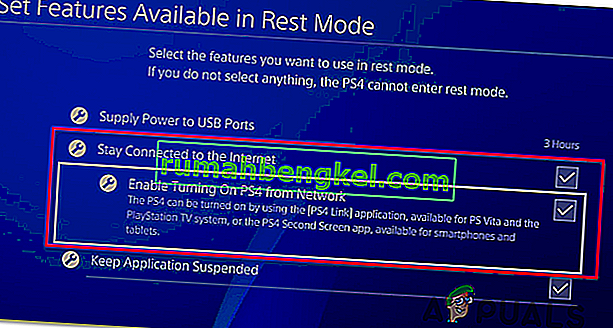
- Ligue o seu sistema PS4 e coloque-o no modo de descanso (opcional).
- Conecte o controlador ao seu PC usando um cabo USB ou emparelhe-o usando o adaptador sem fio Dualshock 4 USB. Assim que for solicitado, entre com sua conta da Playstation Network.
- Aguarde até que a conexão seja estabelecida e veja se você ainda encontra o mesmo código de erro 0x080001fff .
Se o mesmo problema retornar, vá para a próxima solução potencial abaixo.
Método 3: Habilitando UPnP (se aplicável)
Se nenhuma das possíveis correções acima funcionou para você, é muito provável que você esteja realmente lidando com um problema de NAT (Network Address Translation) . Geralmente, se o seu NAT estiver fechado, certas ações (incluindo a tentativa de usar o Remote Play no PS4) não serão permitidas em sua rede.
Se este cenário for aplicável, você deve ser capaz de corrigir o problema ativando Universal Plug and Play se o seu roteador suportar. A grande maioria dos roteadores fabricados após 2012 oferece suporte a essa tecnologia, portanto, você já deve ter essa opção habilitada (a menos que a tenha desabilitado especificamente).
No entanto, se você estiver usando um modelo de roteador mais antigo, pode ser necessário encaminhar as portas exigidas pelo Remote Play manualmente (nas configurações do roteador) - Se este cenário for aplicável, comece seguindo as instruções abaixo.
Método 4: Encaminhando as portas necessárias manualmente
Caso esteja usando um modelo de roteador mais antigo que não suporta UPnP, você precisará encaminhar as portas usadas pelo PS4 Remote Play manualmente (UDP 9296, UDP 9297 e UDP 9303). Esta operação é feita a partir das configurações do roteador, portanto, você precisará obter acesso a ela acessando o endereço IP padrão.
Vários usuários afetados confirmaram que esta operação era a única coisa que lhes permitia jogar jogos de PS4 em seus PCs usando o recurso Remove Play.
Siga as instruções abaixo para encaminhar as portas exigidas pelo Remote play manualmente nas configurações do roteador:
- No PC, abra qualquer navegador, digite um dos seguintes endereços e pressione Enter para abrir as configurações do roteador:
192.168.0.1 192.168.1.1
Nota: Se nenhum desses endereços funcionar para você, encontre o IP do seu roteador em qualquer dispositivo.
- Assim que chegar à tela de login, insira suas credenciais personalizadas, se já tiver estabelecido alguma. se não o fez (é a primeira vez que você está visitando esta página), tente admin como usuários e 1234 como senha - a maioria dos fabricantes de roteadores usa essas credenciais por padrão.

Observação: se eles não funcionarem, pesquise online as etapas específicas sobre como redefinir as credenciais padrão em seu roteador.
- Depois de passar a tela de login inicial do roteador, procure o menu Avançado e veja se consegue encontrar uma opção chamada Encaminhamento de porta.
Nota: Dependendo do modelo do roteador, o nome dos menus pode ser diferente.
- Dentro do menu Port Forwarding , vá em frente e adicione as portas UDP usadas pelo utilitário Remote Play:
UDP 9296 UDP 9297 UDP 9303

- Assim que as portas forem encaminhadas completamente, reinicie o roteador e o computador e veja se você consegue se conectar na próxima inicialização do sistema sem ver o mesmo código de erro 0x80001FFF .