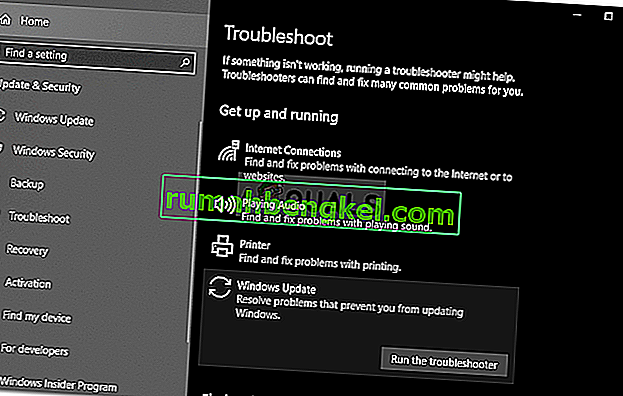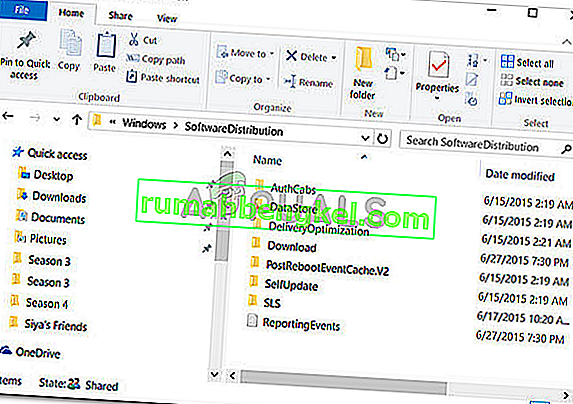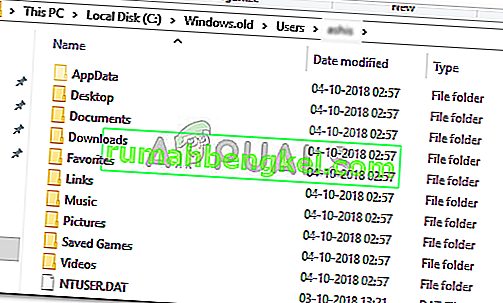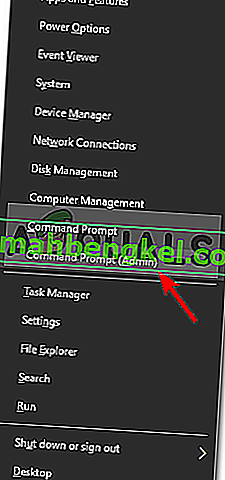A Limpeza de disco é um utilitário de manutenção do sistema que vem pré-instalado da Microsoft. Ele é usado para liberar espaço no disco rígido do sistema, digitalizando e analisando os arquivos armazenados no sistema. Se o utilitário descobrir que os arquivos não estão sendo usados ou não são mais necessários, ele os excluirá e você receberá espaço livre. Isso inclui a exclusão de cache desnecessário, arquivos temporários ou pastas, etc.
Às vezes, quando você executa o utilitário na partição do sistema, ele trava durante a limpeza do Windows Update Cleanup. Esperar funciona para alguns usuários, no entanto, se ficar travado para sempre, então se torna um problema, pois o impede de utilizar o utilitário. Muitos usuários tiveram esse problema e a correção é bastante fácil, mas antes de entrarmos nisso, vamos examinar as possíveis causas desse problema.

O que faz com que a Limpeza de disco grude na limpeza do Windows Update?
Pelo que reunimos, isso geralmente ocorre devido aos seguintes fatores -
- Arquivos de sistema corrompidos ou ausentes . Como a Limpeza de disco é um utilitário embutido, ela requer que os arquivos do sistema estejam totalmente operacionais. No entanto, se os arquivos do sistema estiverem corrompidos ou ausentes, o problema pode aparecer.
- Software de terceiros . Às vezes, o problema também pode ocorrer devido ao software de terceiros que você instalou no sistema.
Para resolver esse problema, siga as soluções fornecidas:
Solução 1: execute o Windows Update Troubleshooter
Como a Limpeza de disco é corrigida durante a limpeza do Windows Update, isso pode ser potencialmente corrigido pelo Windows Update Troubleshooter. Os solucionadores de problemas ocasionalmente resolvem seus problemas e você não precisa se preocupar em passar por um obstáculo. Veja como executar o solucionador de problemas:
- Pressione a tecla Windows + I para abrir as configurações .
- Vá para Atualização e segurança .
- Navegue até a guia Solução de problemas .
- Realce o Windows Update e clique em ' Executar a solução de problemas '.
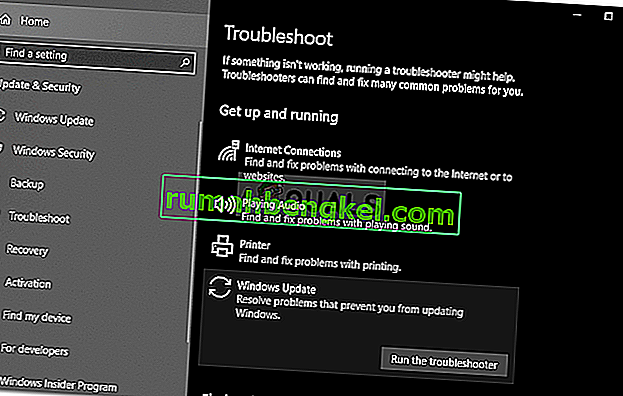
Solução 2: Excluindo a pasta de distribuição de software
A pasta SoftwareDistribution é responsável por armazenar os arquivos de atualização do Windows antes de serem instalados no sistema. Às vezes, o conteúdo desta pasta é corrompido devido ao qual você não consegue executar a limpeza. Nesse caso, você terá que excluir o conteúdo desta pasta. Veja como:
- Abra o Windows Explorer e navegue até o seguinte caminho:
C: \ Windows \ SoftwareDistribution
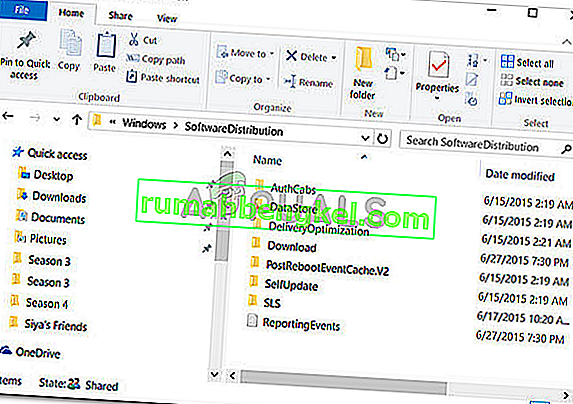
- Exclua todas as subpastas presentes na pasta SoftwareDistribution.
Solução 3: Excluir a pasta Windows.old
A pasta Windows.old tem a tarefa de armazenar a versão anterior do Windows quando um usuário executa uma atualização. Isso geralmente é útil quando você deseja reverter para uma versão mais antiga. O conteúdo dessa pasta também pode fazer com que o erro apareça, portanto, você terá que excluir as subpastas dentro dela também. Veja como:
- Abra o Windows Explorer e cole o seguinte caminho na barra de endereço:
C: \ Windows.old
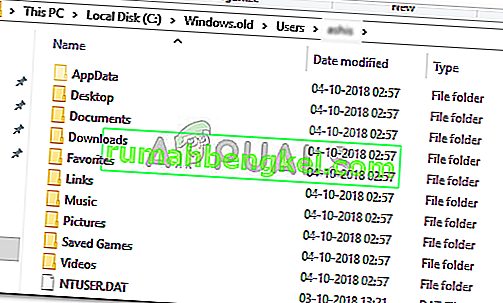
- Exclua todas as pastas.
Você também pode excluir a pasta Windows.old usando o prompt de comando. Veja como:
- Pressione Winkey + X e selecione Prompt de Comando (Admin) na lista.
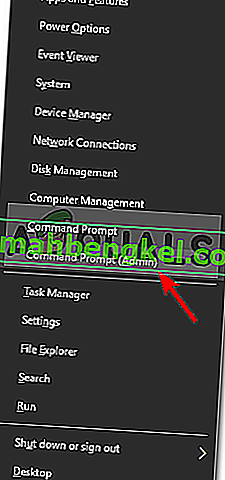
- Digite o seguinte no prompt de comando:
takeown /FC:\Windows.old\* / R / A
- Isso removerá a propriedade da pasta.
- Agora digite o seguinte comando para permitir a si mesmo permissão total sobre a pasta (certifique-se de usar uma conta de administrador).
cacls C: \ Windows.old \ *. * / T / grant administradores: F

- Finalmente, para excluir o conteúdo da pasta, digite
rmdir / S /QC:\Windows.old\*.*
Solução 4: execute DISM e SFC
Às vezes, o erro pode ser causado por arquivos de sistema corrompidos ou ausentes. Nesse caso, você terá que utilizar os utilitários SFC (Verificador de arquivos do sistema) e DISM (Gerenciamento e manutenção de imagens de implantação). Esses utilitários irão pesquisar seu sistema em busca de arquivos de sistema corrompidos ou ausentes e substituí-los ou repará-los usando um backup.
Consulte este artigo para saber como executar o SFC e este artigo para DISM que já foram publicados em nosso site.
Solução 5: executando a limpeza de disco na inicialização limpa
Como mencionamos anteriormente, às vezes os softwares de terceiros que você instalou em seu sistema podem estar causando o erro. Nesse caso, você terá que executar uma inicialização limpa e, em seguida, executar o utilitário. Clean Boot significa inicializar seu sistema com a quantidade mínima de serviços / processos necessários. Isso eliminará a possibilidade de qualquer software de terceiros causar o problema.
Por favor, consulte este artigo publicado em nosso site, onde você aprenderá como executar uma inicialização limpa em detalhes. Depois de executar uma inicialização limpa, execute o utilitário e veja se ele resolve o problema.