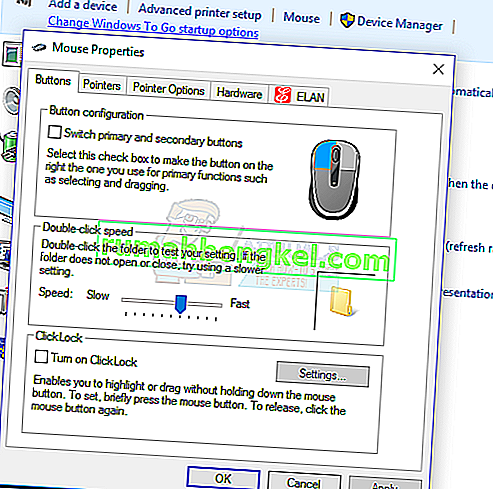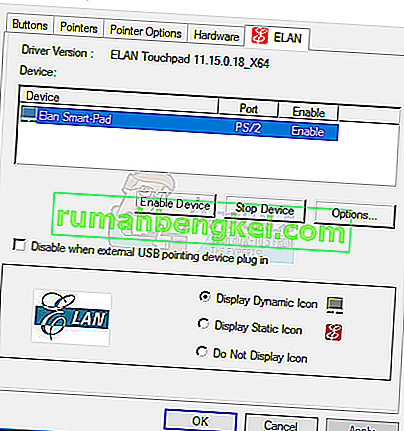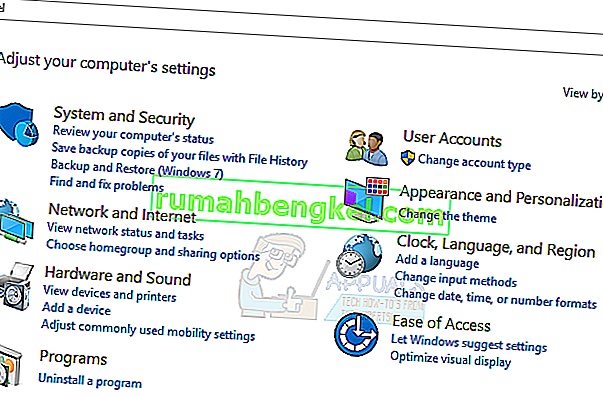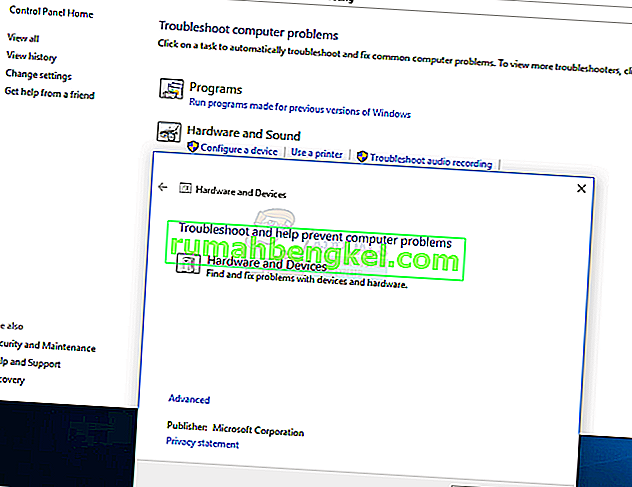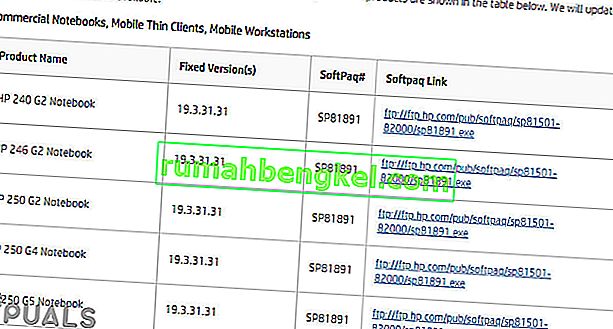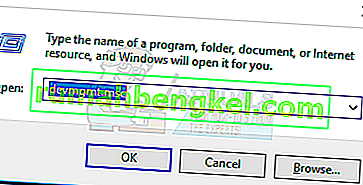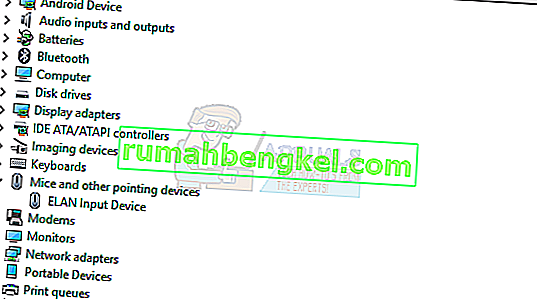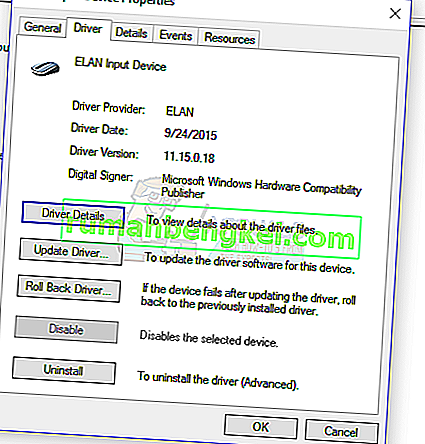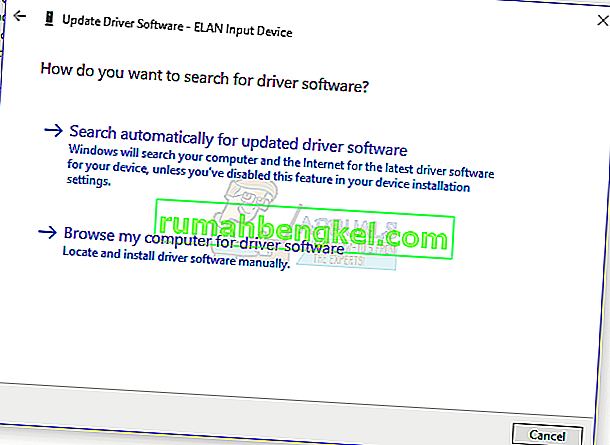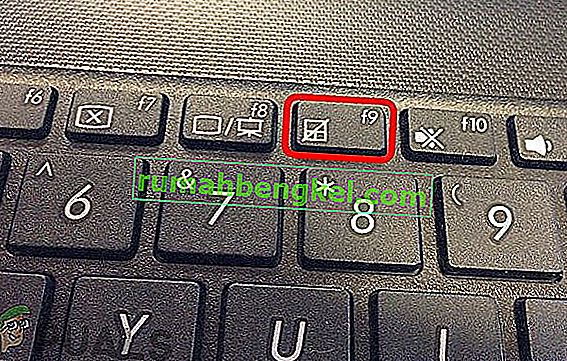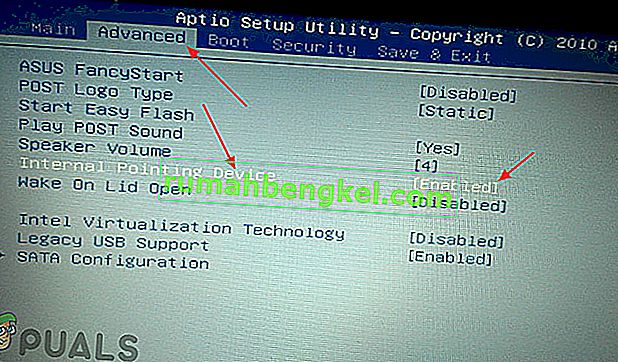É impossível usar seu laptop Windows sem um touchpad, a menos que você conecte um dispositivo apontador externo. Quando o touchpad do laptop para de responder aos seus dedos, há um problema, mas que pode ser resolvido usando os métodos descritos neste guia. Se você não conseguir resolver o problema usando o touchpad do seu laptop, recomendamos que leve o seu laptop a um técnico para solucionar o problema.

O touchpad pode parar de funcionar se os drivers forem danificados, se eles forem desativados no Windows, pelo interruptor físico ou se você tiver as configurações do touchpad incorretas. Neste guia, você encontrará várias maneiras de fazer o touchpad voltar a funcionar. Antes de continuar, recomendamos que você conecte um mouse externo ou use o TrackPoint do laptop, se disponível.
Método 1: Verificando as configurações do mouse
- Para abrir as configurações do mouse, abra o menu Iniciar, digite 'Painel de Controle' e pressione Enter e navegue até Hardware e Sons> Mouse (em Dispositivos e Impressoras) . Você também pode clicar com o botão direito do mouse no ícone do mouse na bandeja de notificações e selecionar Configurações / Propriedades.
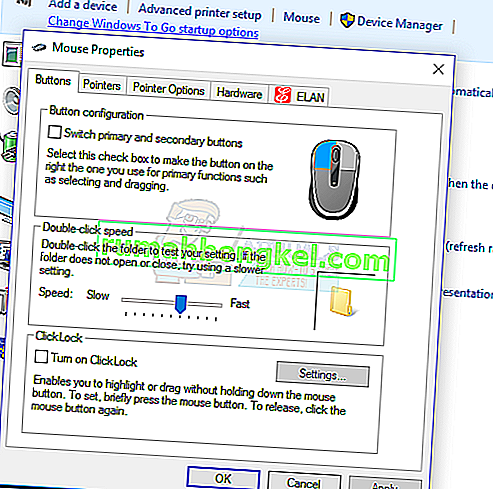
- Na janela Propriedades do mouse, localize as configurações do touchpad, que geralmente estão na guia da extrema direita ao lado da guia Hardware. O nome da guia é o nome do fabricante do touchpad ( Synaptic , ELAN, etc)
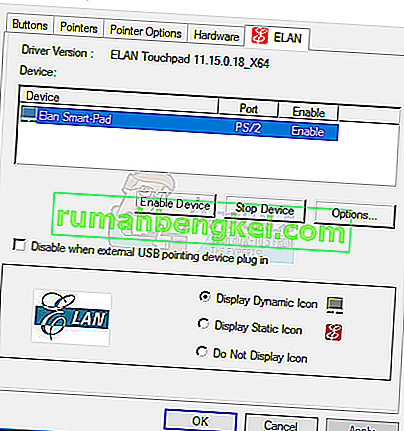
- Certifique-se de que a caixa de seleção Habilitar Touchpad esteja habilitada ou o botão Habilitar Dispositivo esteja ativo.
- Ajuste qualquer outra configuração que deseja alterar, clique em Aplicar e em OK
- Mova seus dedos no touchpad para verificar se ele funciona.
Em alguns dispositivos, o touchpad pode parar de funcionar se um mouse externo estiver conectado. Você pode desativar essa configuração nesta mesma guia.
Método 2: usando o solucionador de problemas de hardware e dispositivos do Windows
A ferramenta Solucionador de problemas do Windows pode ajudá-lo a encontrar problemas desconhecidos que o touchpad enfrenta e fornecer soluções para eles.
- Abra o Painel de Controle pressionando o botão Iniciar, digitando 'Painel de Controle' e pressionando Enter.
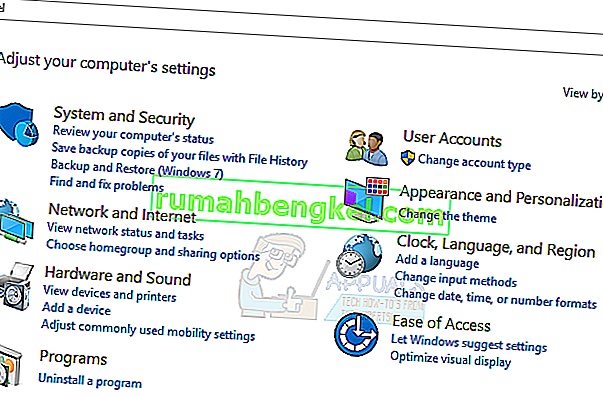
- Navegue até Sistema e segurança> Segurança e manutenção> Solução de problemas> Configurar um dispositivo (em Hardware e som).
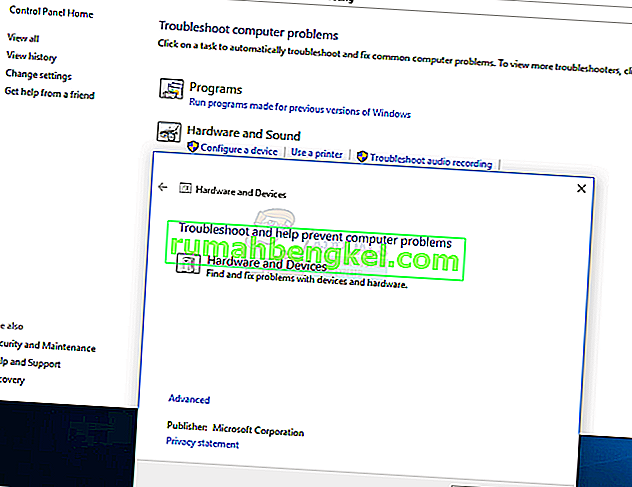
- Um assistente de solução de problemas aparecerá, no qual você deve seguir as instruções para fazer a varredura em busca de problemas e fornecer soluções para os problemas de hardware enfrentados pelo seu PC.
Método 3: Reinstalar os drivers do touchpad
Um driver de mouse com defeito ou ausente pode fazer com que o touchpad não funcione. Reinstalar os drivers originais do touchpad pode fazer com que funcione novamente. Os drivers não funcionam após uma atualização defeituosa ou quando a versão mais recente do sistema operacional não corresponde à versão desatualizada dos drivers.
- Visite o site oficial do fornecedor do seu laptop. Você pode consultar isso no manual do produto ou em uma simples pesquisa no Google (por exemplo, no site da HP).
- Clique na página de suporte no site do fornecedor
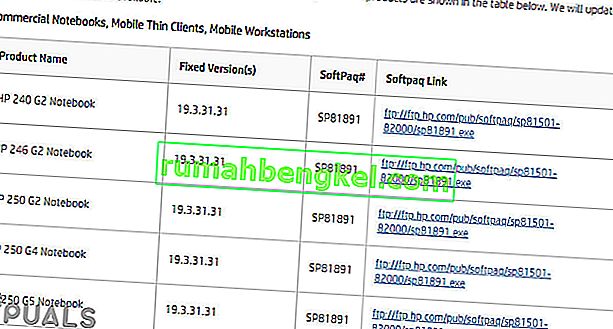
- Digite o número do seu modelo, número da etiqueta de serviço ou número de série no campo solicitando por isso. Você também pode usar o utilitário de seleção de modelos no site, se disponível.
- Selecione Drivers e procure o driver de touchpad / mouse para seu laptop. Isso geralmente é feito sob o mouse ou touchpad
- Baixe o driver mais recente e instale-o.
- Reinicie o PC e mova o dedo ao longo do touchpad para verificar se ele funciona.
Método 4: atualizando os drivers do touchpad
O gerenciador de dispositivos pode fornecer informações sobre problemas de hardware e ajudá-lo a atualizar os drivers existentes. Por exemplo, se um dispositivo tiver um sinal de exclamação ou um ícone X próximo a ele, significa que o dispositivo tem problemas de software ou hardware. Siga as etapas abaixo para localizar e atualizar os drivers do touchpad.
- Pressione a tecla Windows + R no teclado, digite devmgmt.msc e pressione Enter.
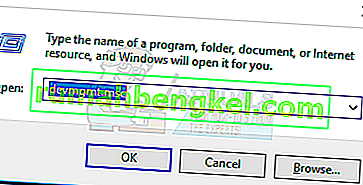
- Clique na seta ao lado de ' Ratos e outros dispositivos apontadores '.
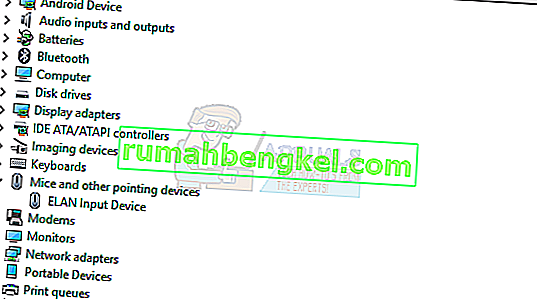
- Localize o touchpad e clique com o botão direito no ícone e selecione Propriedades .
- Clique na guia Driver e primeiro certifique-se de que o botão Desativar esteja ativo. Isso é para garantir que o touchpad esteja ativado.
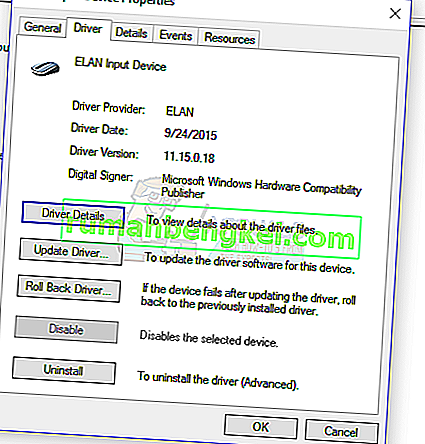
- Clique em Atualizar driver na mesma guia e selecione 'Pesquisar automaticamente software de driver atualizado'. Você precisa estar conectado à Internet para que isso funcione.
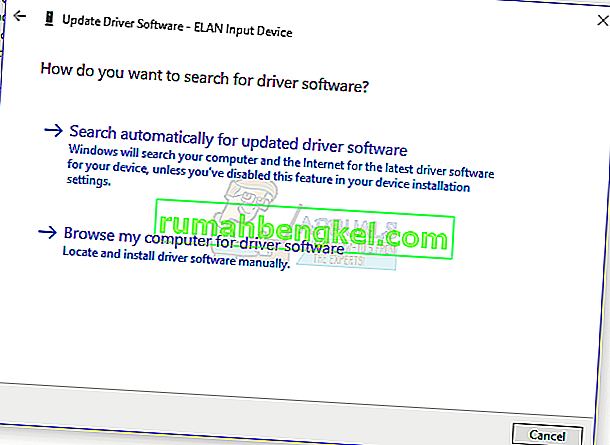
- Siga as instruções para concluir a atualização dos drivers do touchpad
Método 5: Verificar o interruptor físico do touchpad
É uma ocorrência comum para usuários de computador desabilitarem o touchpad sem saber usando o botão físico, especialmente em touchpads com o botão localizado nos cantos.
- Localize a tecla ' Fn ' no teclado e pressione-a. Geralmente, fica ao lado da tecla ' ctrl ' na parte inferior e pode ter uma cor diferente.
- Enquanto pressiona a tecla Fn, localize as teclas de função (F1 - F12) para uma com o ícone de um touchpad com um dedo sobre ele ou um touchpad com uma linha diagonal atravessando-o.
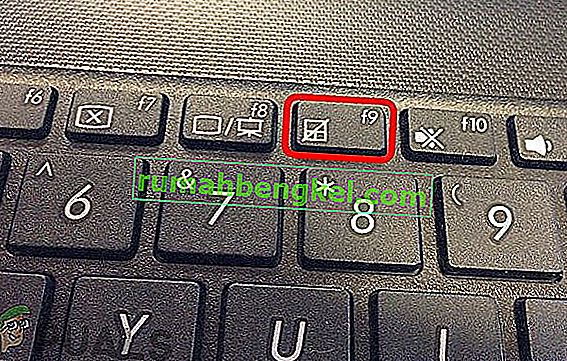
- Pressione a tecla Fn e a Tecla de função do touchpad simultaneamente para reativar o touchpad em seu laptop.
- Mova seus dedos no touchpad para verificar se ele funciona.
Teclados com modo multimídia habilitado não exigem que você pressione a tecla de função enquanto ativa o touchpad. Você só precisa pressionar a tecla do touchpad para reativá-lo.
Alguns outros laptops como HP têm a chave touchpad no touchpad, portanto, requerem outro método para ligá-lo.
- Procure por uma pequena depressão em seu touchpad. Geralmente fica no canto superior esquerdo do touchpad com um LED laranja próximo a ele.
- Toque duas vezes na pequena cavidade e verifique se o LED (se houver) apaga.
- Mova seus dedos ao longo do touchpad para verificar se ele funciona.
Método 6: Verificar as configurações do BIOS
Como nosso último recurso, verificaremos se a opção do touchpad está desabilitada no próprio BIOS. Todo laptop possui configurações relativas ao touchpad em sua BIOS onde o usuário pode tanto ou desabilitá-lo de acordo com sua vontade Se as configurações do touchpad estiverem desabilitadas por padrão no BIOS, alterar outras configurações não funcionará.
Nota: Certifique-se de não alterar outras opções do BIOS que você não conhece.
- Desligue seu PC e reinicie no BIOS. Isso é específico do dispositivo e geralmente é exibido quando a tela POST é exibida. As teclas Esc, Delete, F2, F8, F10, F12 são as teclas mais comuns pressionadas para entrar no BIOS.
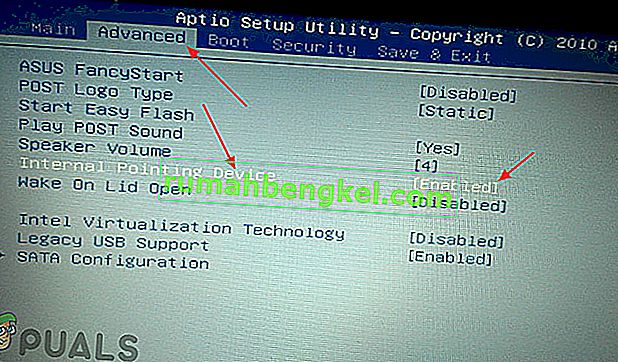
- Verifique as configurações do dispositivo de hardware e habilite o touchpad se estiver desabilitado.
- Saia do BIOS e reinicie o PC e, em seguida, mova os dedos no touchpad para verificar se ele funciona.