Se você corrigiu seu Windows 10 com a Atualização para Criadores, ficará satisfeito em saber que ela adicionou suporte para Dolby Atmos. O Windows 10 está um pouco atrasado para a festa, pois o Xbox One e o PlayStation 4 adotaram essa tecnologia de som desde o início. Enquanto você precisa investir muito dinheiro em hardware com Atmos para obter o melhor desta tecnologia, você também pode ir pelo caminho mais barato e experimentar um pedaço de som espacial baseado em objeto Atmos da Dolby gratuitamente. A melhor parte dessa alternativa gratuita é que você pode testá-la em qualquer PC e com quase todos os pares de fones de ouvido.
O que é Dolby Atmos?
Dolby Atmos é uma nova tecnologia de som surround 3D comercializada como som espacial . Abraçado como o sucessor do som surround tradicional (5.1 e 7.1), o Atmos é muito mais inteligente ao enviar sons para seu sistema de alto-falantes ou fones de ouvido.
Enquanto as tecnologias tradicionais de surround usam 5 ou 7 canais separados para distribuir sons, o Atmos não usa canais. Em vez disso, ele cria um efeito surround mapeando os sons para locais virtuais no espaço 3D, o que também adiciona altura a toda a equação surround. É por isso que todos os sistemas de som de última geração com suporte para Atmos incluem um alto-falante montado no teto (ou um alto-falante de chão que rebate o som do teto). Tudo isso contribui para um som surround mais suave e realista, de outra forma impossível através da abordagem tradicional baseada em canal.
No entanto, se você deseja abraçar todo o poder do Atmos, o suporte do Windows 10 não é suficiente. Você precisará adquirir um receptor compatível com Atmos capaz de posicionar esses sons no espaço 3D. Além disso, o seu PC precisa ter capacidade de saída via HDMI.
Dolby Atmos para fones de ouvido
A Atualização para Criadores do Windows 10 também adicionou um recurso Dolby Atmos separado chamado Dolby Atmos para fones de ouvido . Em vez de usar um receptor compatível com Atmos e uma configuração de alto-falante especial, o Dolby Atmos para fones de ouvido usa um processador de sinal digital (DSP). Em outras palavras, ele busca sons de seu PC e os mixa digitalmente para um som espacial aprimorado.
Embora isso não atinja a qualidade de som da tecnologia Dolby Atmos principal (via receptor), compensa uma melhor experiência de som posicional com todos os fones de ouvido ou fones de ouvido. É extremamente útil para jogos porque torna mais fácil identificar de onde vêm os sons.
Como habilitar Dolby Atmos no Windows 10
Se decidir experimentar o Dolby Atmos, primeiro você precisará baixar um aplicativo dedicado da Windows Store. Quer você já tenha um home theater com Atmos ativado ou queira experimentar nosso Dolby Atmos para fones de ouvido, primeiro você precisará baixar o Dolby Access .
Você pode fazer isso acessando o link da loja (aqui) ou clicando com o botão direito do mouse no ícone de som na seção inferior direita da barra de tarefas e indo para Som espacial> Dolby Atmos para fones de ouvido.

Ambos os métodos o levarão à mesma listagem da loja Dolby Acess. Uma vez lá, pressione o botão Get para baixar o Dolby Acess em seu sistema. Quando o download for concluído, siga o guia abaixo para configurar um home theater com Atmos (se você já tiver o equipamento correto). Se você quiser experimentar um pedaço do Atmos gratuitamente, siga o segundo guia para configurar o Dolby Atmos para fones de ouvido.

Como configurar um Home Theater Dolby Atmos no Windows 10
Ao contrário do Dolby Atmos para fones de ouvido, você não precisa comprar uma assinatura ou optar por um teste para configurar seu home theater com Atmos - é “suficiente” comprar o hardware. Se você tiver o hardware correto (receptor Atmos + PC com saída HDMI), siga o guia abaixo para habilitar Dolby Atmos para um home theater no Windows 10:
- Abra o aplicativo Dolby Access e clique na caixa Com meu home theater .
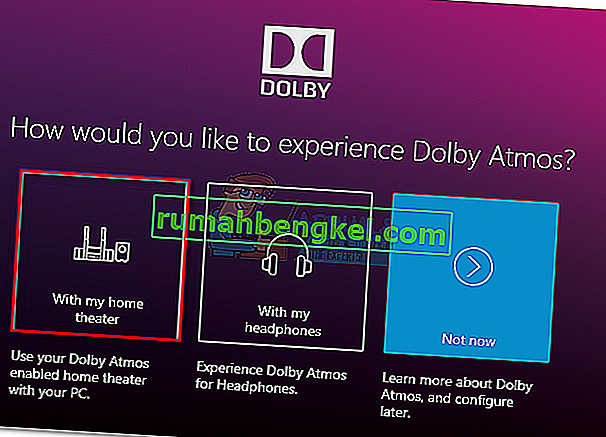
- Em seguida, pressione o botão Continuar no primeiro prompt e prossiga para conectar o cabo HDMI do Home Theater ao PC.
- Em seguida, precisamos ter certeza de que o sistema habilitado para Atmos está definido como o dispositivo padrão. Faça isso clicando com o botão direito no ícone de som (canto inferior direito) e selecione Dispositivos de reprodução .
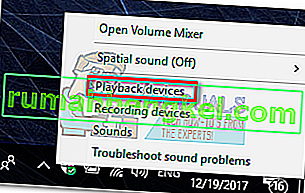
- Verifique se o dispositivo de reprodução Atmos HDMI está definido como padrão. Se não estiver, selecione-o e clique no botão Definir como padrão .
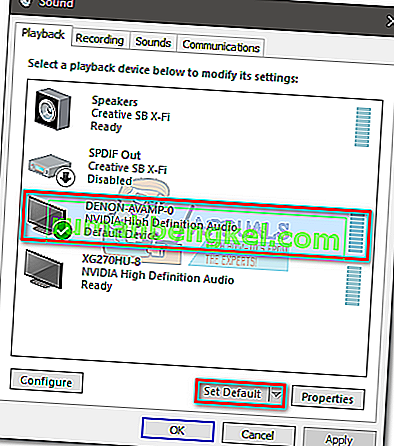
- Depois de definir o teatro com o Atmos como padrão, volte ao aplicativo Dolby Access e clique em Definir configurações do PC.
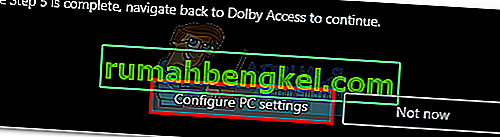
- Em seguida, use o menu suspenso em Formato de som espacial para selecionar Dolby Atmos para home theater e clique em Aplicar para confirmar.
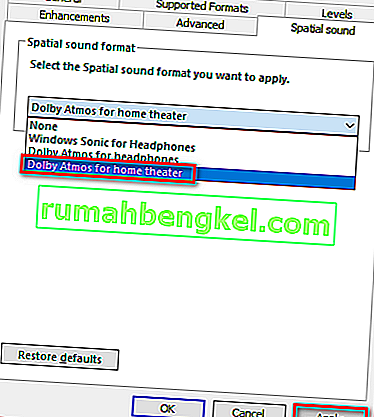 Nota: se você não vir a opção Dolby Atmos para home theater, certifique-se de que seu sistema de som seja compatível com Dolby Atmos. Se tiver, verifique novamente a conexão HDMI. Se necessário, desconecte e repita as etapas 3 e 4.
Nota: se você não vir a opção Dolby Atmos para home theater, certifique-se de que seu sistema de som seja compatível com Dolby Atmos. Se tiver, verifique novamente a conexão HDMI. Se necessário, desconecte e repita as etapas 3 e 4. - Finalmente, volte ao aplicativo Dolby Access. Depois que o som espacial no Windows 10 estiver definido corretamente, o Dolby Access deve solicitar automaticamente que você calibre o sistema.
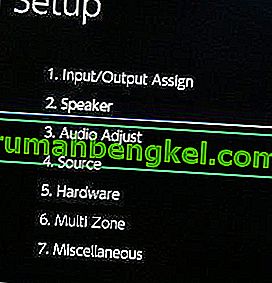 Observação: lembre-se de que as etapas de calibração dependem muito da configuração do seu home theater. Depois de seguir as etapas de calibração na tela, o Dolby Atmos será habilitado no Windows 10.
Observação: lembre-se de que as etapas de calibração dependem muito da configuração do seu home theater. Depois de seguir as etapas de calibração na tela, o Dolby Atmos será habilitado no Windows 10.
Como configurar um Dolby Atmos para fones de ouvido no Windows 10
Se você decidir experimentar a versão econômica do Dolby Atmos, você deve saber que a tecnologia não é gratuita. Bem, na verdade é, mas apenas por 30 dias. Após o período de teste, você precisará gastar US $ 15 para obter a tecnologia indefinidamente. Não está claro porque a Microsoft escolheu integrar essa tecnologia com o Windows 10, considerando o fato de que eles lançaram Sonic para fones de ouvido ao mesmo tempo - uma tecnologia quase idêntica ao Dolby Atmos para fones de ouvido.
Quaisquer que sejam os motivos, está claro que a Microsoft não pagou todas as taxas de licenciamento para os fones de ouvido Dolby, então os usuários do Windows não podem usar a tecnologia de graça. Como resultado, você pode experimentar o Dolby Atmos para fones de ouvido gratuitamente apenas por um período limitado (teste de 30 dias). Mas a boa notícia é que o teste de 30 dias não exigirá que você insira os dados do cartão de crédito.
Se você decidir tentar, siga o guia abaixo para configurar o Dolby Atmos para fones de ouvido no Windows 10:
- Abra o aplicativo Dolby Access e clique na caixa Com meus fones de ouvido .
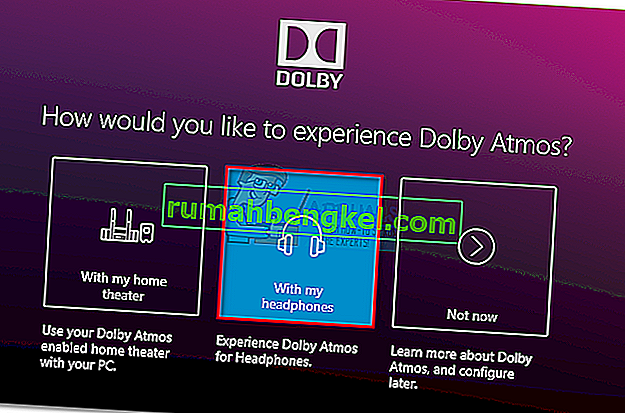
- Em seguida, conecte seus fones de ouvido, selecione-os no menu à direita da tela e clique no botão Continuar . Ao clicar em continuar, o aplicativo irá “verificar” se há problemas de compatibilidade entre o fone de ouvido e o Dolby Atmos. Mas, como alguns apontaram, isso não tem nada a ver com seus fones de ouvido - este recurso Atmos requer certos drivers de som que o Windows 10 tem por padrão. Contanto que você tenha o Windows 10, todos os fones de ouvido serão compatíveis, mas a qualidade do som obviamente será diferente.
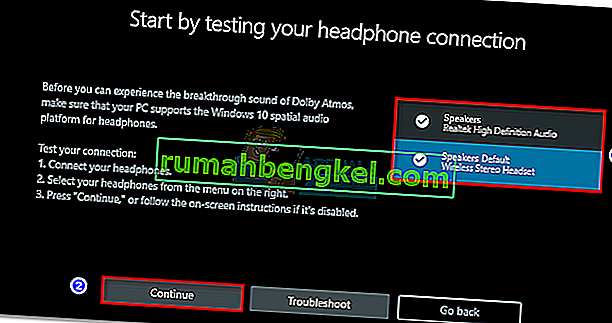 Observação: se o fone de ouvido ainda não for a opção de reprodução padrão, você precisará clicar com o botão direito do mouse no ícone de som localizado na barra de tarefas (canto inferior direito) e selecionar Dispositivos de reprodução . Uma vez lá, certifique-se de que é a escolha padrão. Se não estiver, selecione-o e clique no botão Definir como padrão .
Observação: se o fone de ouvido ainda não for a opção de reprodução padrão, você precisará clicar com o botão direito do mouse no ícone de som localizado na barra de tarefas (canto inferior direito) e selecionar Dispositivos de reprodução . Uma vez lá, certifique-se de que é a escolha padrão. Se não estiver, selecione-o e clique no botão Definir como padrão .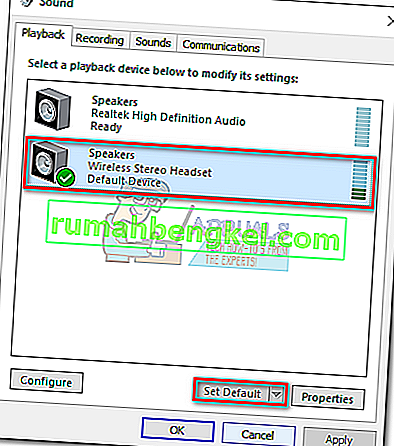
- No aplicativo Dolby Access, clique no botão 30-trial . Você também pode optar por comprá-lo indefinidamente.
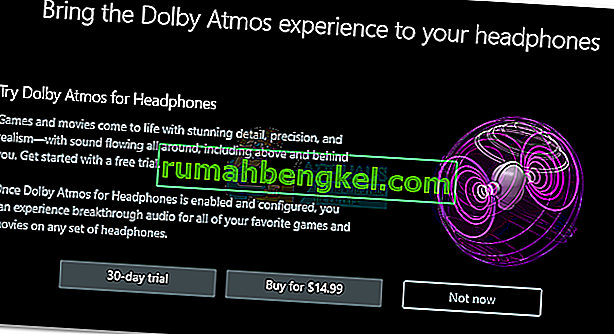 Nota: Se o botão de teste de 30 dias não estiver disponível, você já usou o teste Dolby Access com esta conta da Microsoft em particular.
Nota: Se o botão de teste de 30 dias não estiver disponível, você já usou o teste Dolby Access com esta conta da Microsoft em particular. - Se você optar pelo teste de 30 dias, verá uma janela da Microsoft Store. Hit Obter a concordar com ToS da Microsoft.
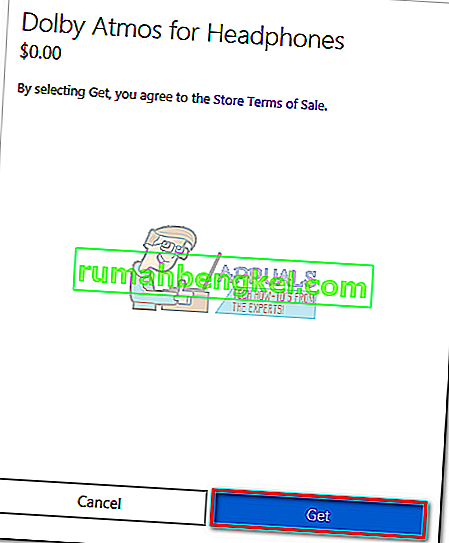 Observação: isso não retirará dinheiro automaticamente do seu cartão de crédito no final do período de teste.
Observação: isso não retirará dinheiro automaticamente do seu cartão de crédito no final do período de teste. - Ao retornar à janela Dolby Access, você será solicitado a baixar conteúdo adicional para o aplicativo. Clique em OK e aguarde o download ser concluído.
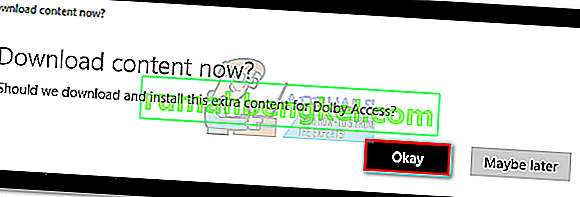 Nota: Se você não for solicitado a instalar um novo conteúdo no aplicativo Dolby Access, reinicie o computador e abra o Dolby Access novamente.
Nota: Se você não for solicitado a instalar um novo conteúdo no aplicativo Dolby Access, reinicie o computador e abra o Dolby Access novamente. - Quando o download for concluído, você verá um novo botão Definir configurações do PC aparecendo. Clique nele para abrir as Propriedades do alto-falante .
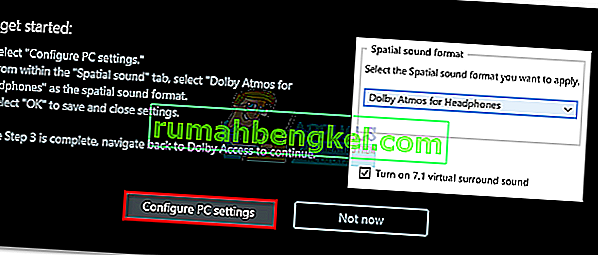
- Em Propriedades do alto-falante na guia Som espacial , use o menu suspenso abaixo de Formato de som espacial para selecionar Dolby Atmos para fones de ouvido. Clique em Aplicar para salvar as alterações.
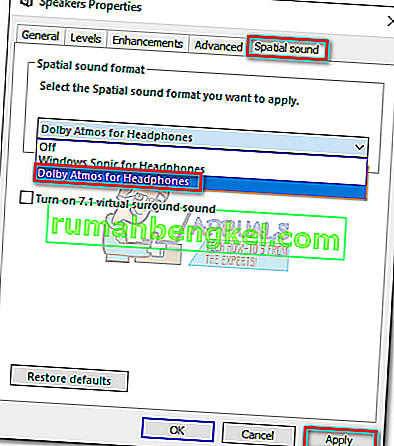 Nota: Você também pode marcar a caixa ao lado de T urn on 7.1 virtual surround sound . Mas lembre-se de que ele tem o potencial de criar ruído estático adicional, dependendo da mídia que você está ouvindo.
Nota: Você também pode marcar a caixa ao lado de T urn on 7.1 virtual surround sound . Mas lembre-se de que ele tem o potencial de criar ruído estático adicional, dependendo da mídia que você está ouvindo.
É isso, Dolby Atmos agora está configurado para seus fones de ouvido. Você pode retornar ao aplicativo Dolby Access para ver uma lista de vídeos selecionados, codificados com a tecnologia Atmos.
Observação : lembre-se de que nem todo conteúdo de mídia sofrerá melhorias enquanto essa opção estiver ativada. Para testemunhar as melhorias com o novo recurso de consciência posicional, experimente jogar um jogo ou assistir a um vídeo configurado para funcionar com Dolby Atmos.
Se você decidir desativar o Dolby Atmos para fones de ouvido enquanto o teste ainda está ativo, basta clicar com o botão direito no ícone de som (canto inferior direito) e definir o Som espacial como Desligado.

Alternativa Gratuita da Microsoft
Junto com o suporte para Dolby Atmos, a Microsoft também implementou uma alternativa integrada ao Dolby Atmos para fones de ouvido na Atualização do Criador. Em termos de tecnologia, o Windows Sonic para fones de ouvido faz mais ou menos a mesma coisa que o Atmos, mas alguns argumentam que é um pouco inferior à alternativa Dolby. Mas como a qualidade do áudio pode ser muito subjetiva, não pularemos a cerca e designaremos um vencedor claro no departamento de DSP.
Para habilitar o Windows Sonic para fones de ouvido, vá para a seção inferior direita da barra de tarefas e clique com o botão direito do mouse no ícone de som. De lá, vá para Spatial Sound e clique em Windows Sonic for Headphones.


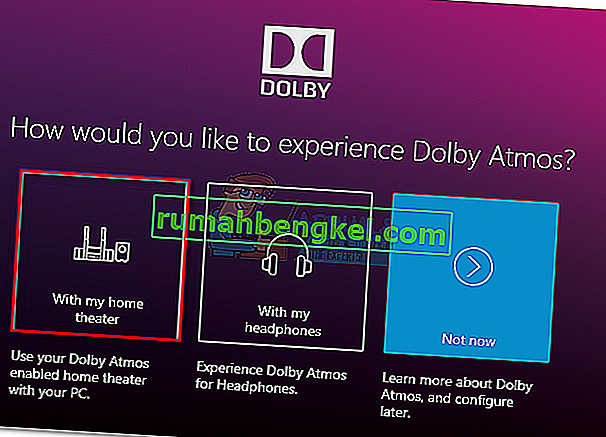
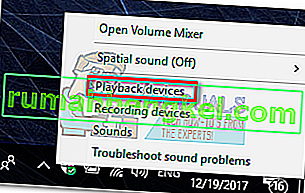
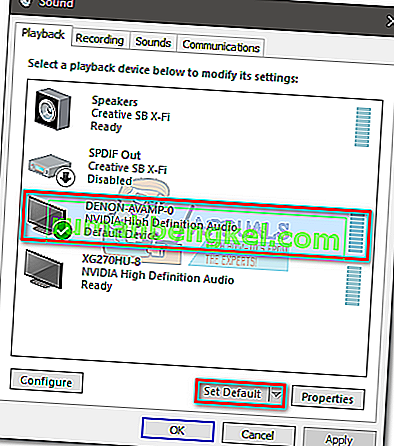
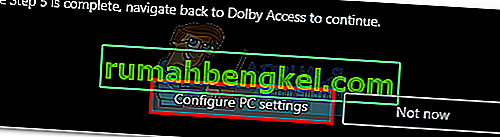
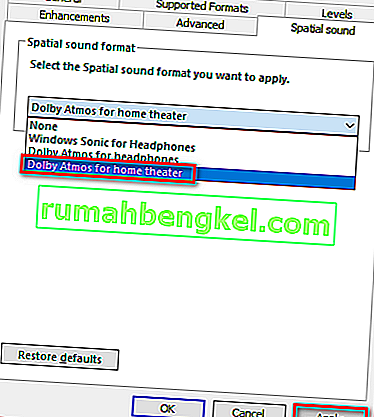 Nota: se você não vir a opção Dolby Atmos para home theater, certifique-se de que seu sistema de som seja compatível com Dolby Atmos. Se tiver, verifique novamente a conexão HDMI. Se necessário, desconecte e repita as etapas 3 e 4.
Nota: se você não vir a opção Dolby Atmos para home theater, certifique-se de que seu sistema de som seja compatível com Dolby Atmos. Se tiver, verifique novamente a conexão HDMI. Se necessário, desconecte e repita as etapas 3 e 4.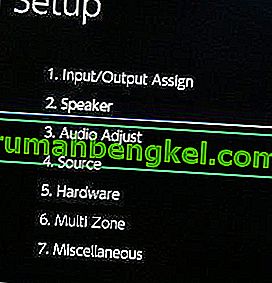 Observação: lembre-se de que as etapas de calibração dependem muito da configuração do seu home theater. Depois de seguir as etapas de calibração na tela, o Dolby Atmos será habilitado no Windows 10.
Observação: lembre-se de que as etapas de calibração dependem muito da configuração do seu home theater. Depois de seguir as etapas de calibração na tela, o Dolby Atmos será habilitado no Windows 10.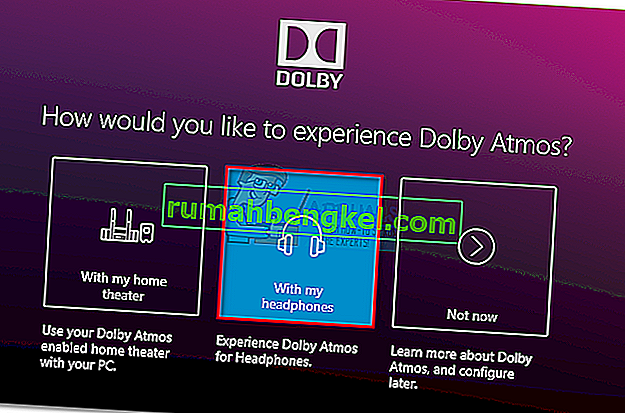
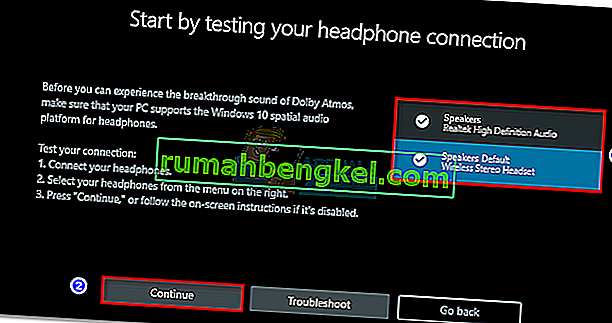 Observação: se o fone de ouvido ainda não for a opção de reprodução padrão, você precisará clicar com o botão direito do mouse no ícone de som localizado na barra de tarefas (canto inferior direito) e selecionar Dispositivos de reprodução . Uma vez lá, certifique-se de que é a escolha padrão. Se não estiver, selecione-o e clique no botão Definir como padrão .
Observação: se o fone de ouvido ainda não for a opção de reprodução padrão, você precisará clicar com o botão direito do mouse no ícone de som localizado na barra de tarefas (canto inferior direito) e selecionar Dispositivos de reprodução . Uma vez lá, certifique-se de que é a escolha padrão. Se não estiver, selecione-o e clique no botão Definir como padrão .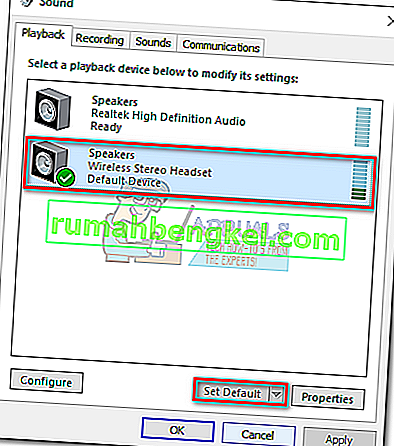
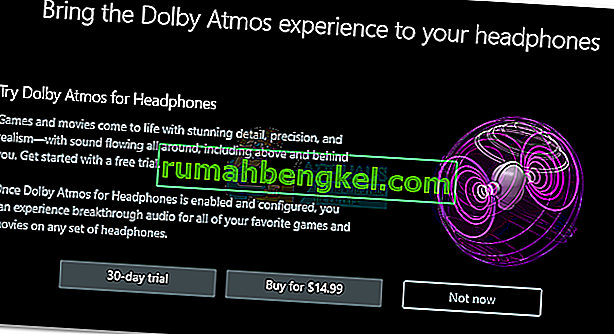 Nota: Se o botão de teste de 30 dias não estiver disponível, você já usou o teste Dolby Access com esta conta da Microsoft em particular.
Nota: Se o botão de teste de 30 dias não estiver disponível, você já usou o teste Dolby Access com esta conta da Microsoft em particular.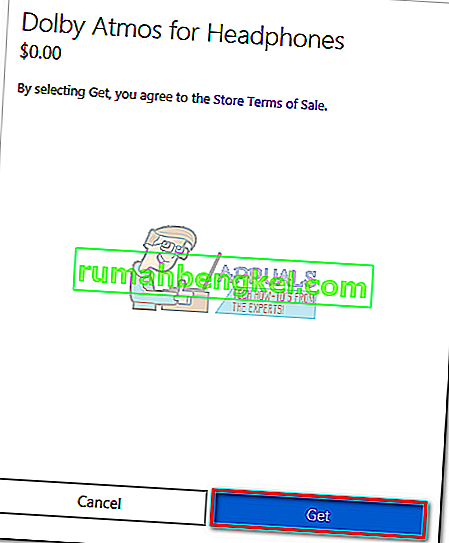 Observação: isso não retirará dinheiro automaticamente do seu cartão de crédito no final do período de teste.
Observação: isso não retirará dinheiro automaticamente do seu cartão de crédito no final do período de teste.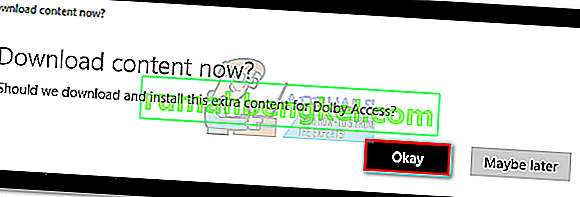 Nota: Se você não for solicitado a instalar um novo conteúdo no aplicativo Dolby Access, reinicie o computador e abra o Dolby Access novamente.
Nota: Se você não for solicitado a instalar um novo conteúdo no aplicativo Dolby Access, reinicie o computador e abra o Dolby Access novamente.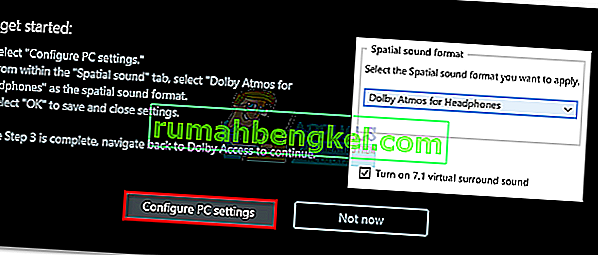
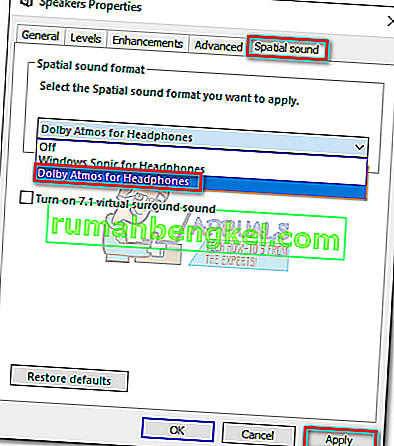 Nota: Você também pode marcar a caixa ao lado de T urn on 7.1 virtual surround sound . Mas lembre-se de que ele tem o potencial de criar ruído estático adicional, dependendo da mídia que você está ouvindo.
Nota: Você também pode marcar a caixa ao lado de T urn on 7.1 virtual surround sound . Mas lembre-se de que ele tem o potencial de criar ruído estático adicional, dependendo da mídia que você está ouvindo.






