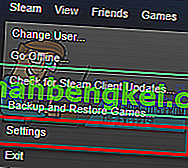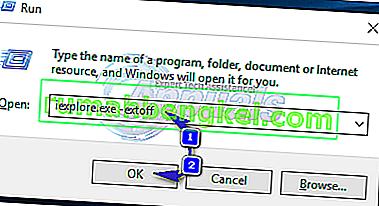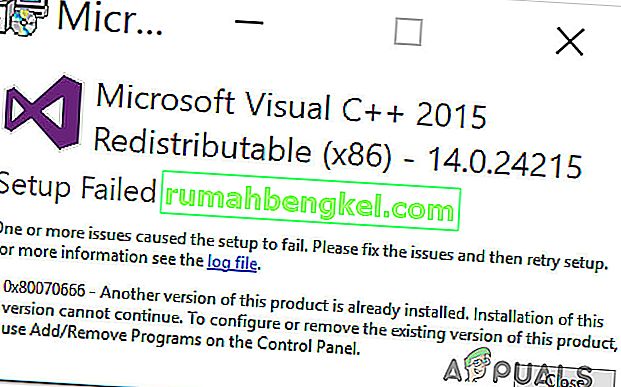Esse problema aparece quando os usuários não conseguem interromper o Windows Update Service usando a ferramenta Serviços ou o Prompt de Comando. As razões para tentar interromper o serviço são inúmeras e muitos problemas relacionados ao Windows Update podem ser resolvidos simplesmente interrompendo o serviço e reiniciando-o.

Este artigo apresentará alguns módulos que podem causar esse problema, bem como algumas soluções alternativas que podem ser usadas para interromper o serviço à força. Certifique-se de seguir as instruções cuidadosamente e o problema será resolvido em nenhum momento.
O que faz com que o serviço Windows Update evite ser interrompido?
As causas desse problema costumam ser desconhecidas e, muitas vezes, esse problema precisa ser contornado em vez de resolvido. No entanto, quando o serviço Windows Update para de funcionar incorretamente, novas atualizações são instaladas e geralmente resolvem o problema. No entanto, aqui estão algumas causas comuns:
- A falta de privilégios de administrador pode impedir que o Windows Update Service pare e você deve usar um Prompt de Comando elevado para pará-lo.
- Algo está errado com seu computador em uma nota mais séria e você deve considerar uma atualização local ou uma instalação de reparo .
Solução 1: Parando o processo wuauserv
O prompt de comando com permissões administrativas pode ser usado para contornar esse problema. O comando que você usará encerrará o processo reconhecido por seu PID e deverá ser interrompido. Observe que você precisará usar a ferramenta Serviços para reiniciar o processo depois de interrompê-lo, se desejar usar a funcionalidade do Windows Update no futuro.
- Use a combinação de teclas Ctrl + Shift + Esc pressionando as teclas ao mesmo tempo para abrir o utilitário Gerenciador de Tarefas.
- Como alternativa, você pode usar a combinação de teclas Ctrl + Alt + Del e selecionar Gerenciador de Tarefas na tela azul pop-up que aparecerá com várias opções. Você também pode procurá-lo no menu Iniciar.

- Clique em Mais detalhes na parte inferior esquerda da janela para expandir o Gerenciador de Tarefas. Navegue até a guia Serviços e clique com o botão direito em algum lugar ao redor dos nomes das colunas e marque a caixa ao lado da entrada PID no menu de contexto.
- Localize o serviço Windows Update verificando a coluna Descrição ou procurando o serviço 'wuauserv' na coluna Nome. Anote seu número PID.

- Pesquise “ Prompt de comando ” diretamente no menu Iniciar ou tocando no botão de pesquisa ao lado dele. Clique com o botão direito no primeiro resultado que aparece na parte superior e selecione a opção “ Executar como administrador ”.

- Os usuários que estão usando uma versão mais antiga do Windows podem usar a combinação de teclas do logotipo do Windows + R para abrir a caixa de diálogo Executar . Digite “cmd” na caixa e use a combinação de teclas Ctrl + Shift + Enter para executar o Prompt de Comando como administrador.
- Copie e cole o comando mostrado abaixo e certifique-se de clicar na tecla Enter no teclado.
taskkill / f / pid [PID]
- Certifique-se de substituir [PID] pelo número que você anotou em relação ao Windows Update Service. Se o Prompt de Comando informar que o serviço foi interrompido com sucesso, seu problema foi resolvido!
Solução 2: Limpar o conteúdo da pasta de atualização
Se quiser interromper o serviço Windows Update porque está redefinindo os componentes do Windows Update ou simplesmente tentando resolver um problema relacionado às atualizações automáticas, siga este conjunto de comandos e exclua o conteúdo de uma pasta. O método é semelhante à Solução 1, mas o comando é diferente.
- Pesquise “ Prompt de comando ” diretamente no menu Iniciar ou tocando no botão de pesquisa ao lado dele. Clique com o botão direito no primeiro resultado que aparece na parte superior e selecione a opção “ Executar como administrador ”.
- Os usuários que estão usando uma versão mais antiga do Windows podem usar a combinação de teclas do logotipo do Windows + R para abrir a caixa de diálogo Executar . Digite “cmd” na caixa e use a combinação de teclas Ctrl + Shift + Enter para executar o Prompt de Comando como administrador.

- Copie e cole o comando mostrado abaixo e certifique-se de clicar na tecla Enter no teclado.
net stop wuauserv bits net stop
- Navegue até o seguinte local em seu computador abrindo o Windows Explorer e clicando em Este PC :
C: \ Windows \ SoftwareDistribution
- Use a combinação de teclas Ctrl + A para selecionar todos os arquivos, clique com o botão direito em um deles e escolha Excluir no menu de contexto.

- Se você deseja reiniciar o BITS e o serviço Windows Update, execute o seguinte conjunto de comandos no Prompt de Comando:
net start wuauserv net start bits
Solução 3: Execute uma instalação de reparo
Esse método pode parecer desesperador, pois inclui a criação de uma mídia inicializável do Windows 10 e a execução de uma instalação de reparo, mas pode ajudá-lo, pois você não perderá nenhum de seus arquivos pessoais. Isso ajudou muitos usuários a lidar com o problema e você deve verificá-lo como último recurso, especialmente se estiver tentando fazer o Windows Update funcionar, pois ele também instalará a versão mais recente do Windows.
- Baixe o software Media Creation Tool do site da Microsoft. Abra o arquivo baixado que você acabou de baixar e aceite os termos e condições.
- Selecione a opção Criar mídia de instalação (unidade flash USB, DVD ou arquivo ISO) para outro PC na tela inicial.

- A língua, arquitetura e outras configurações da unidade de arranque será escolhido com base nas configurações do seu computador, mas você deve desmarcar a usar as opções recomendadas para esse PC , a fim de selecionar as configurações corretas para o PC que tem a senha a ela ligada (se você estiver criando isso em um PC diferente, e provavelmente está).
- Clique em Avançar e clique na unidade USB ou opção de DVD quando solicitado a escolher entre USB ou DVD, dependendo de qual dispositivo você deseja usar para armazenar esta imagem.

- Clique em Avançar e escolha a unidade USB ou DVD na lista que mostrará a mídia de armazenamento conectada ao seu computador.
- Clique em Avançar e a Ferramenta de Criação de Mídia continuará a baixar os arquivos necessários para instalar e criar o dispositivo de instalação.
Agora que você provavelmente tem sua mídia de recuperação, podemos realmente começar a resolver o problema de inicialização iniciando a unidade de recuperação a partir da qual você deve inicializar.
- Insira a unidade de instalação que você possui ou que acabou de criar e inicialize o computador. A tela inicial será diferente dependendo do sistema operacional que você instalou.
- A Instalação do Windows deve abrir solicitando que você insira o idioma preferido e as configurações de hora e data. Insira-os corretamente e escolha a opção Reparar seu computador na parte inferior da janela.

- A tela Escolha uma opção aparecerá, então navegue até Solução de problemas >> Reinicializar este PC. Isso permitirá que você mantenha seus arquivos pessoais, mas excluirá os aplicativos instalados. Siga o outro conjunto de instruções na tela e aguarde a conclusão do processo. Verifique se os BSODs ainda aparecem em loop!