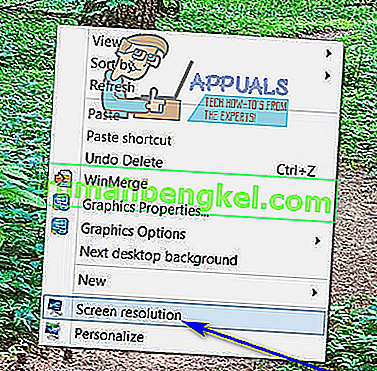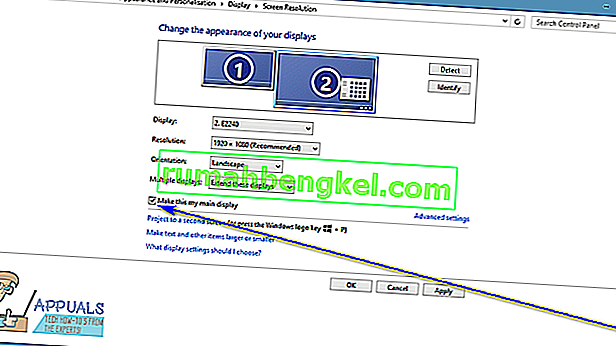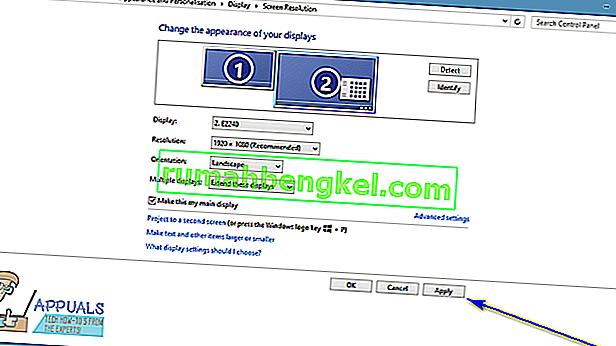Todas as versões do sistema operacional Windows atualmente suportadas pela Microsoft têm suporte para dois monitores e até para vários monitores. Isso significa que você pode ter mais de um monitor não apenas conectado ao seu computador, mas também exibir o que quiser, a fim de aumentar a produtividade e facilitar o uso. O Windows 10, o melhor e mais recente em uma longa linha de sistemas operacionais Windows, também oferece suporte a vários monitores. Na verdade, o Windows 10 é bastante bom para lidar com mais de um monitor. O suporte a vários monitores é uma dádiva de Deus para usuários avançados, pois a maioria dos usuários avançados tem mais de um monitor conectado a seus computadores.
Quando você conecta mais de um monitor a um computador com sistema operacional Windows, o Windows torna um dos monitores o monitor principal (em quase todos os casos, este é o monitor que foi conectado primeiro ao computador) e o resto do monitora os monitores secundários, terciários e assim por diante. O monitor principal é o monitor padrão. O Windows exibe tudo, por isso ser capaz de determinar qual monitor conectado ao seu computador você deseja que seja o monitor principal é extremamente importante. Felizmente, o Windows 10 não apenas permite que usuários com vários monitores escolham seu monitor principal a qualquer momento, mas o processo usado para fazer isso também é muito simples.
Para Windows 7
Para alterar o monitor principal em um computador com Windows 7 com mais de um monitor conectado a ele, você precisa simplesmente:
- Clique com o botão direito em um espaço vazio na sua área de trabalho .
- Clique em Resolução da tela .
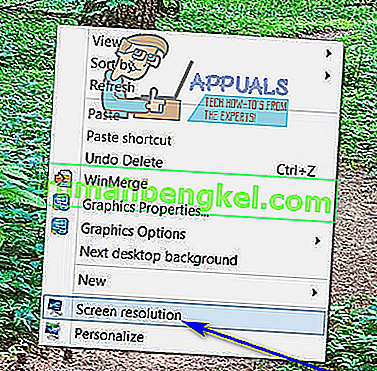
- No espaço abaixo de Alterar a aparência de sua tela , todos os computadores conectados ao seu computador estarão visíveis, cada um representado como uma tela com um número no meio. A tela com o número 1 no centro é o monitor que está configurado atualmente como o monitor principal do computador. Clique no monitor que deseja tornar o monitor principal do seu computador para selecioná-lo.
- Marque a caixa de seleção ao lado da opção Usar este dispositivo como monitor principal (ou a opção Tornar este meu monitor principal , dependendo da iteração do Windows que você está usando) para ativá- la. Isso instruirá o Windows 10 a alterar a exibição principal para o monitor que você acabou de escolher.
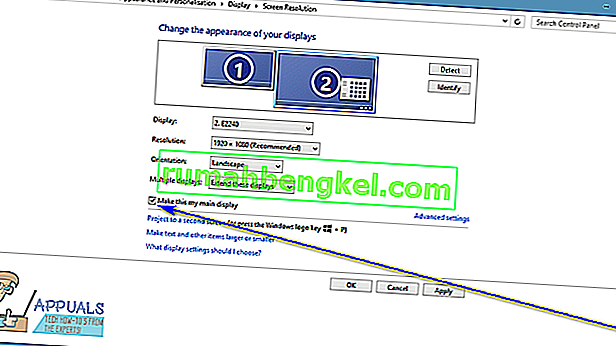
- Clique em Aplicar e as alterações feitas na configuração de exibição do seu computador serão aplicadas.
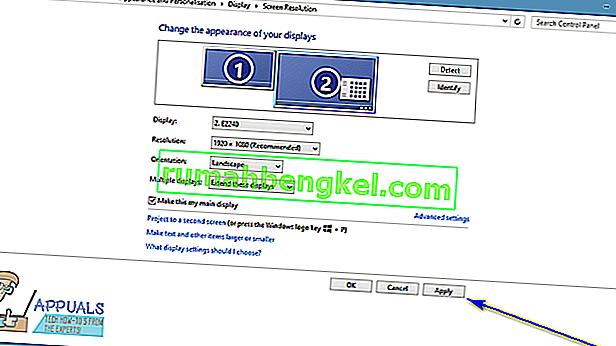
- Clique em OK e feche a janela Resolução da tela .
Para Windows 10
No Windows 10, as etapas são um pouco diferentes. Alguns nomes são alterados aqui e ali, mas o método principal é o mesmo.
- Clique com o botão direito em qualquer lugar da área de trabalho e selecione Configurações de vídeo .
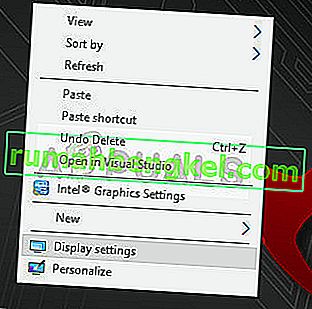
- Aqui, todos os visores serão mostrados em formas gráficas. Você pode distinguir facilmente as telas umas das outras. Agora selecione a tela que deseja definir como a tela principal. Agora navegue para baixo na tela e selecione Tornar este meu visor principal .
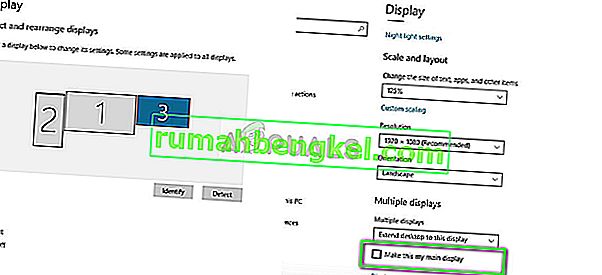
- Se você vir Tornar esta tela principal esmaecida, provavelmente significa que o monitor atual que você está tentando definir como a tela principal já está definido.
Nota: Se você tiver hardware gráfico instalado em seu computador, é provável que as configurações do aplicativo gráfico estejam substituindo as configurações de exibição padrão do sistema. Nesse caso, abra o aplicativo e selecione a tela principal a partir das configurações.
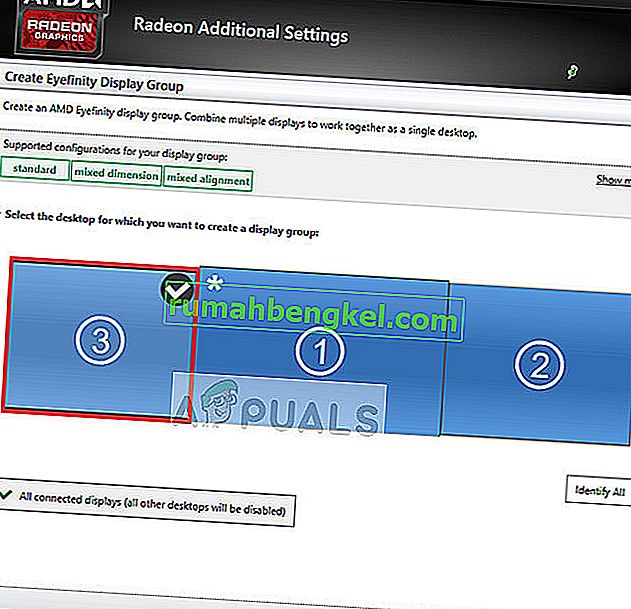
Além disso, você também deve se certificar de que as telas estão estendidas . Se você não estendeu os monitores, não haverá a opção de fazer um monitor principal, pois todos os monitores serão tratados da mesma forma. Você pode alterar a configuração para Estender estas telas nas configurações de tela do Windows 10.
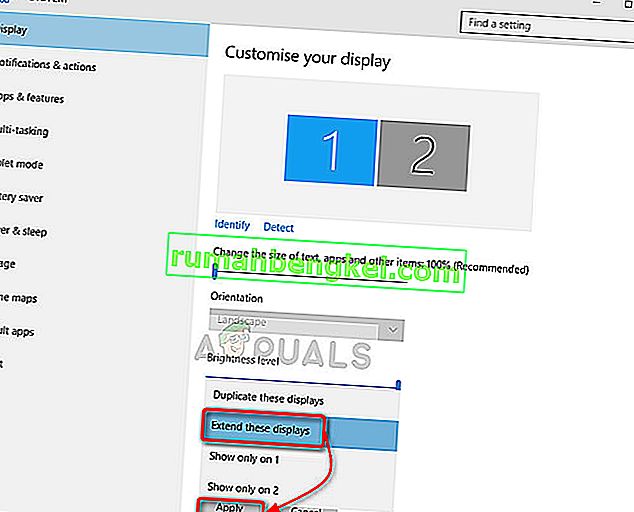
Nota: Tente conectar o cabo HDMI ao monitor que deseja usar como principal porque alguns usuários relataram que o monitor conectado com os cabos HDMI é, na verdade, reconhecido como o monitor principal. Pode não ser o caso com todos vocês, mas ainda pode ajudar algumas pessoas.