Rust é um incrível jogo de sobrevivência cuja ênfase está em sobreviver na selva contra a natureza, zumbis e outros jogadores. O jogo começou como um clone de DayZ, um mod para ARMA 2 que era semelhante em sua natureza. Mesmo que a idéia do jogo seja incrível, muitos problemas surgiram após o Rust desde que seu cliente alfa foi lançado.

A abreviatura EAC significa EasyAntiCheat e é a ferramenta que o jogo usa para reconhecer trapaceiros e hackers a fim de bani-los do jogo. O erro ocorre quando o cliente EAC não consegue estabelecer uma conexão adequada, o que deve garantir que você não tenha nenhum cheats instalado. Como a conexão não pode ser estabelecida por algum motivo, esse erro aparece e o jogo não é iniciado.
O que causa o EAC desconectado na ferrugem?
Este erro é bastante amplo e pode ser causado por várias coisas que podem nem estar conectadas ao cliente do jogo ou ao programa Steam, já que a ferramenta EasyAntiCheat não está relacionada a essas coisas e o jogo a usa externamente. Aqui está uma lista de coisas que são conhecidas por causar o problema:
- Arquivos de jogo ausentes ou corrompidos
- Privilégios de administrador ausentes para o jogo, cliente Steam ou executável EAC
- Opção UPnP desativada de dentro do seu roteador
- Configurações de endereço DNS alteradas
- O certificado EAC não está instalado corretamente
Solução 1: Verifique a integridade dos arquivos do jogo
A razão pela qual este método é colocado no topo do artigo é principalmente porque é fácil de executar em seu PC e pode resolver o erro da maneira mais fácil possível. Os jogadores do Rust confirmaram que, depois que o erro começou a aparecer, verificar a integridade dos arquivos do jogo conseguiu encontrar um ou dois arquivos que estavam faltando ou corrompidos e baixá-los novamente ajudou a consertar o jogo para sempre.
- Abra seu cliente Steam PC clicando duas vezes em seu atalho na área de trabalho ou pesquisando-o no menu Iniciar simplesmente digitando “Steam” após clicar no botão do menu Iniciar ou no botão Pesquisar (Cortana).

- Depois que o cliente Steam abrir, navegue até a guia Biblioteca na janela do Steam no menu localizado na parte superior da janela e localize a entrada Rust na lista.
- Clique com o botão direito do mouse no ícone do jogo na biblioteca e escolha a opção Propriedades no menu de contexto que será aberto e certifique-se de navegar imediatamente até a guia Arquivos locais na janela Propriedades.

- Clique no botão Verificar integridade dos arquivos do jogo na parte inferior da janela e aguarde a conclusão do processo. O utilitário deve baixar todos os arquivos ausentes e você deve reabrir o Rust após a conclusão do processo para ver se o erro de desconexão do EAC ainda aparece.
Solução 2: fornecer acesso de administrador para EAC e o executável Steam
Executar a configuração do EAC como administrador uma vez é suficiente para instalar a ferramenta EasyAntiCheat mais uma vez para começar a solucionar o problema usando o acesso de administrador. Isso não será suficiente, pois você também terá que executar o Steam como administrador para ver se o erro ainda aparece no seu computador. Esta é provavelmente a solução mais famosa para o problema que tem ajudado a maioria das pessoas.
- Se você instalou o jogo via Steam, abra seu cliente Steam PC clicando duas vezes em seu atalho na área de trabalho ou pesquisando-o no menu Iniciar simplesmente digitando “Steam” após clicar no botão do menu Iniciar ou no botão Pesquisar (Cortana) botão.
- Depois que o cliente Steam abrir, navegue até a guia Biblioteca na janela do Steam no menu localizado na parte superior da janela e localize a entrada Rust na lista.
- Clique com o botão direito no ícone do jogo na biblioteca e escolha a opção Propriedades no menu de contexto que será aberto e certifique-se de navegar imediatamente até a guia Arquivos locais na janela Propriedades e clique no botão Procurar arquivos locais.
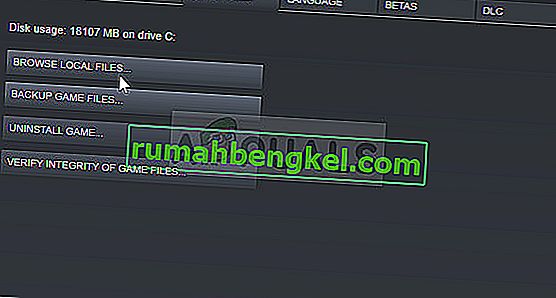
- Você também pode pesquisar o executável principal do jogo clicando no botão do menu Iniciar ou no botão de pesquisa ao lado dele e digitando Rust. De qualquer forma, clique com o botão direito do mouse no executável e escolha a opção Abrir local do arquivo no menu de contexto que aparecerá.
- Localize a pasta EasyAntiCheat e clique duas vezes para abri-la. Clique com o botão direito do mouse no arquivo “EasyAntiCheat_setup.exe” na pasta e escolha a opção Executar como administrador no menu de contexto que aparecerá.
- Certifique-se de sair do cliente Steam em seu computador completamente clicando em Steam >> Sair no menu lateral superior ou clique com o botão direito no ícone Steam na parte inferior direita da tela (bandeja do sistema) e escolha Sair.
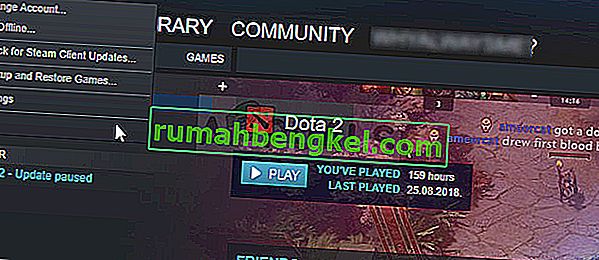
- Uma solução alternativa se você está com a janela do Steam fechada é localizar o ícone do Steam na bandeja do sistema (parte inferior esquerda da tela). Observe que pode ser necessário clicar na seta apontando para cima para ver mais aplicativos.
- Localize o aplicativo Steam e altere suas propriedades clicando com o botão direito em sua entrada na área de trabalho ou no menu Iniciar ou na janela de resultados da Pesquisa e escolha Propriedades. Navegue até a guia Compatibilidade na janela Propriedades e marque a caixa ao lado da opção Executar este programa como administrador antes de aplicar as alterações.
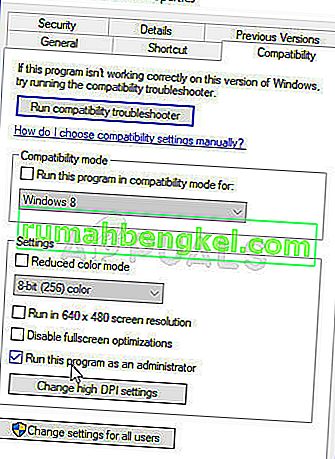
- Certifique-se de confirmar todas as caixas de diálogo que podem aparecer para você confirmar com privilégios de administrador e o Steam deve iniciar com privilégios de administrador a partir de agora. Abra o Steam clicando duas vezes em seu ícone e tente reiniciar o jogo para ver se o erro ainda aparece.
Observação : se isso não funcionar, tente navegar de volta para a pasta de instalação do jogo Rust (aquela que abre depois de clicar em Procurar arquivos locais), localize o executável principal do Rust, clique com o botão direito para abrir Propriedades e tente verificar o mesmo Executar este programa como uma opção de administrador, como você fez para o Steam, para ver se ele resolverá o problema, já que funcionou para vários jogadores.
Solução 3: ligue o UPnP em seu roteador
Essa correção aleatória é especialmente útil para pessoas que desativaram a opção Universal Plug and Play (UPnP) para possivelmente solucionar outros erros em seus computadores. Ativar essa opção novamente deve ajudá-lo a se livrar do problema se os métodos acima falharem.
- Abra seu navegador da web padrão, digite o número do gateway padrão na barra de endereços na parte superior da janela do navegador e pressione Enter.
- Para descobrir o número do seu gateway padrão, certifique-se de abrir um Prompt de comando pesquisando “cmd” ou “Prompt de comando” no menu Iniciar ou na barra de pesquisa ao lado dele. Clique com o botão direito do mouse na entrada do Prompt de Comando e escolha a opção Executar como administrador.
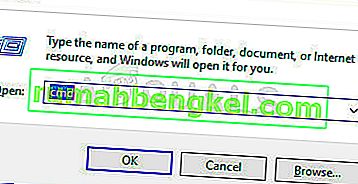
- Além disso, você pode pressionar a tecla Windows e a letra R no teclado ao mesmo tempo para abrir o utilitário Executar. Digite “cmd” ou “prompt de comando” na caixa e use a combinação de teclas Ctrl + Shift + Enter para abrir o Prompt de comando administrativo.
- Digite o comando que será exibido abaixo e certifique-se de rolar para baixo até o adaptador de rede que corresponde ao tipo de conexão que você está usando no momento para se conectar à Internet e anote a entrada do Gateway Padrão, especialmente a entrada parecida com xxx. xxx.xx onde as letras 'x' correspondem a números.
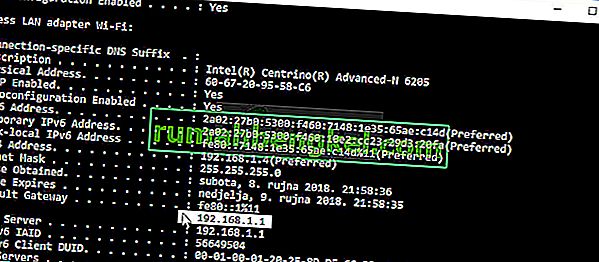
ipconfig / all
- Digite seu nome de usuário e senha para acessar a interface do roteador. O nome de usuário e a senha padrão devem estar disponíveis na documentação do roteador que você recebeu ao comprá-lo, em uma nota na lateral do roteador ou no site Port Forward onde as senhas padrão são salvas.
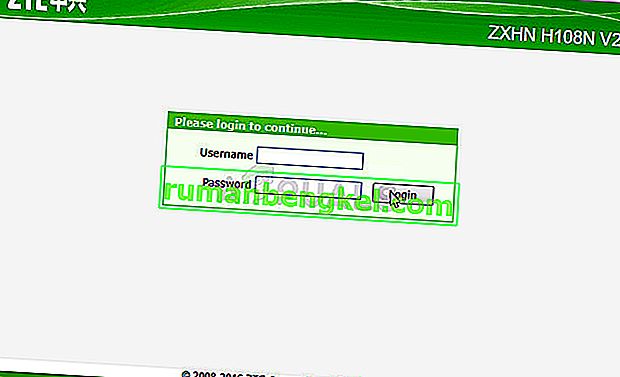
- Encontre a seção UPnP na janela do navegador enquanto ainda estiver conectado ao roteador. A janela de cada roteador parecerá um pouco diferente. Os rótulos de menu comuns para a seção de configurações que contém o encaminhamento de porta são “Avançado >> Configuração avançada”, “Ferramentas >> Diversos” dependendo do roteador, portanto, certifique-se de navegar até encontrá-lo.
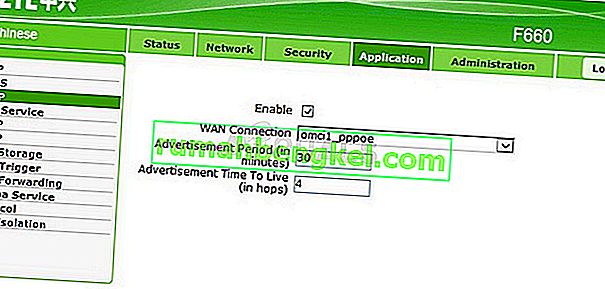
- Independentemente do roteador ou interface, você precisará inserir as mesmas informações básicas. Ao localizar a opção UPnP nas configurações do roteador, você terá que defini-la novamente como On ou Enabled.
- Clique no botão Salvar de Aplicar e certifique-se de reiniciar o roteador e o computador antes de reiniciar o Steam e verificar se o erro ainda aparece.
Solução 4: Retorne as configurações de DNS para o padrão
Certos problemas de conexão com a Internet às vezes podem ser corrigidos alterando o endereço DNS padrão para aquele fornecido pelo Google ou OpenDNS. Como isso pode ter ajudado a superar outros problemas, parece que está diretamente relacionado ao problema EAC desconectado no Rust e reverter as alterações para as configurações padrão gerenciadas para ajudar os usuários que lutaram com o mesmo problema, então certifique-se de tentar também.
- Use a combinação de teclas Windows + R que deve abrir imediatamente a caixa de diálogo Executar, onde você deve digitar 'ncpa.cpl' na barra e clicar em OK para abrir o item de configurações de Conexão com a Internet no Painel de Controle.
- O mesmo processo também pode ser feito manualmente pelo Painel de Controle. Mude a configuração de Visualização na seção superior direita da janela para Categoria e clique em Rede e Internet na parte superior. Clique no botão Central de Rede e Compartilhamento para abri-lo. Tente localizar o botão Alterar configurações do adaptador no menu esquerdo e clique nele.
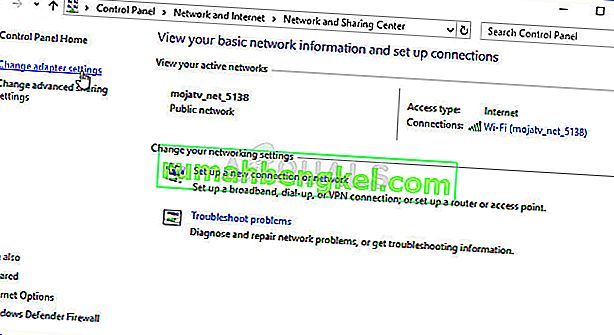
- Agora que a janela Conexão com a Internet está aberta usando qualquer método acima, clique duas vezes no adaptador de rede ativo e clique no botão Propriedades abaixo se você tiver permissões de administrador.
- Localize o item Protocolo da Internet Versão 4 (TCP / IPv4) na lista. Clique nele para selecioná-lo e clique no botão Propriedades abaixo.
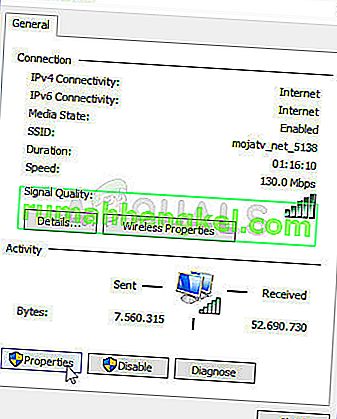
- Permaneça na guia Geral e alterne os dois botões de opção na janela Propriedades para “Obter um endereço IP automaticamente” e “Obter endereço do servidor DNS automaticamente” se eles tiverem sido configurados para outra coisa.
- Mantenha a opção “Validar configurações ao sair” marcada e clique em OK para aplicar as alterações imediatamente. Verifique se o mesmo erro aparece após a reabertura do Rust!
Solução 5: instalar um determinado certificado na pasta EasyAntiCheat
Um jogador do Rust lutou com o problema de desconexão do EAC ao tentar iniciar o Rust e não conseguiu resolver o problema usando nenhum outro método. Depois de navegar pela pasta EAC na pasta de instalação do jogo, ele localizou uma pasta “.cer” que significa Cerfiticate e a instalou, o que realmente resolveu o problema imediatamente, então recomendamos que você experimente este método antes de desistir.
- Abra seu cliente Steam PC clicando duas vezes em seu atalho na área de trabalho ou pesquisando-o no menu Iniciar após clicar no botão do menu Iniciar ou no botão Pesquisar (Cortana).

- Depois que a janela do Steam abrir, navegue até a guia Biblioteca na janela do Steam no menu localizado na parte superior da janela e localize a entrada Rust na lista.
- Clique com o botão direito do mouse no ícone do jogo na biblioteca e escolha o botão Propriedades no menu de contexto que será aberto e certifique-se de navegar imediatamente até a guia Arquivos locais na janela Propriedades e clique no botão Procurar arquivos locais.
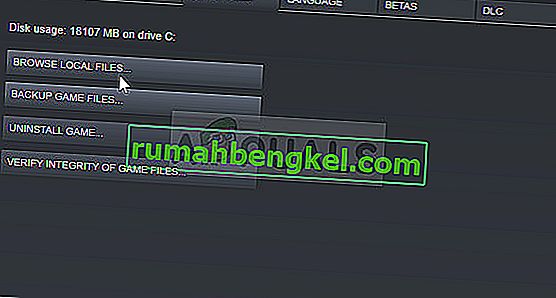
- Você também pode pesquisar o executável principal do jogo clicando no botão do menu Iniciar ou no botão de pesquisa ao lado dele e digitando Rust. De qualquer forma, clique com o botão direito do mouse no executável e escolha a opção Abrir local do arquivo no menu de contexto que aparecerá.
- Localize a pasta EasyAntiCheat e clique duas vezes para abri-la. Tente localizar qualquer arquivo de certificado que tenha a extensão '.cer'. O ícone se parece com um papel com uma fita laranja. Clique duas vezes no arquivo.
- A janela do certificado deve abrir com várias informações sobre ele. Localize o botão Instalar certificado para abrir o Assistente para importação de certificados. Altere o botão de opção em Store Location de Current User para Local Machine e clique no botão Next.
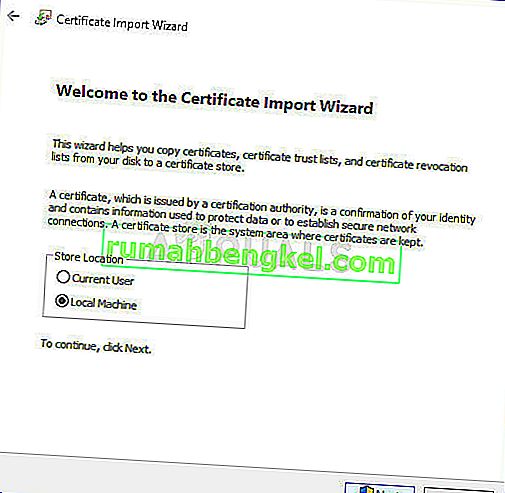
- Mantenha o botão de opção próximo a “Selecionar automaticamente o armazenamento de certificados com base no tipo de certificado” e clique em Avançar novamente. A janela final dizendo “Concluindo o Assistente para Importação de Certificados” deve exibir as configurações que você escolheu para você dar uma olhada final e clicar em Concluir para concluir o processo.
- Reinicie o jogo via Steam para ver se o problema ainda aparece.
Solução 6: Reinstale o jogo
A reinstalação completa do jogo é o último recurso para usuários que tentaram todos os métodos acima, mas sem fazer nenhum progresso. O consumo de tempo deste método depende muito da sua conexão com a Internet e esta pode ser a opção mais simples para usuários com altas velocidades de conexão, pois o processo é praticamente automático.
Você não terá que se preocupar em perder seu progresso, pois tudo está vinculado à sua conta Steam e você poderá continuar de onde parou.
- Clique no botão do menu Iniciar para abrir o Painel de Controle procurando por ele ou localizando-o no menu Iniciar. Por outro lado, você pode clicar no ícone de configurações para abrir o aplicativo Configurações, pois ele pode estar localizado acima do botão do menu Iniciar após clicar nele no Windows 10.
- Na janela do Painel de Controle, mude para Exibir como: Categoria na parte superior direita da janela e clique em Desinstalar um Programa na seção Programas.
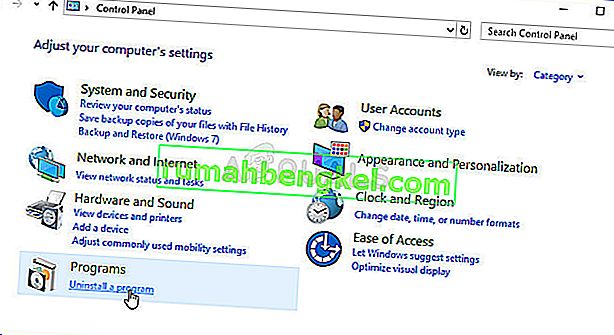
- Se você for um usuário do Windows 10 usando o aplicativo Configurações, clicar na seção Aplicativos na janela Configurações abrirá a lista de todos os programas instalados em seu computador.
- Localize o jogo Rust na lista em Configurações ou Painel de controle, clique nele uma vez e clique no botão Desinstalar localizado na janela Desinstalar um programa. Confirme as opções da caixa de diálogo para desinstalar o jogo e siga as instruções que aparecerão na tela.
Alternativa para usuários do Steam:
- Se você instalou o jogo via Steam, abra seu cliente Steam PC clicando duas vezes em seu atalho na área de trabalho ou pesquisando-o no menu Iniciar simplesmente digitando “Steam” após clicar no botão do menu Iniciar ou no botão Pesquisar (Cortana) botão.

- Depois que o cliente Steam abrir, navegue até a guia Biblioteca na janela do Steam no menu localizado na parte superior da janela e localize a entrada Rust na lista.
- Clique com o botão direito no ícone do jogo na biblioteca e escolha a opção Desinstalar no menu de contexto que será aberto.
- Siga as instruções que aparecerão na tela e confirme todos os diálogos solicitando que você confirme sua escolha de desinstalar o jogo.

Você precisará baixá-lo novamente do Steam localizando na Biblioteca e escolhendo o botão Instalar depois de clicar com o botão direito nele. Verifique se o erro “EAC desconectado” ainda aparece ao pesquisar os servidores oficiais do jogo.








