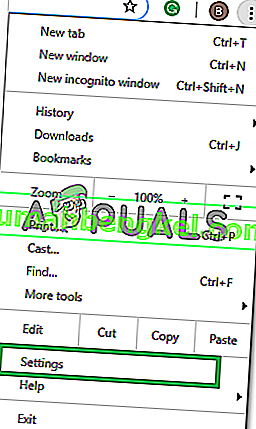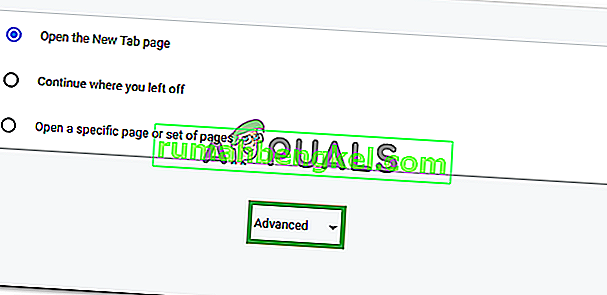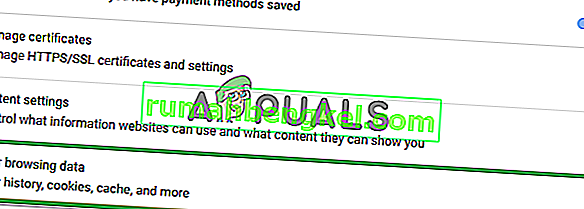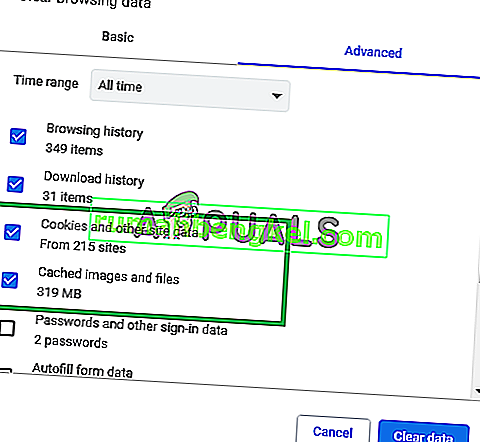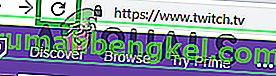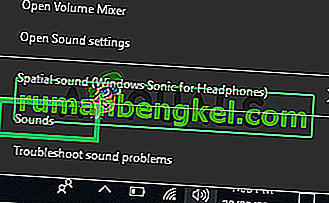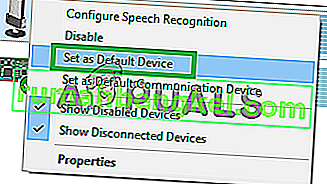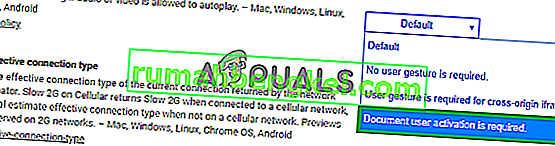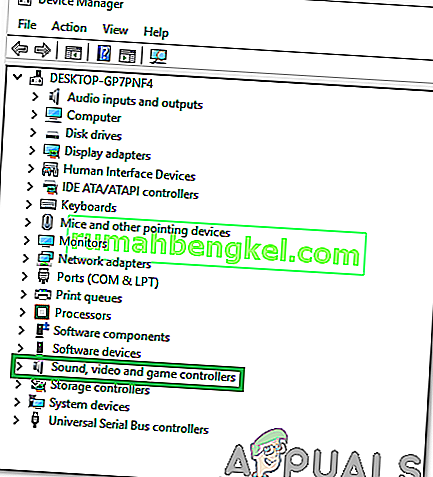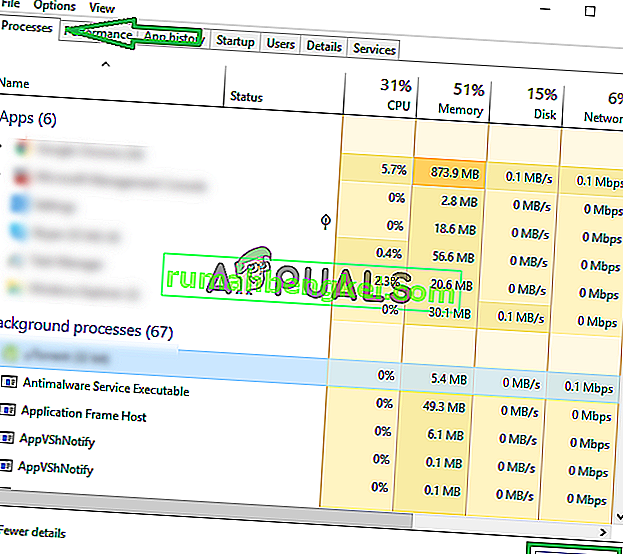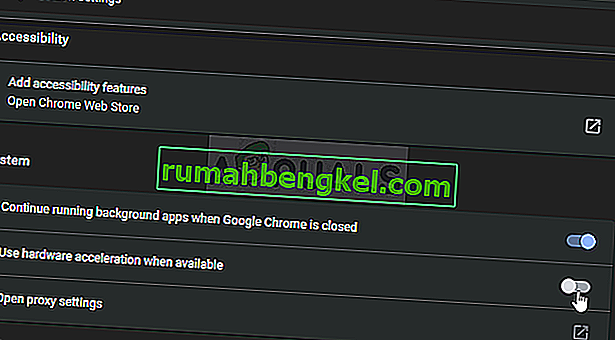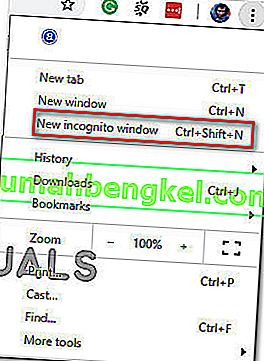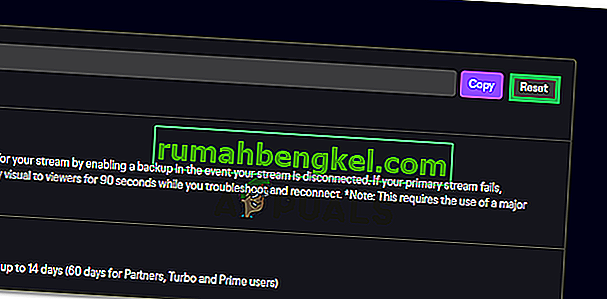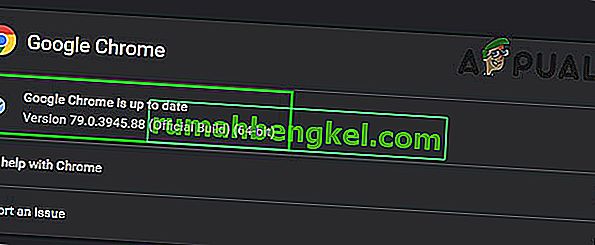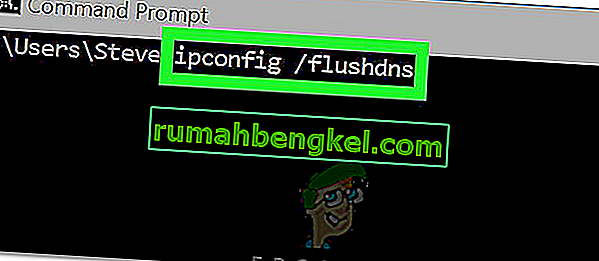Twitch é uma plataforma de streaming de vídeo ao vivo de propriedade da Twitch Interactive. A plataforma foi introduzida em junho de 2011. A plataforma consiste principalmente em streams de videogame, streams de competição E-Sport, transmissões de música e tem uma tendência recente de streams “Real In Life”.

No entanto, recentemente, muitos relatórios têm chegado de usuários que não conseguem assistir aos streams na plataforma e uma mensagem de erro que diz “ Recurso de mídia não suportado ” aparece. Neste artigo, iremos informá-lo sobre algumas das razões pelas quais este erro pode ser desencadeado e fornecer-lhe soluções viáveis a fim de garantir a erradicação completa do problema.
O que causa o Twitch Error 4000?
A causa do erro não é específica e pode ser acionado por vários motivos. No entanto, os mais comuns são:
- Cache e cookies: o cache é armazenado por vários aplicativos para diminuir o tempo de carregamento. Da mesma forma, os cookies são armazenados por sites no armazenamento a fim de diminuir o tempo de carregamento do site e fornecer uma experiência mais tranquila. No entanto, o cache de horas extras e os cookies podem ser corrompidos e, portanto, causar problemas ao carregar o site ou até mesmo interferir na funcionalidade do navegador.
- Desconexão: em alguns casos, o computador pode ter sido desconectado da Internet enquanto você tentava abrir o site e isso pode ter interferido no processo de carregamento do stream ou do site.
- Outros streams / reproduções de áudio: se houver qualquer outro aplicativo aberto em seu computador que forneça feedback de áudio, isso pode causar problemas com o stream de twitch, pois pode interferir no serviço de reprodução do site ou do navegador.
- Configurações de reprodução automática: se você estiver usando o navegador Chrome, o recurso de reprodução automática do navegador pode estar interferindo em certos elementos do jogo, causando o erro. O recurso de reprodução automática tem um bug que às vezes pode acionar esse erro.
- Selecionando Dispositivo de Saída Adequado: Às vezes, o driver de áudio correto para o dispositivo de saída que você está usando pode não estar selecionado. Embora o dispositivo de saída possa funcionar corretamente em alguns aplicativos, pode não funcionar em outros.
Agora que você tem uma compreensão básica da natureza do problema, avançaremos em direção às soluções.
Solução 1: limpar cache e cookies
O cache e os cookies são armazenados pelo navegador para diminuir o tempo de carregamento. No entanto, se estiverem corrompidos, podem causar problemas ao carregar os dados do site ou ao serviço de streaming do site. Portanto, nesta etapa, limparemos os cookies e o cache do navegador. Para qual:
- Clique no botão “ Menu ” no lado superior direito do navegador.

- Selecione “ Configurações ” no menu suspenso .
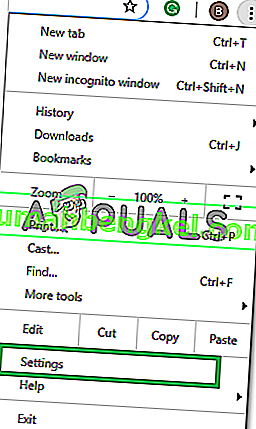
- Role para baixo e clique em “ Avançado “.
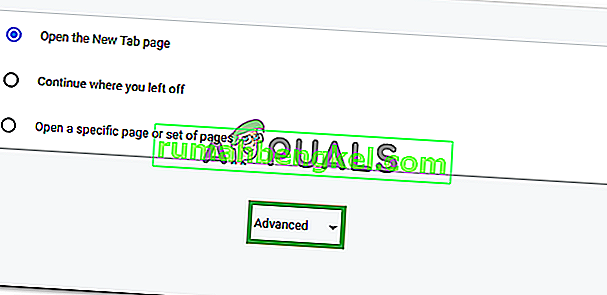
- No final do título “ Privacidade e Segurança ”, clique na opção “ Limpar Dados de Navegação ”.
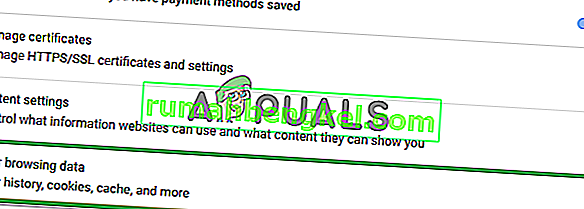
- No intervalo de tempo, selecione “ Todos tempo “.
- Certifique-se de que as opções “ Cookies e outros dados do site ” e “ Caches de imagem e arquivos ” estejam marcadas.
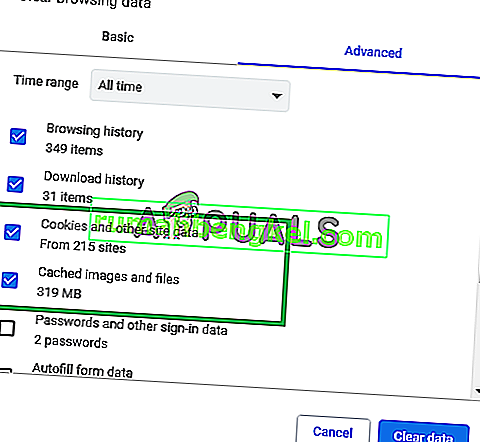
- Agora clique na opção “ Limpar dados ”.

- Isso irá limpar todos os cookies e o cache , abrir o site e verificar se o problema persiste.
Solução 2: atualizando o site
Em alguns casos, o computador pode ter sido desconectado da Internet enquanto você tentava abrir o site e isso pode ter interferido no processo de carregamento do stream ou do site. Portanto, nesta etapa, atualizaremos a página para ter certeza de que o stream foi carregado corretamente. Por isso:
- Abra a aba na qual você tentou carregar o site.
- Clique no botão “ Atualizar ” no canto superior esquerdo da janela da barra de endereço.
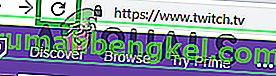
- Aguarde o carregamento do stream e verifique se o problema persiste.
Solução 3: Fechando outros aplicativos.
Se houver qualquer outro aplicativo aberto em seu computador que forneça feedback de áudio, ele pode causar problemas com o fluxo de twitch, pois pode interferir no serviço de reprodução do site ou no navegador. Portanto, é recomendável que você feche todos os outros aplicativos, reinicie o navegador e feche todas as outras guias do navegador.
Solução 4: Seleção de drivers de áudio padrão.
É possível que os drivers de áudio corretos para o dispositivo de saída que você está usando possam não estar selecionados. Embora o dispositivo de saída possa funcionar corretamente em alguns aplicativos, pode não funcionar em outros. Portanto, é recomendável que você escolha os drivers de áudio corretos nas Configurações do Windows. Por isso:
- Direito - clique sobre o som ícone na parte inferior direita canto.
- Selecione a opção “ Sons ”.
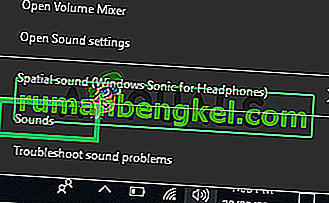
- Clique no título “ Reprodução ”.

- Identificar os drivers de áudio corretas para o seu dispositivo de saída e “ Direito - Clique em ” sobre eles.
- Selecione a opção “ Definir - Padrão ” para selecioná- los como os drivers padrão .
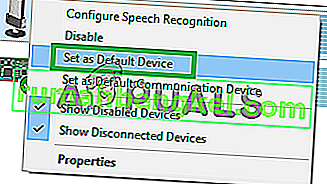
Solução 5: Alterar as opções de reprodução automática.
Se você estiver usando o navegador Chrome, o recurso de reprodução automática do navegador pode estar interferindo em certos elementos do jogo e, portanto, causando o erro. O recurso de reprodução automática tem um bug que às vezes pode acionar esse erro. Portanto, nesta etapa, iremos desativar o recurso de reprodução automática. Por isso:
- Abra o navegador e carregue uma nova guia.
- Digite “ chrome: flags ” na barra de endereço e pressione “ Enter ”

- Encontre o título “ Política de reprodução automática ”, clique no menu suspenso e selecione “ A ativação do usuário do documento é necessária “.
Nota: Existem muitas opções nessas configurações, portanto, é um pouco difícil encontrar a Política de reprodução automática. No entanto, você pode pressionar “Ctrl + F” e digitar “Autoplay” e a opção será exibida automaticamente.
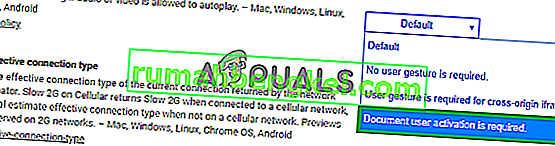
- Depois de selecionar esta configuração, nenhum dos sites reproduzirá vídeos / áudio automaticamente e você terá que pressionar manualmente o botão de reprodução para reproduzir vídeos ou áudio.
- Abra o site e verifique se o problema persiste.
Solução 6: Reinstale o driver de áudio e gráfico
Às vezes, quando você instala drivers de dispositivo em seu computador, alguns dos arquivos de instalação podem ser corrompidos devido a uma conexão de Internet ruim ou por qualquer outro motivo. Se a atualização do driver de áudio não resolver o erro, reinstale o driver de áudio no computador. É sempre recomendável reinstalar também o driver gráfico. Siga as etapas abaixo e verifique se o erro foi retificado:
- Pressione “Windows ' + “ R ” para abrir o prompt Executar.
- Digite “Devmgmt.msc” e pressione “Enter”.

- No gerenciador de dispositivos, expanda a opção “Adaptadores de vídeo” e clique com o botão direito no “Driver GPU” que você está usando no momento.
- Selecione a opção “Desinstalar dispositivo” e siga as instruções na tela para desinstalar este driver de seu computador.

- Aguarde até que o driver seja completamente removido do seu sistema pela instalação.
- O Windows agora deve ser mudado para um adaptador de vídeo básico da Microsoft que deve manter o seu monitor instalado e funcionando.
- Navegue até o site da Nvidia ou AMD, dependendo de qual GPU você tem em seu computador e baixe o driver mais recente para sua placa de vídeo de seus diretórios de download.
- Execute os executáveis baixados para instalar esses drivers em seu computador.
- Depois de reinstalar com êxito os drivers de GPU, iremos reinstalar os drivers de áudio.
- Pressione “Windows” + “R” para abrir Executar, digite “Devmgmt.msc” e pressione “Enter” para abrir o painel de gerenciamento do dispositivo.
- Dentro deste painel, clique duas vezes no menu suspenso “ Controladores de som, vídeo e jogo ” para expandi-lo e clique com o botão direito do mouse nos drivers de som que você está usando.
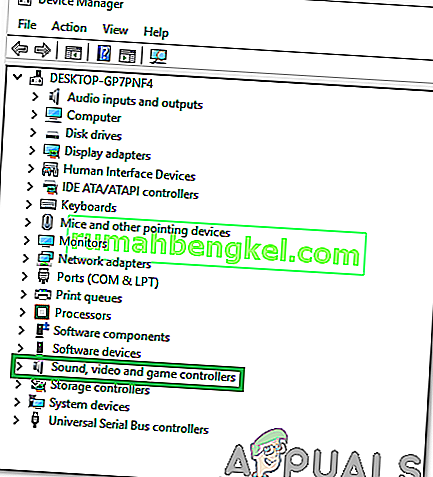
- Clique na opção “ Desinstalar dispositivo ” para remover esses drivers do seu computador.
- Reinicie o computador após fazer isso e o Windows deverá reinstalar automaticamente uma versão básica do driver. Caso contrário, tente instalar você mesmo um driver de som que combine com a placa-mãe instalada em seu computador.
- Verifique se isso corrige o problema no seu computador.
Solução 7: desconecte o hardware de áudio e conecte-o de volta
Pode ser possível que o driver de áudio correto para o dispositivo de saída não esteja selecionado ou se você tiver hardware de áudio adicional, isso pode impedir o seu PC de fazer streaming com Twitch. Hardware, como fones de ouvido ou alto-falantes externos, pode estar interferindo na transmissão.
Portanto, é recomendável desconectar todo o hardware de áudio conectado ao computador e tentar iniciar o stream. Se o stream estiver funcionando corretamente sem o hardware de áudio conectado, tente reconectar o hardware e verifique se o stream continua funcionando normalmente.
Solução 8: Diagnosticando aplicativos de segundo plano
Este erro pode ocorrer no twitch se houver um aplicativo indesejado em execução em segundo plano, que forneça feedback de áudio. É possível que algum reprodutor de mídia ativo esteja interferindo no serviço de reprodução do site ou no navegador, causando esse problema. Portanto, siga as etapas indexadas abaixo para fechar os aplicativos em segundo plano e verificar se o erro de contração 4000 ainda persiste:
- Pressione “Windows” + “R” para abrir a janela Executar.
- Digite “taskmgr” e pressione “Enter” para executar o gerenciador de tarefas.

- No Gerenciador de Tarefas, clique na guia “Processos” na parte superior e uma lista de aplicativos que estão sendo executados no seu computador deve ser exibida.
- Verifique se algum aplicativo está usando uma quantidade anormal de recursos do seu computador e clique nele.
- Clique em “Finalizar Tarefa” para evitar que seja executado em seu computador.
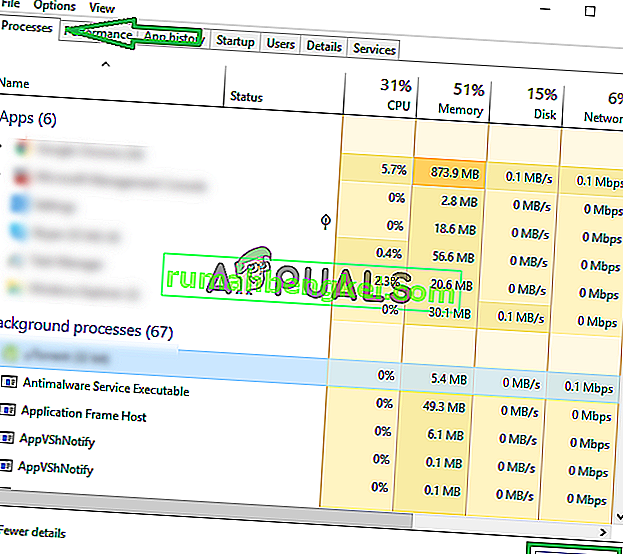
- Da mesma forma, clique nas opções “Memória” e “Disco” uma a uma e elimine todos os aplicativos de alta utilização.
- Verifique se isso corrige o problema com o fluxo de contração
- A execução das etapas acima deve eliminar a maioria dos aplicativos de terceiros que estão sendo executados em segundo plano. No entanto, também temos que garantir que um serviço ou aplicativo do sistema não esteja interferindo no fluxo do Twitch. Portanto, também evitaremos que ele seja executado em segundo plano.
- Pressione “Windows ' + “ R ” para iniciar o prompt Executar.
- Digite “MSConfig” e pressione “Enter” para abrir a janela de configurações de inicialização.

- Nesta janela, clique na opção “Serviços” e depois desmarque a opção “Ocultar todos os serviços Microsoft” .

- Clique no botão “Desativar tudo” para evitar que esses serviços sejam iniciados na inicialização.
- Agora, clique na guia “Inicializar” e selecione a opção “Abrir Gerenciador de Tarefas” .

- Na guia Inicialização do gerenciador de tarefas, certifique-se de desabilitar a inicialização de todos os aplicativos.
- Depois disso, salve suas alterações e feche as duas janelas.
- Reinicie o computador e verifique se o fluxo está funcionando como deveria.
- Se isso acontecer, significa que um serviço ou aplicativo estava interferindo no funcionamento adequado do aplicativo. Portanto, você pode começar a habilitar esses serviços e aplicativos um por um e verificar qual deles faz o problema voltar.
- Depois de diagnosticar o serviço ou aplicativo com defeito, você pode tentar reinstalá-lo ou mantê-lo desativado permanentemente.
Solução 9: Reinstale o flash player
Flash Player é um aplicativo de software que ajuda a usar o conteúdo criado na plataforma Adobe Flash. Você pode encontrar o twitch error 4000 se o seu computador tiver uma versão desatualizada de um flash player ou nenhum Flashplayer instalado. Se for esse o caso, siga as etapas ilustradas abaixo:
- Navegue até seu navegador favorito e baixe o Desinstalador para Flash player.
- Agora feche todos os navegadores e outros programas que usam o Flash player.
- Clique duas vezes no desinstalador para executá-lo e siga as instruções na tela.
- Agora vá para os três locais a seguir e exclua todos os arquivos e pastas do Flash Player:
C: \ Windows \ SysWOW64 \ Macromed \ Flash% appdata% \ Adobe \ Flash Player% appdata% \ Macromedia \ Flash Player
- Agora inicie seu navegador favorito e baixe a versão mais recente do Flash player.
- Clique duas vezes no arquivo baixado e siga as instruções na tela para instalar o Flash player.
Solução 10: Habilite a aceleração de hardware
A aceleração de hardware se refere ao processo pelo qual um aplicativo descarrega certas tarefas de computação em componentes de hardware especializados dentro do sistema, permitindo maior eficiência do que é possível em um software executado apenas em uma CPU de uso geral. Alguns formatos de mídia requerem aceleração de hardware para serem reproduzidos corretamente. Portanto, se estiver desativado em seu navegador, siga as etapas abaixo para reativá-lo:
- Inicie o Chrome e abra uma nova janela.
- Clique em “Três pontos” no canto superior direito e na lista de opções, selecione o botão “Configurações” .

- Role para baixo e clique na seta “Advanced” .
- Ative a opção “Usar aceleração de hardware quando disponível” e reinicie o Chrome.
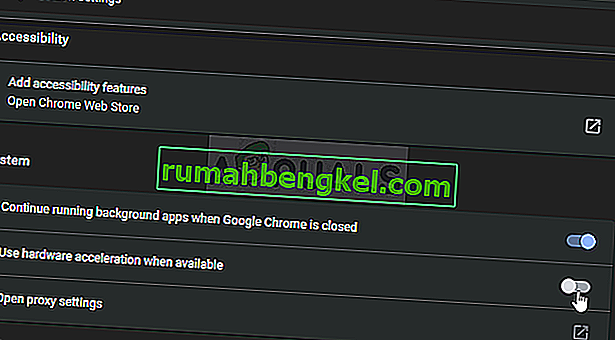
- Verifique se essa etapa corrige o problema no seu computador.
Solução 11: desative extensões indesejadas
A extensão do navegador é um módulo de software embutido em seu navegador da web para personalizar e aprimorar sua experiência de navegação. Você pode encontrar o erro 4000 do twitch se algumas das extensões ativadas em seu navegador estiverem bloqueando alguns recursos do Twitch. Muitos usuários relataram que desabilitar “uBlock Origin” e “Ad-Block” resolveu este problema. Portanto, siga as etapas abaixo para desativar extensões indesejadas:
- Abra o Chrome e clique no ícone de três pontos no canto superior direito da tela e selecione “Mais ferramentas”.

- Agora localize e navegue até a opção “Extensões” .
- Localize as extensões indesejadas e clique no botão “Remover” para desativá-las uma por uma e verificar se o problema foi resolvido ou não.
Solução 12: transmitir em modo anônimo
O modo de navegação anônima é um recurso crucial de um navegador da web que permite que você navegue na web de maneira privada, criando uma sessão temporária que é isolada da sessão principal do navegador e dos dados do usuário. Se você ainda não conseguir se livrar do twitch error 4000, tente reproduzir sua transmissão no modo anônimo e verifique se o erro foi corrigido.
- Abra o navegador que você usa regularmente e clique no ícone de três pontos no canto superior direito da tela e selecione “ Nova janela anônima ”.
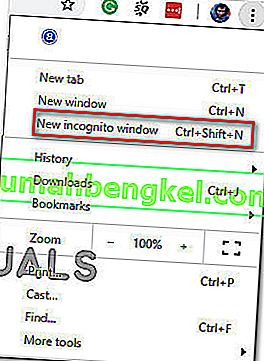
- Agora vá para o site do twitch e faça login em sua conta para ver se o problema foi resolvido.
Solução 13: redefina a chave do stream
Stream Key é um código essencial que ajuda a identificar a fonte de streaming de áudio / vídeo para reproduzir o stream em uma web ou aplicativo de desktop. Você pode encontrar o erro 4000 se sua chave de stream for corrompida de alguma forma. Portanto, redefina a chave do stream seguindo as etapas abaixo e verifique se o erro foi removido.
- Clique no ícone do seu perfil no canto superior esquerdo da tela inicial do Twitch e selecione “Configurações”.
- Localize e selecione a guia “Canal e vídeos” .
- Agora clique no botão “Reset” paralelo a “ Chave do stream primário ”.
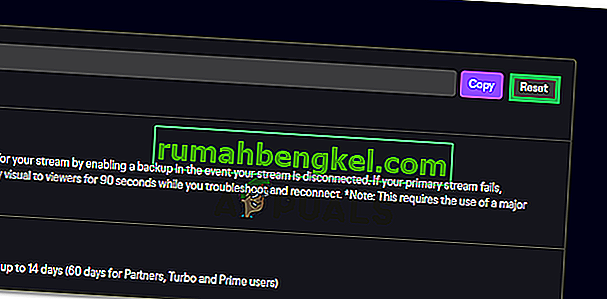
- Depois de redefinir a Chave de transmissão primária, verifique se isso corrige o problema.
Solução 14: verifique se há vírus em seu PC
É possível, em alguns casos, que um malware ou vírus tenha se infestado em seu computador e esteja interferindo ativamente em sua conexão com a Internet, devido ao qual você está recebendo o Twitch Error 4000 em seu computador. Portanto, nesta etapa, faremos uma varredura completa em nosso computador que deverá eliminar qualquer um deles de maneira bastante conveniente.
- Pressione as teclas “Windows” + “I” simultaneamente no seu PC para abrir a guia Configurações .
- Navegue até a opção Atualização e segurança e clique no botão “Segurança do Windows” na guia esquerda.

- Depois disso, clique em “ Abrir Segurança do Windows ” e selecione a opção “Proteção contra vírus e ameaças” .
- Depois disso, clique no botão “Opções de digitalização” abaixo da janela “Digitalização rápida” .

- Clique na opção “Full Scan” e depois no botão “Scan Now”.
- Aguarde alguns segundos enquanto o processo é concluído e, finalmente, verifique se o erro foi resolvido agora.
O Microsoft Security Scanner é uma ferramenta adicional que você pode usar para testar o sistema em busca de outros vírus e malware, porque às vezes a ferramenta padrão não consegue executar a verificação corretamente. Portanto, nesta etapa, se o problema ainda não foi resolvido, usaremos o Microsoft Security Scanner para nos certificarmos de quaisquer problemas.
- Inicie seu navegador e baixe o Microsoft Security Scanner aqui.
- Depois de baixar o executável, execute-o no seu computador e deixe-o instalar.
- Aceite os termos do Contrato de Licença e clique em “Avançar”.

- Selecione “Full Scan” e clique em “Next”.

- Depois de optar por uma varredura completa, o software começará a varrer todo o seu computador em busca de malware ou vírus que possam se disfarçar como executáveis ou aplicativos normais.
- Depois que a varredura for concluída, verifique se a mensagem de erro do Twitch ainda persiste.
Solução 15: use uma VPN
Muitos problemas do Twitch ocorrem devido ao estrangulamento dos ISPs ou, em casos esporádicos, apenas bloqueando diretamente o Twitch. Além disso, alguns ISPs têm roteamento muito ruim para os servidores do Twitch. Portanto, usar uma boa VPN pode ser a chave para eliminar o problema. A VPN deve mascarar o tráfego da Internet do seu ISP e deixar o Twitch carregar. Mas, se o problema só acontecer quando você estiver conectado a uma VPN ou a um servidor proxy, tente se desconectar dele e, em seguida, tente abrir o Twitch novamente.
Solução 16: atualize seu navegador da web
O Google continua lançando as atualizações mais recentes para seu navegador, no qual bugs da versão anterior são resolvidos e muitos recursos da versão anterior também são aprimorados. O twitch error 4000 pode ocorrer se você estiver tentando reproduzir sua transmissão em uma versão desatualizada do Google Chrome. Portanto, atualize seu navegador seguindo as etapas indexadas abaixo e verifique se o problema foi resolvido.
- Clique no ícone de três pontos no canto superior direito da tela e navegue até “Ajuda” e selecione “Sobre o Google Chrome” e a atualização começará automaticamente.
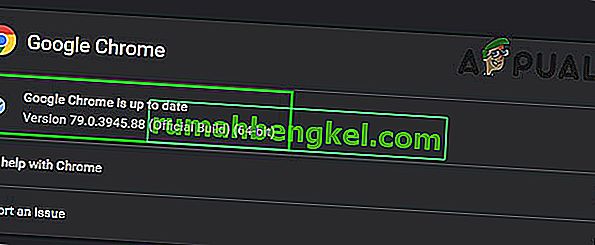
- Aguarde até que o navegador seja atualizado e reinicie-o para ver se o erro foi corrigido.
Solução 17: limpar o DNS
Em alguns casos, é possível que o cache DNS do seu sistema esteja obstruído devido ao qual você está recebendo este erro no seu computador. Portanto, nesta etapa, limparemos completamente o cache DNS e, em seguida, verificaremos se isso elimina esse problema em nosso computador. Por isso:
- Pressione a tecla “Windows” + “R” para iniciar o prompt Executar.
- Digite “cmd” e pressione “Shift” + “Ctrl” + “Enter” para abrir com privilégios de administrador.

- Digite o seguinte comando no prompt de comando e pressione “Enter”.
ipconfig / release
- Depois disso, digite o seguinte comando para acionar uma renovação de IP.
Configuração / renovação de IP
- No final, acione o seguinte comando para liberar o cache DNS completamente.
ipconfig / flushdns
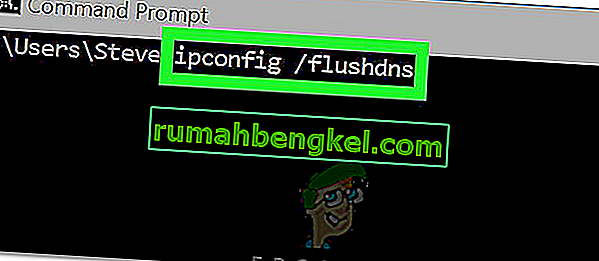
- Depois de iniciar todos esses comandos, verifique se isso corrigiu o problema.
Solução 18: use o reprodutor de pop-out de contração
Quando o twitch não carrega devido ao erro 4000, você pode continuar a desfrutar de streaming de vídeos do canal usando o reprodutor popout. Embora isso não seja uma solução permanente para o problema, pode ser útil quando você precisa transmitir imediatamente, mas seu reprodutor de twitch não está carregando.
Para abrir o popout player no twitch, clique no ícone de engrenagem no canto inferior direito do player e selecione Popout Player.
Solução 19: Mudar para o aplicativo de desktop Twitch
Se nenhuma das soluções explicadas acima ajudou a retificar o erro 4000 twitch, então é recomendado que você mude para o aplicativo de desktop do Twitch. Baixe e instale o aplicativo de desktop seguindo as etapas indexadas abaixo e verifique se o erro persiste:
- Abra seu navegador favorito e baixe o aplicativo de desktop para Twitch.
- Clique duas vezes no arquivo executável baixado e siga as instruções na tela para instalá-lo.
- Faça login em sua conta e veja se o erro foi resolvido.
Solução alternativa: se você ainda está encontrando esse erro mesmo depois de mudar para o aplicativo de desktop, a única solução que resta é entrar em contato com o suporte ao cliente Twitch. Basta explicar seu problema por e-mail e esperar que eles lhe forneçam uma solução em breve.