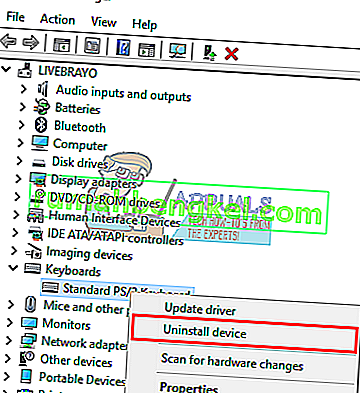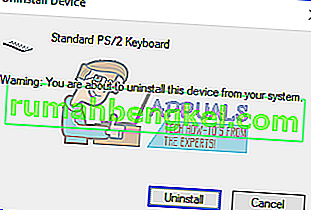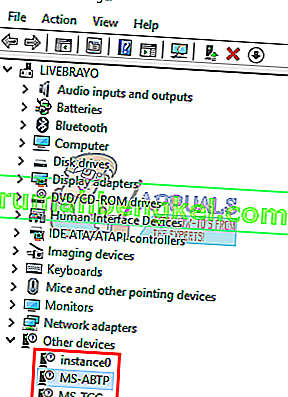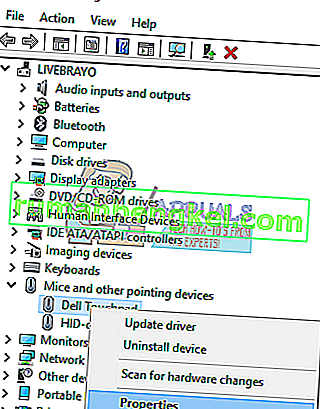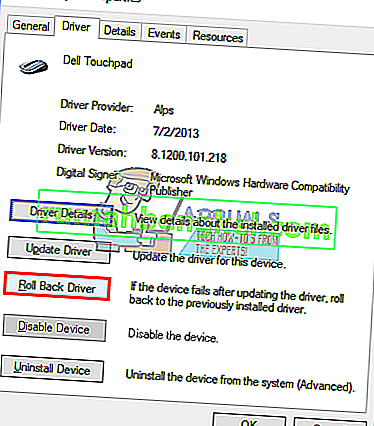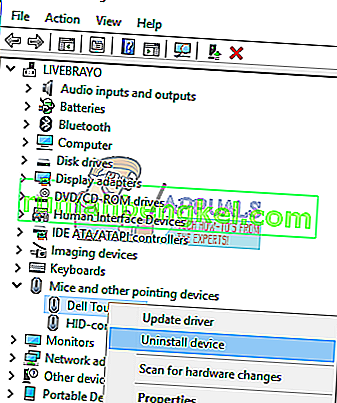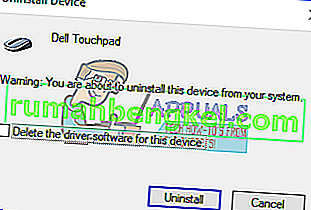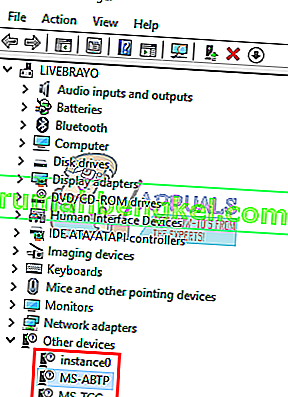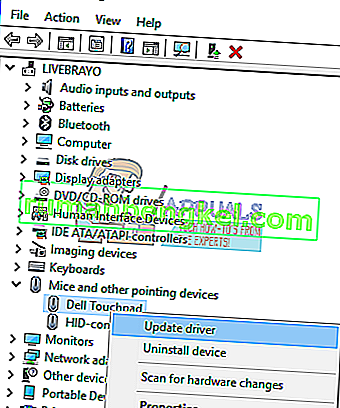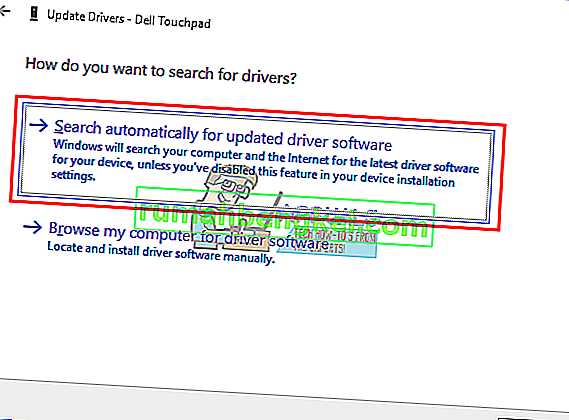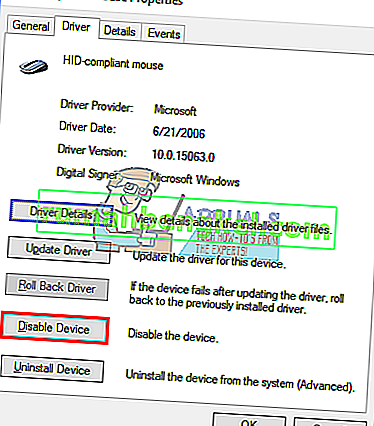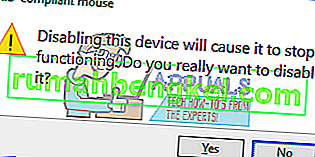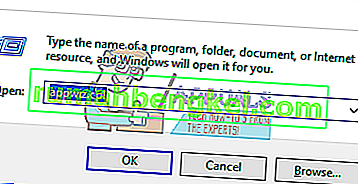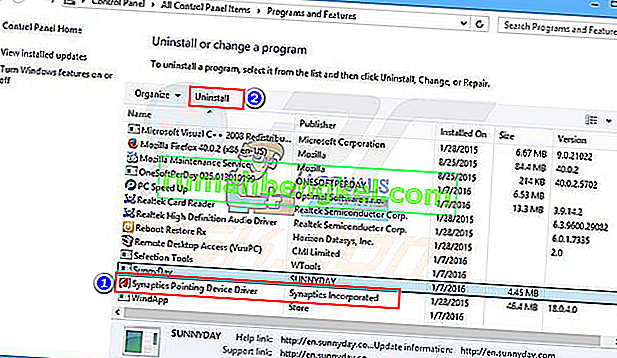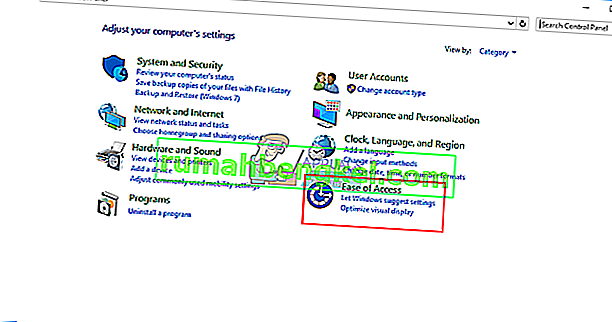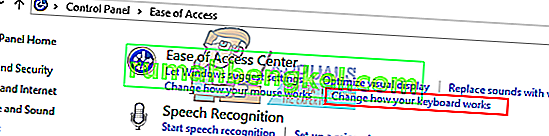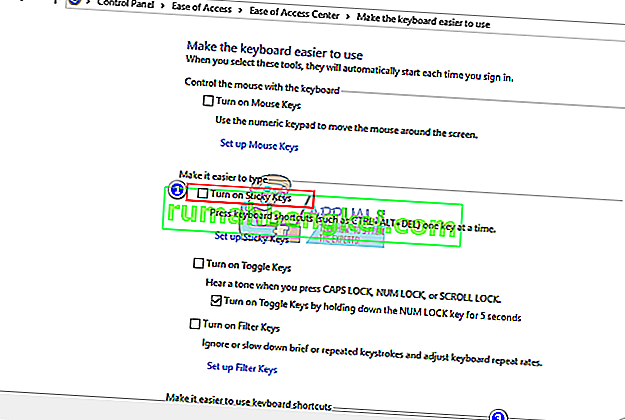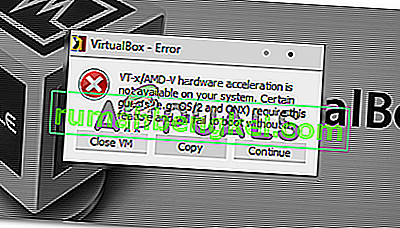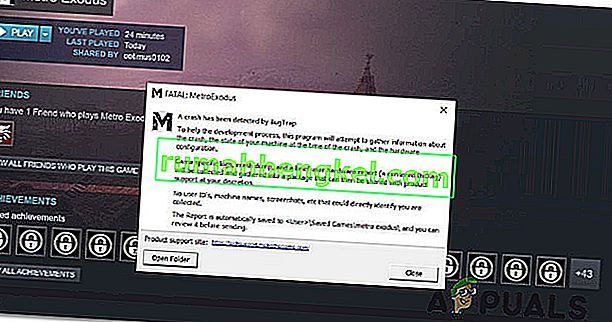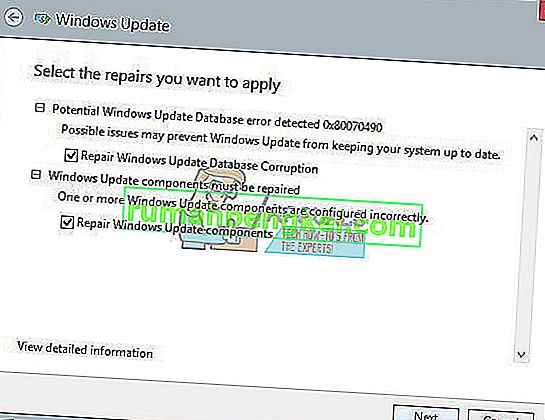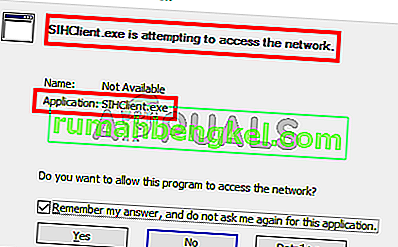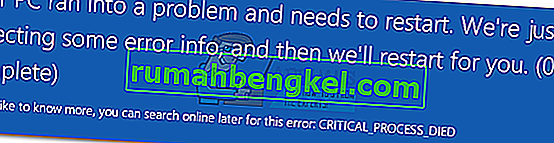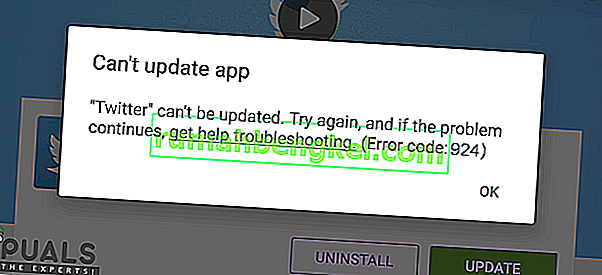Imagine um teclado sem barra de espaço. Não há nada que você faça sem ele; na verdade, absolutamente nada. Estima-se que a barra de espaço seja pressionada 5 vezes a cada 10 segundos durante a digitação. Isso a torna a tecla mais pressionada. Sempre que um usuário é solicitado a pressionar qualquer tecla para continuar um processo, ele instintivamente pressiona a barra de espaço ou a tecla Enter, a menos que seja o tipo de pessoa que bate no teclado e deixa o destino decidir. A barra de espaço também é usada como uma chave de jogo para controlar as ações mais comuns.
É por isso que tenho recebido mensagens hilariantes como “Kevin.My.Spacebar.Is.Not.Working” ou “My_Spacebar_is_not_working” e até mesmo “Myspacebarisnotworking” entre outras variações que indicam que os usuários estão realmente sofrendo com esse problema. Enquanto para alguns usuários, a barra de espaço não funciona completamente, para outros a barra de espaço só funcionará quando a tecla Fn for mantida pressionada. Outros afirmam que esses sintomas se espalham para as teclas 1 2 3 e 4. Os usuários de quem recebemos esse erro eram, em sua maioria, usuários de laptops Toshiba e Lenovo, mas usuários de Dell, Acer e Hp também fizeram aparições. Neste artigo, explicaremos por que esse problema ocorre e forneceremos as soluções para ele.
Por que a barra de espaço não funciona
A primeira coisa que você deve fazer é tentar outro teclado. Isso dirá se é um problema de software ou de hardware. Os problemas de hardware podem ser causados por danos mecânicos ou elétricos à barra de espaço, ou devido ao uso de drivers desatualizados ou defeituosos. Problemas de software podem ser causados por malware ou bugs em utilitários de dispositivos de entrada ou conflito de driver.
Este problema é causado principalmente (mas não exclusivamente) por um conflito entre o mouse e os drivers do teclado. Em laptops Toshiba, Acer e Lenovo, os drivers de dispositivo apontador Synaptics versão 19.0.9.5 e o utilitário de software e os drivers de mouse Lenovo são conhecidos por causar esse problema. Um bug no aplicativo Synaptics e nos drivers força você a manter pressionada a tecla Fn (uma tecla que ativa usos secundários em outras teclas; marcada em cores diferentes ou fechada em um quadrado) para usar a barra de espaço. Abaixo estão as soluções para este problema irritante. Se o primeiro método não funcionar para você, vá para o próximo.
Método 1: desinstalar e reinstalar drivers de teclado
Desinstalar os drivers de teclado danificados ou corrompidos irá reinstalar os drivers corretos para o seu teclado.
- Pressione a tecla Windows + R para abrir Executar
- Digite devmgmt.msc e pressione Enter para abrir o gerenciador de dispositivos
class = ”aligncenter size-full wp-image-46209 ″ src =” // appuals.com/wp-content/uploads/2017/10/Devmngt-1.png ”alt = ”” Largura = ”399 ″ altura =” 206 ″ />
- Expanda a seção 'Teclados'
- Clique com o botão direito nos drivers do teclado e selecione 'Desinstalar dispositivo'
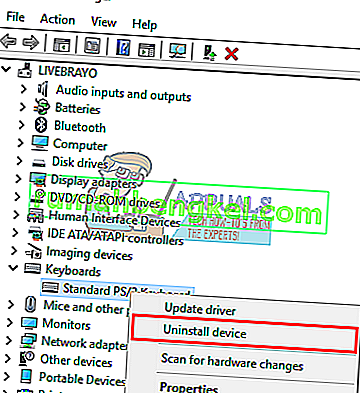
- Na mensagem de aviso que aparece, clique em 'Sim' ou 'Desinstalar' para remover esses drivers
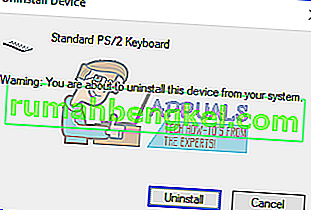
- Verifique a seção marcada 'Outros' que contém drivers que foram instalados incorretamente (você não terá esta seção se todos os seus drivers foram instalados corretamente). Desinstale todos os drivers nesta seção.
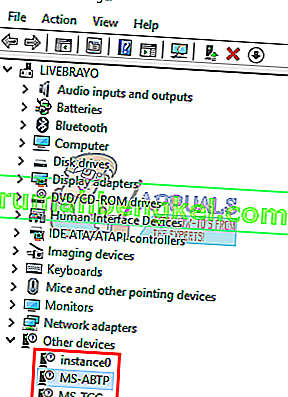
- Se você tiver um teclado USB, desconecte-o e conecte-o novamente. Ou reinicie o computador. O Windows reinstalará os drivers automaticamente. Verifique se a barra de espaço agora funciona.
Método 2: reverter drivers de dispositivos / mouse apontadores Synaptics e evitar atualizações automáticas (no Windows 10)
O Windows 10 atualiza automaticamente os drivers para uma nova versão sempre que estiver disponível. Os drivers Synaptics de março de 2017 e as atualizações de software utilitário apresentam um bug que leva a esse problema que pode ser removido revertendo para os drivers anteriores. Para evitar que esses drivers sejam reinstalados automaticamente e causem esse problema, devemos impedir que o Windows 10 os atualize.
- Pressione a tecla Windows + R para abrir Executar
- Digite devmgmt.msc e pressione Enter para abrir o gerenciador de dispositivos

- Expanda a seção 'Ratos e outros dispositivos apontadores'
- Clique com o botão direito no mouse ou drivers do touchpad e selecione 'Propriedades'
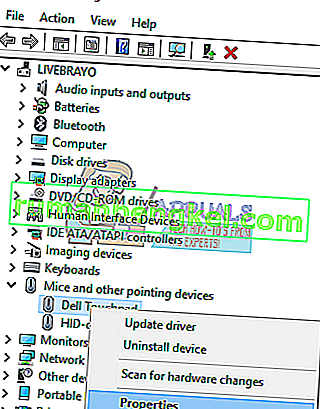
- Vá para a guia 'Driver' e clique em 'Reverter driver'
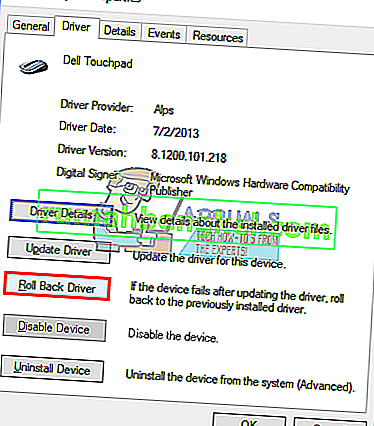
- Na janela que pede confirmação, clique em Sim (pode ser necessário selecionar um motivo no Windows 10) para reverter seus drivers.

- Para desativar as atualizações automáticas de drivers, pressione a tecla Windows + R para abrir Executar
- Digite 'Painel de Controle' e pressione Enter para abrir o painel de controle

- Clique em 'Sistema e Segurança'

- Clique em Sistema

- Clique em Configurações avançadas do sistema na barra lateral esquerda.

- Clique na guia de hardware e clique no botão Configurações de instalação do dispositivo.

- No que aparece, selecione 'Não (seu dispositivo pode não funcionar como esperado)' e clique em 'Salvar alterações'

- Pode ser necessário reiniciar o seu PC para que o efeito tenha efeito
Se você não tem a opção de reverter seus drivers, você pode baixar uma versão anterior (anterior a março de 2017 versão 19.0.9.5 para Synaptics), desinstalar seus drivers usando o método 3 abaixo (sem reiniciar) e, em seguida, instalar os drivers antigos e finalmente evita a atualização automática.
Método 3: Desinstale e reinstale os drivers do mouse ou touchpad
Este método corrigirá todos os drivers corrompidos ou ruins. O Windows instalará automaticamente os drivers corretos de seu repositório. Se você notar que os drivers são atualizados automaticamente e o problema ocorre novamente, use o método 2 acima para resolver o problema.
- Pressione a tecla Windows + R para abrir Executar
- Digite devmgmt.msc e pressione Enter para abrir o gerenciador de dispositivos

- Expanda a seção 'Ratos e outros dispositivos apontadores'
- Clique com o botão direito do mouse nos drivers do touchpad e selecione 'Desinstalar dispositivo'
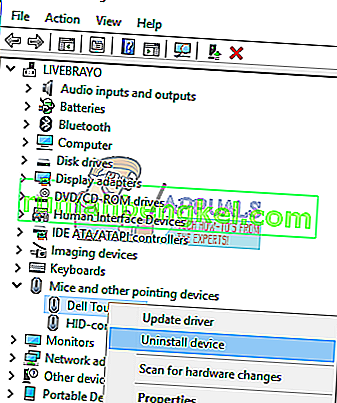
- Na mensagem de aviso que aparece, clique em 'Sim' ou 'Desinstalar' para remover esses drivers
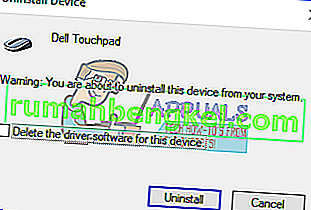
- Verifique a seção marcada 'Outros' que contém drivers que foram instalados incorretamente (você não terá esta seção se todos os seus drivers foram instalados corretamente). Desinstale todos os drivers nesta seção.
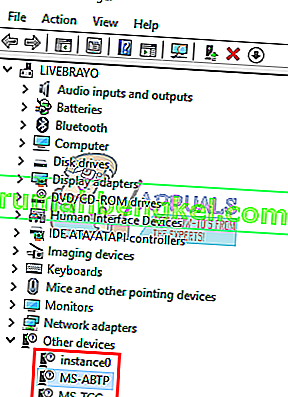
Se você tiver um mouse USB, desconecte-o e conecte-o novamente. Ou reinicie o computador. O Windows reinstalará os drivers automaticamente. Verifique se a tecla do Windows agora funciona.
Método 4: atualize os drivers de dispositivo / mouse do Synaptics ou Lenovo etc.
Desde então, a Synaptics lançou drivers mais novos que corrigem esse problema na maioria dos PCs. A melhor maneira de obter seus drivers é ir até o fabricante do seu computador ou dispositivo apontador e baixar os drivers que são compatíveis com o seu sistema operacional e seu computador ou mouse. Você pode obter os drivers Synaptics genéricos aqui. A versão 19.0.9.5 era conhecida por causar esse problema, mas você pode atualizar para uma versão posterior, por exemplo, 19.0.19.1.
No entanto, recomendamos que você obtenha os drivers do fabricante do computador ou da placa-mãe, por exemplo, Dell ou HP, porque esses fabricantes geralmente adicionam alguns recursos e suporte que os drivers genéricos podem não ter. Os usuários da Dell podem ir aqui, os usuários da HP podem ir aqui, os usuários da Toshiba podem ir aqui, os usuários da Acer podem ir aqui, enquanto os usuários da Lenovo podem ir aqui.
O Windows também fornece atualizações por meio do gerenciador de dispositivos.
- Pressione a tecla Windows + R para abrir Executar
- Digite devmgmt.msc e pressione Enter para abrir o gerenciador de dispositivos

- Expanda a seção 'Ratos e outros dispositivos apontadores'
- Clique com o botão direito do mouse no dispositivo Mouse / Touchpad (por exemplo, Synaptics ou Lenovo touchpad etc.) e selecione 'atualizar software de driver'. Uma conexão com a Internet fornecerá melhores resultados.
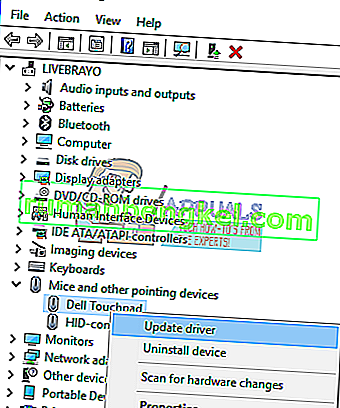
- Na janela seguinte, clique em “Pesquisar automaticamente software de driver atualizado”
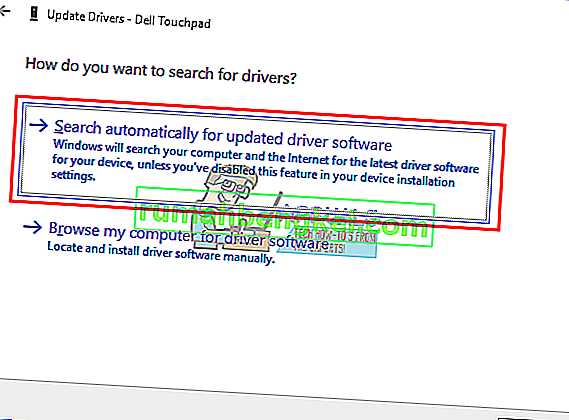
- O gerenciador de dispositivos irá procurar drivers online e instalá-los.
Método 5: Desativar touchpad / mouse Synaptics
Se você tem um mouse USB secundário e reduziu o problema aos drivers de mouse / Synaptics, mas tudo o que você faz parece não resolver o problema, você pode simplesmente desativar o mouse / touchpad com defeito.
- Pressione a tecla Windows + R para abrir Executar
- Digite devmgmt.msc e pressione Enter para abrir o gerenciador de dispositivos

- Expanda a seção 'Ratos e outros dispositivos apontadores'
- Clique com o botão direito no mouse ou drivers do touchpad e selecione 'Propriedades'

- Vá para a guia 'Driver' e clique em 'Desativar dispositivo'
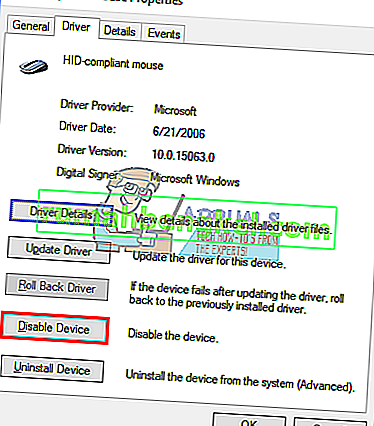
- Na janela que pede confirmação, clique em Sim para desabilitar o dispositivo.
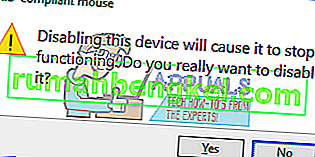
Método 6: Desinstale o utilitário Synaptics Pointing Devices Driver
O utilitário Synaptics também é uma grande preocupação nesse problema. A desinstalação deste utilitário provavelmente também desinstalará os drivers Synaptics. Se o touchpad ou mouse não funcionar depois disso, use o método 3 para atualizar os drivers do mouse / touchpad.
- Pressione a tecla Windows + R para abrir Executar
- Digite appwiz.cpl e pressione Enter para abrir o gerenciador de dispositivos
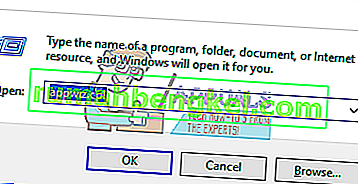
- Procure o aplicativo 'Synaptics Pointing Device Driver' e clique com o botão direito nele e selecione desinstalar.
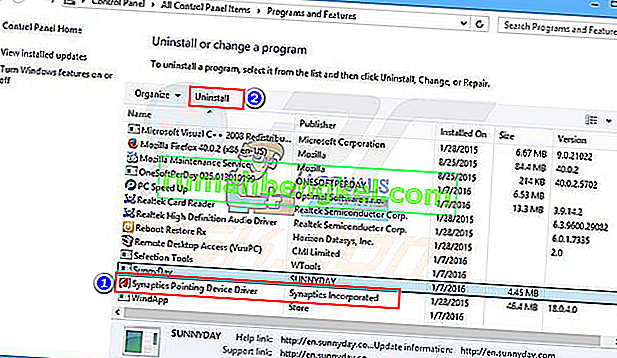
- Siga as instruções na tela para remover a ferramenta Synaptics
Método 7: desligue as teclas de aderência
As teclas aderentes alteram a forma como as teclas interagem. Se os drivers não afetarem essas alterações de maneira adequada, você poderá obter os sintomas horríveis mencionados neste artigo. Para desligar as teclas aderentes:
- Pressione a tecla Windows + R para abrir Executar
- Digite 'painel de controle' e pressione Enter para abrir o painel de controle

- Escolha a facilidade de acesso
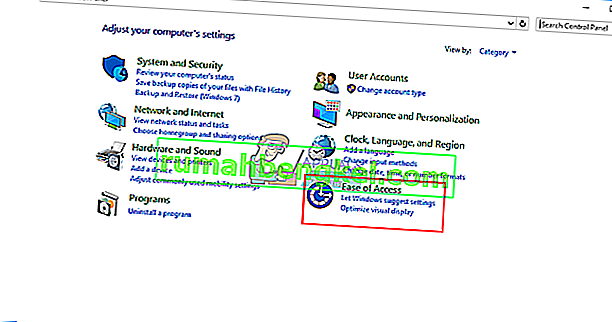
- Clique em 'Escolha como seu teclado funciona'
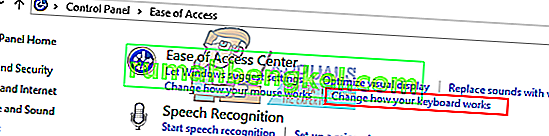
- Desmarque Teclas de aderência em Facilitar a digitação
- Clique em Aplicar e depois em OK
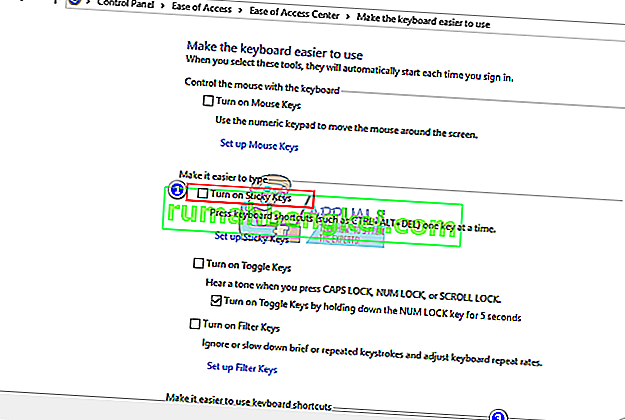
- Agora teste as teclas do teclado
Essas configurações também estão disponíveis seguindo um procedimento alternativo na Configuração do Windows 10 (Tecla Windows + I> Facilidade de acesso> Teclado> Teclas de aderência> Desligado).
Método 8: Limpe todos os detritos alojados sob a barra de espaço
Existe a possibilidade de que algo esteja alojado ou preso sob a tecla da barra de espaço, impedindo-o de pressionar esta tecla de forma eficaz. Remova o teclado e limpe-o. Você pode usar ar comprimido na limpeza ou, se tiver confiança o suficiente, pode soltar a barra de espaço, remover quaisquer detritos e recolocar a chave.
NB: Não se esqueça de que sua barra de espaço não está funcionando totalmente também pode ser um problema de hardware / mecânico / elétrico em seu teclado que justificaria o reparo ou substituição.