O erro de disco corrompido no Steam geralmente ocorre quando os usuários estão tentando baixar o jogo que acabaram de comprar ou atualizar um jogo já instalado em seus computadores. Muitas vezes, aparece se algo interrompe o processo de download, como um BSOD ou uma queda de energia, mas muitas vezes pode simplesmente aparecer do nada.
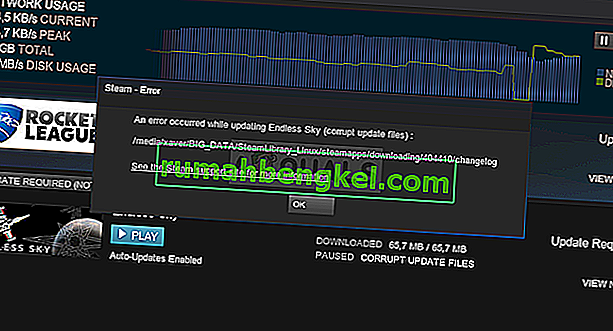
Os jogos do Steam não podem ser jogados a menos que todas as atualizações estejam instaladas, o que torna o problema muito sério. No entanto, você deve ficar aliviado ao saber que o problema pode ser resolvido por vários métodos diferentes listados abaixo. Certifique-se de seguir as instruções cuidadosamente.
O que causa o erro de disco corrompido do Steam no Windows?
Existem várias coisas que podem ter dado errado e causado o aparecimento deste problema. Escolhemos os mais comuns entre os usuários para ajudá-lo a descobrir seu cenário e a melhor maneira de resolver o problema. Confira a lista abaixo:
- Arquivos de download corrompidos - se o processo de download foi interrompido por um BSOD, queda de energia ou algo semelhante, é bem possível que o arquivo baixado esteja corrompido. Nesse caso, é bom reiniciar os arquivos que estão sendo baixados e começar novamente.
- Problemas de disco rígido - É bem possível que seu disco rígido esteja com problemas e você deve verificar se há erros usando a ferramenta de verificação de erros integrada.
- O disco rígido está sendo ligado - há uma opção de desligar o disco rígido após algum tempo de inatividade para economizar energia e é possível que isso tenha causado o problema. Certifique-se de desabilitar esta configuração.
Solução 1: renomear a pasta de download
Esse problema geralmente ocorre se um arquivo baixado for corrompido repentinamente devido a vários motivos, como travamentos do sistema ou desligamentos aleatórios do computador. Se for esse o caso, o download não pode prosseguir além do arquivo corrompido e a mensagem de erro Disco corrompido é exibida. Siga as etapas abaixo para reiniciar todos os downloads renomeando a pasta “download”.
- Navegue até a pasta de instalação do Steam . Se você não configurou nenhuma mudança durante o processo de instalação em relação à pasta de instalação necessária, deve ser Disco Local >> Arquivos de Programas ou Disco Local >> Arquivos de Programas (x86) .
- No entanto, se você tiver o atalho do programa Steam na área de trabalho, você pode simplesmente clicar com o botão direito nele e escolher a opção Abrir local do arquivo no menu de contexto que aparecerá.
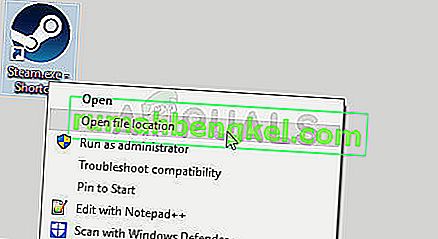
- Localize a pasta steamapps na pasta principal, abra-a e localize a pasta de download dentro dela . Clique com o botão direito do mouse e escolha a opção Renomear no menu de contexto que aparecerá. Altere o nome da pasta para algo como antigo.
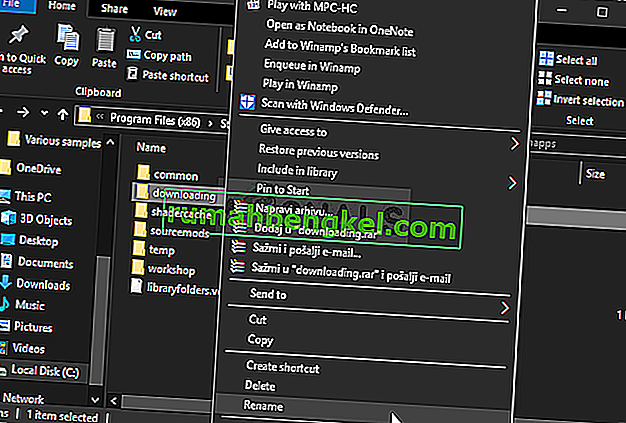
- Reabra o Steam e você verá que todos os downloads foram redefinidos. Verifique se o problema ainda aparece ao tentar baixar ou atualizar o software que estava causando problemas!
Solução 2: limpar o cache de download
O segundo método é semelhante ao primeiro, mas este visa limpar os arquivos baixados que não são mais necessários e que não interromperão o processo de download. Não é tão eficaz quanto o primeiro método, mas também ajudou muitos usuários.
- Certifique-se de iniciar o cliente Steam clicando duas vezes nele na área de trabalho ou pesquisando-o com o menu Iniciar aberto e clicando no primeiro resultado.
- Clique na opção Steam no menu na parte superior da tela do cliente e escolha Configurações . Na janela Configurações, certifique-se de navegar até a guia Downloads e verifique a parte inferior da janela para Limpar Cache de Download.
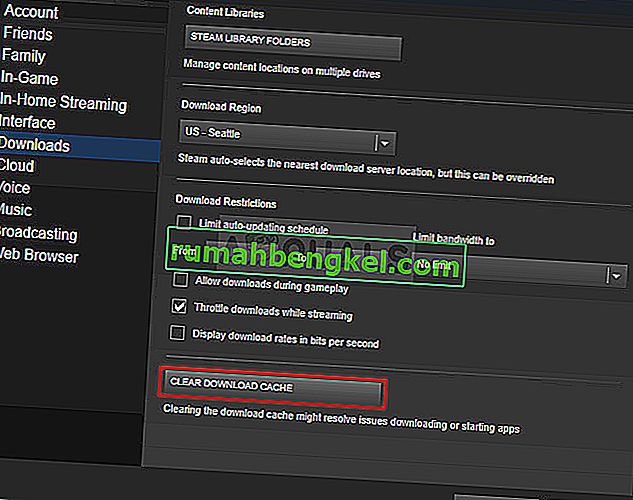
- Uma nova janela deve abrir solicitando que você confirme sua escolha e todos os arquivos de download desnecessários devem agora ser excluídos.
- Clique na opção Steam na parte superior esquerda do cliente Steam e escolha Sair para sair completamente do Steam (não basta clicar no botão x no canto superior direito). Reabra o Steam, reinicie o download e verifique se o erro de disco corrompido aparece.
Solução 3: execute o utilitário de verificação de erros
Executar o utilitário de verificação de erros para a unidade em que o jogo está instalado faz maravilhas com essa mensagem de erro, pois consegue corrigir erros de arquivo e resolver problemas de unidade quando se trata de gerenciamento de arquivos. Resolver esses erros para a unidade onde o jogo está localizado deve resolver o problema imediatamente.
- Abra a entrada Bibliotecas em seu PC ou abra qualquer pasta em seu computador e clique na opção Este PC no menu do lado esquerdo. Se você estiver usando uma versão mais antiga do Windows (Windows 7 e anterior), basta abrir Meu computador na área de trabalho.
- Clique com o botão direito do mouse na unidade onde o jogo está instalado e escolha a opção Propriedades no menu de contexto que aparecerá.
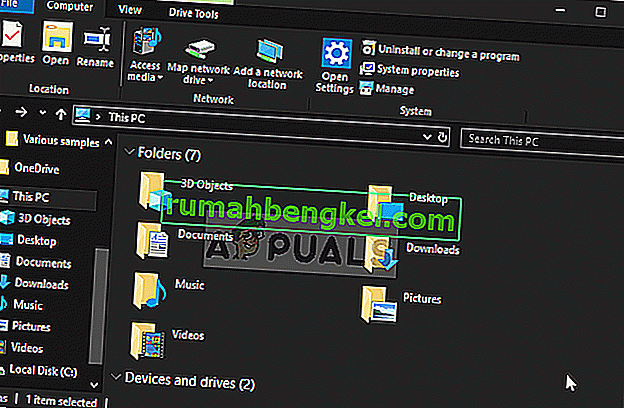
- Navegue até a guia Ferramentas na janela Propriedades e clique no botão Verificar sob a verificação de erros. Siga as instruções que aparecerão na tela e o processo não deve demorar mais do que alguns minutos. Verifique se o problema ainda aparece.
Solução 4: alterar as configurações de energia
O problema pode ser causado por problemas no disco rígido quando o HDD é desligado no momento errado, apenas o suficiente para corromper o arquivo que está sendo baixado. Isso causa o erro de disco corrompido e impede que o download do arquivo seja feito posteriormente. Tente desativar a opção de desligar o disco rígido para economizar energia em Opções de energia!
- Clique com o botão direito no ícone da bateria localizado na bandeja do sistema e clique em Opções de energia . Se você não estiver usando o Windows 10, clique no menu Iniciar e procure Painel de Controle . Altere a opção Exibir por para Ícones grandes e clique em Opções de energia.
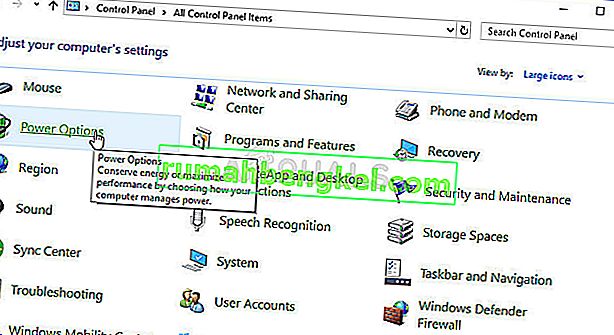
- Escolha o plano de energia que você está usando atualmente (geralmente Equilibrado ou Economia de energia) e clique em Alterar configurações do plano. Na nova janela que se abre, clique em Alterar configurações avançadas de energia .
- Nesta janela, clique no pequeno botão de adição ao lado da entrada Disco rígido na lista para expandi-la. Faça o mesmo para a opção Desligar o disco rígido após alterar a configuração para Nunca clicando nela.
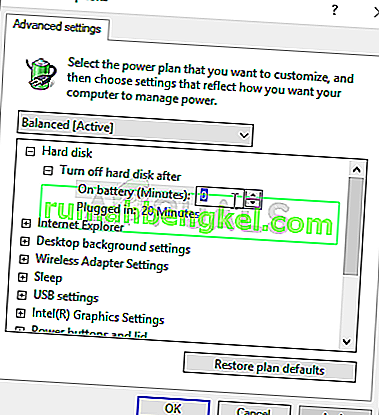
- Faça o mesmo para todos os planos de bateria ativos, pois às vezes o computador alterna entre eles automaticamente. Verifique se o erro de disco corrompido ainda aparece em seu computador.
Solução 5: Reinstale o Steam
Reinstalar o Steam é um dos métodos menos populares e há uma razão pela qual ele é colocado em uma posição tão baixa em nossa lista. O método resolveu o problema para muitos usuários, mas deve ser o último recurso, pois existem muitos métodos mais simples que você deve experimentar antes de fazer isso.
- Certifique-se de fazer backup de todas as pastas da biblioteca que deseja preservar em seu computador e tome nota de suas localizações apropriadas para que possa adicioná-las de volta quando o Steam for reinstalado.
- Clique no menu Iniciar e abra o Painel de Controle procurando por ele. Como alternativa, você pode clicar no ícone de engrenagem para abrir as Configurações se estiver usando o Windows 10.
- No Painel de Controle, selecione Exibir como: Categoria no canto superior direito e clique em Desinstalar um Programa na seção Programas.
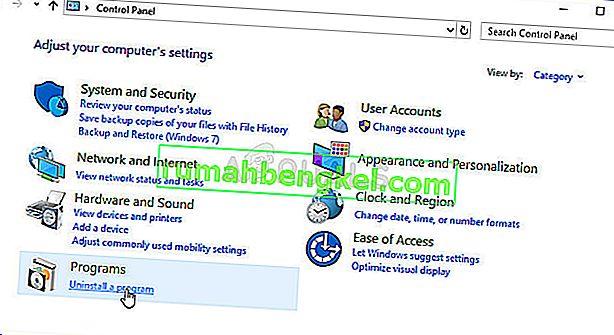
- Se você estiver usando o aplicativo Configurações, clicar em Aplicativos deve abrir imediatamente uma lista de todos os programas instalados em seu PC.
- Localize a entrada do Steam na lista e clique nela uma vez. Clique no botão Desinstalar acima da lista e confirme as caixas de diálogo que podem aparecer. Siga as instruções na tela para desinstalar o Steam e reinicie seu computador depois.
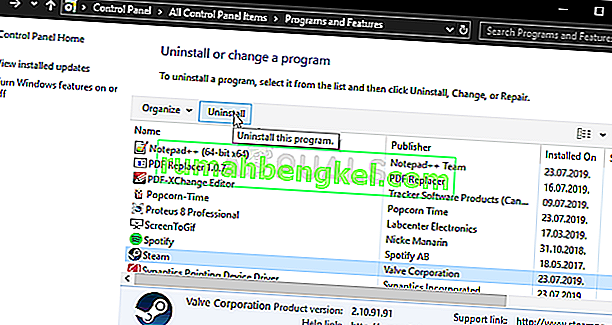
- Baixe novamente o cliente Steam navegando até este link e execute o executável baixado em seu computador, localizando-o na pasta Downloads e clicando duas vezes nele. Siga as instruções na tela para instalar o Steam novamente e verifique se o mesmo problema aparece no seu computador novamente!








