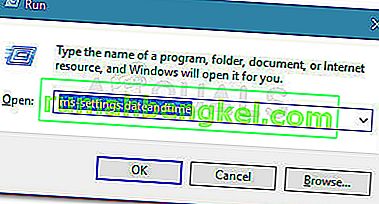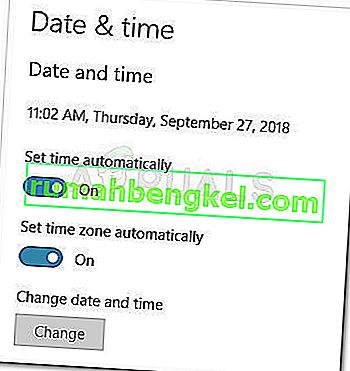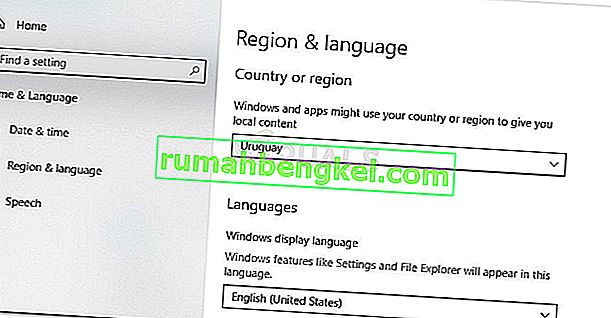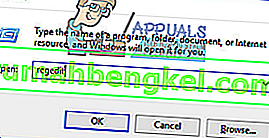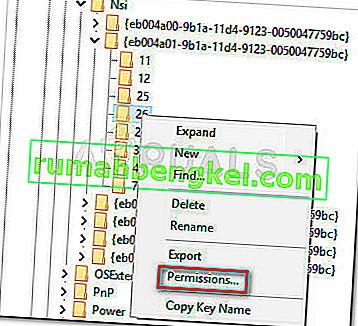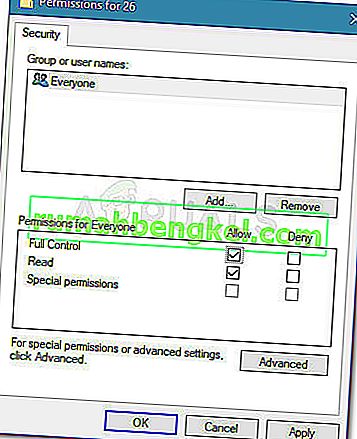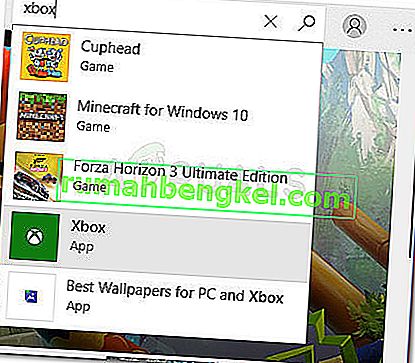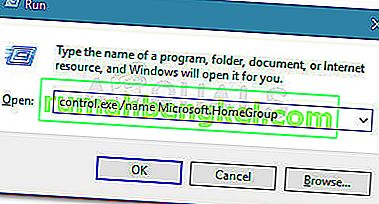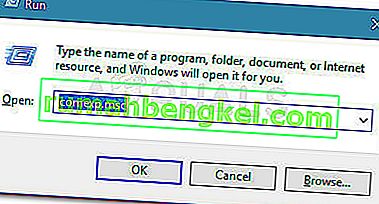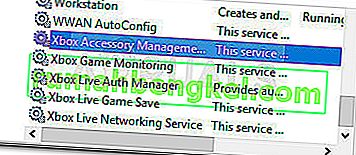Vários usuários relataram a obtenção do código de erro 0xbba ao tentar iniciar o aplicativo Xbox ou um recurso específico dentro dele em PCs com Windows. Os usuários que conseguem iniciar este aplicativo com erros geralmente relatam ter encontrado o erro 0xbba ao tentar usar a função Reproduzir em qualquer vídeo.
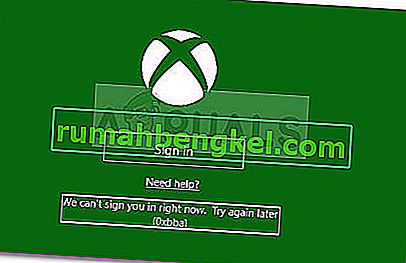
Esse erro específico é encontrado principalmente no Windows 10, mas também há poucos relatos sobre ele ocorrendo no Windows 8.1.
O que está causando o código de erro 0xbba?
Depois de tentar replicar o problema e analisar vários relatórios de usuários, identificamos alguns culpados em potencial que podem ser responsáveis pela aparição do erro 0xbba:
- Um antivírus ou firewall de terceiros está interrompendo a conexão - Existem várias ocorrências em que o erro foi confirmado como sendo causado por interferência AV de terceiros.
- Uma conexão proxy está habilitada - aparentemente, o aplicativo Xbox também exibirá o erro 0xbba se você estiver filtrando sua conexão de rede por meio de um servidor proxy. Isso só é relatado como ocorrendo com a maneira nativa de criar uma conexão proxy.
- Configurações incorretas de data e região - Acontece que o aplicativo Xbox fará uma verificação cruzada das configurações de região e data de sua área com os valores reais e bloqueará as conexões de saída se forem encontradas inconsistências.
- O aplicativo do Xbox não tem permissões suficientes - vários usuários conseguiram resolver esse problema concedendo permissões adicionais a um valor de registro que é implantado durante o processo de entrada.
- Os arquivos do aplicativo Xbox estão corrompidos - Certas operações ou alguns aplicativos de terceiros podem deixar você com um aplicativo Xbox danificado. Nesse caso, a solução seria reinstalar o aplicativo Xbox com um comando Powershell ou Prompt de Comando.
- A rede do Grupo Doméstico está definida como Pública - Alguns usuários que tiveram seu Grupo Doméstico definido como Público conseguiram resolver o problema alterando-o para Privado .
Como corrigir o código de erro 0xbba?
Se você estiver encontrando esse erro específico, este artigo fornecerá uma coleção de etapas eficazes de solução de problemas. Abaixo, você encontra uma coleção de métodos que outros usuários em uma situação semelhante consideram eficazes para corrigir o problema ou contorná-lo.
Para maximizar suas chances de sucesso, aconselhamos você a seguir os métodos abaixo na ordem em que são apresentados até encontrar uma solução que resolva o problema em seu cenário específico. Vamos começar!
Desative ou desinstale soluções de segurança de terceiros (se aplicável)
Antes de tentarmos qualquer outra coisa, vamos eliminar a possibilidade de interferência de terceiros. Vários usuários afetados relataram que o código de erro foi removido e eles puderam usar o aplicativo Xbox normalmente depois de desativar a proteção em tempo real de seu antivírus de terceiros.
Nota: Se você não usa uma solução de segurança de terceiros, continue com os próximos métodos abaixo.
No entanto, outros usuários relataram que o problema só foi corrigido depois que desinstalaram a solução de segurança de terceiros. Norton e McAfee são frequentemente relatados como culpados por esse problema específico.
Para testar se essa teoria é verdadeira em seu caso específico, feche seu antivírus de terceiros (certifique-se de que não esteja sendo executado em segundo plano) e inicie o aplicativo Xbox para ver se você consegue fazer o login sem o erro 0xbba.
Se o mesmo erro ainda for exibido, siga o guia abaixo para garantir que não haja interferência de terceiros, desinstalando completamente sua solução de segurança. Veja como:
- Pressione a tecla Windows + R para abrir uma caixa de diálogo Executar. Em seguida, digite “ appwiz.cpl ” e pressione Enter para abrir Programas e Recursos .

- Dentro de Programas e Recursos , localize sua solução de segurança de terceiros, clique com o botão direito sobre ela e escolha Desinstalar .
- Siga as instruções na tela para desinstalar o pacote de segurança do seu sistema.
- Agora, para garantir que não haja arquivos restantes que ainda possam causar interferências em seu aplicativo Xbox, siga este guia (aqui) para garantir que você desinstale completamente seu aplicativo de segurança de terceiros.
- Reinicie o computador e veja se o aplicativo Xbox abre sem o erro 0xbba na próxima inicialização.
Se você ainda estiver vendo o mesmo erro, vá para os outros métodos abaixo.
Desative a conexão proxy embutida (se aplicável)
Vários usuários diferentes relataram que, em seu caso, o erro 0xbba foi facilitado por uma conexão proxy criada por meio do Windows embutido. A maioria deles relatou que o problema foi resolvido e eles conseguiram se conectar ao aplicativo do Xbox normalmente depois de desativar a conexão proxy.
Se você não tiver certeza se um servidor proxy está facilitando o aparecimento desse problema, siga o guia abaixo para evitar que um servidor proxy filtre a conexão:
- Pressione a tecla Windows + R para abrir uma caixa de diálogo Executar . Em seguida, digite “ ms-settings: network-proxy ” e pressione Enter para abrir a guia Proxy do aplicativo Configurações .

- Na guia Proxy , role para baixo até Configuração manual do proxy e certifique-se de que o botão Usar um servidor proxy esteja desabilitado.
- Reinicie seu computador e veja se você consegue entrar com o aplicativo Xbox na próxima inicialização. Se você ainda não conseguir fazer isso pela mesma mensagem de erro, continue com o próximo método abaixo.
Defina as configurações corretas de região e data
Aparentemente, o erro 0xbba também pode ser causado por uma região incorreta nas configurações de data e hora . Vários usuários relataram que o problema foi resolvido assim que as entradas de região e data foram atualizadas para as configurações corretas.
Há indícios de que os aplicativos do Xbox verificam suas entradas com os valores reais e bloqueiam qualquer conexão de saída se forem encontradas inconsistências.
Caso você esteja tendo problemas para acessar as configurações de Data e Hora , aqui está um guia rápido que mostrará como definir os valores corretos de região e data:
- Pressione a tecla Windows + R para abrir uma caixa de diálogo. Em seguida, digite “ ms-settings: dateandtime ” e pressione Enter para abrir a guia Date & Time do aplicativo de configurações.
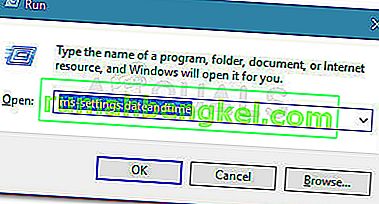
- Na janela Data e hora , certifique-se de que os alternadores associados a Definir hora automaticamente e Definir fuso horário automaticamente estejam ativados.
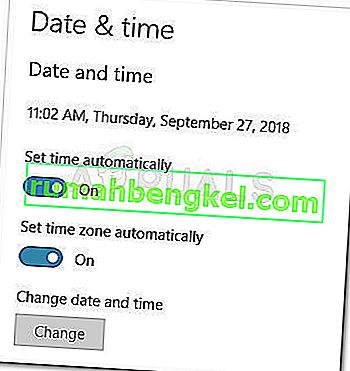
- Agora, use o painel esquerdo para clicar em Região e idioma. A seguir, em País e região , defina seu país de residência.
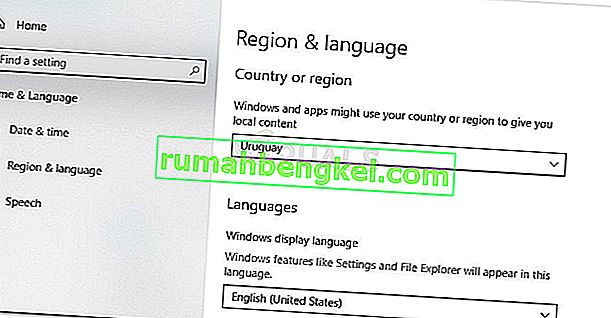
- Reinicie sua máquina. Na próxima inicialização, veja se o erro foi resolvido abrindo o aplicativo Xbox novamente.
Se você ainda estiver encontrando o erro 0xbba, vá para o próximo método abaixo.
Modificando o registro e redefinindo o IP
Vários problemas relataram a capacidade de resolver o erro 0xbba , concedendo permissões adicionais a uma chave do Registro que é usada durante o processo de entrada do aplicativo Xbox. Vários usuários relataram que o problema foi corrigido assim que o valor do registro foi alterado e o IP foi redefinido.
Aqui está um guia rápido sobre como fazer essas modificações:
- Pressione a tecla Windows + R para abrir outra caixa de diálogo. Em seguida, digite “ regedit ” e pressione Enter para abrir o Editor do Registro. Se solicitado pelo UAC (Controle de Conta de Usuário).
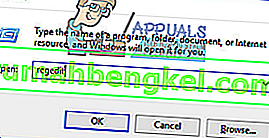
- No editor de registro, navegue até a seguinte chave usando o painel esquerdo: HKEY_LOCAL_MACHINE \ SYSTEM \ CurrentControlSet \ Control \ Nsi \ {eb004a01-9b1a-11d4-9123-0050047759bc} \ 26
- Clique com o botão direito no valor de registro 26 e escolha Permissões .
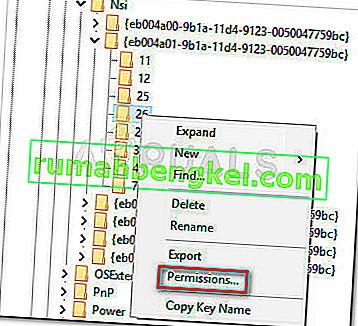
- Agora, selecione o grupo Todos no grupo ou nomes de usuário , vá até Permissões para todos, marque a caixa Permitir associada a Controle total e clique em Aplicar .
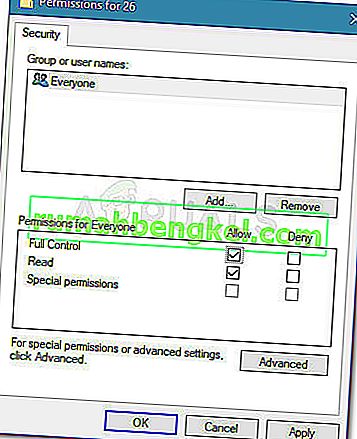
- Feche o Editor do Registro.
- Pressione a tecla Windows + R para abrir outra caixa de diálogo Executar . Desta vez, digite “ cmd ” e pressione Ctrl + Shift + Enter para abrir um Prompt de Comando elevado. Quando solicitado pelo UAC (Controle de Conta de Usuário), clique em Sim .

- No prompt de comando elevado, digite o seguinte comando e pressione Enter :
netsh int ip reset
Observação: este comando redefinirá as configurações de TCP IP da máquina atual.
- Reinicie o seu PC se não for solicitado automaticamente a fazê-lo. Na próxima inicialização, veja se o problema foi resolvido tentando abrir o aplicativo Xbox novamente.
Se o problema ainda não for resolvido, continue com o próximo método abaixo.
Método 5: desinstalar o aplicativo via PowerShell
Existem várias operações que você pode ter executado que correm o risco de quebrar o aplicativo Xbox. Além disso, existem alguns aplicativos de terceiros que podem corromper alguns arquivos necessários durante o processo de inscrição do aplicativo Xbox.
Vários usuários relataram que conseguiram corrigir o problema usando o Powershell para desinstalar o aplicativo Xbox. Com base em seus relatórios, o aplicativo começou a funcionar sem problemas depois que eles o baixaram novamente da Windows Store.
Para facilitar para você, siga o guia abaixo para desinstalar o aplicativo Xbox usando o Powershell e baixe-o novamente da loja:
- Pressione a tecla Windows + R para abrir uma caixa de diálogo Executar. Em seguida, digite “ powershell ” e pressione Ctrl + Shift + Enter para abrir o Powershell com privilégios administrativos. Quando solicitado pelo UAC (Controle de conta de usuário), escolha Sim .

- No PowerShell elevado, insira o seguinte comando e pressione Enter para desinstalar o aplicativo Xbox completamente:
Get-AppxPackage * xboxapp * | Remove-AppxPackage
- Depois que o aplicativo for desinstalado com êxito, reinicie o computador.
- Na próxima inicialização, abra o aplicativo da Windows Store e pesquise o Xbox usando o recurso de pesquisa (canto superior direito).
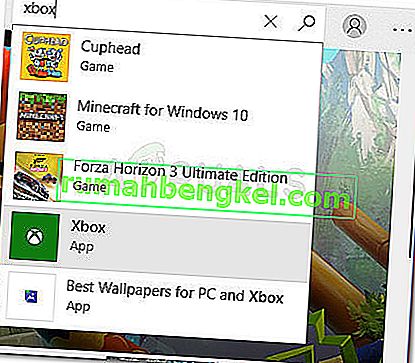
- Em seguida, clique em Obter e aguarde a instalação do aplicativo. Depois que o aplicativo estiver instalado, você poderá entrar sem encontrar o erro 0xbba.
Método 6: Alterar o tipo de rede de pública para privada
Alguns usuários conseguiram resolver o problema modificando algumas configurações do Grupo Doméstico para que a rede fosse definida como Privada. Aparentemente, o aplicativo do Xbox tende a funcionar mal quando o usuário cria anteriormente um Grupo Doméstico definido como Público.
Observação: lembre-se de que a partir da atualização de 10 de abril de 2018, o recurso Grupo Doméstico foi removido do Windows 10. mas, se você ainda não aplicou essa atualização, ainda pode seguir as etapas abaixo.
Aqui está um guia rápido sobre como alterar o tipo de rede de pública para privada :
- Pressione a tecla Windows + R para abrir uma caixa de diálogo Executar. Em seguida, digite “ control.exe / name Microsoft.HomeGroup” e pressione Enter para abrir a janela Homegroups.
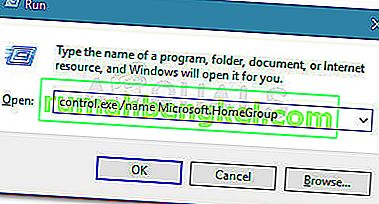
- Escolha seu grupo doméstico e altere o perfil de rede de Público para Privado .
- Reinicie o computador e veja se o problema foi resolvido na próxima inicialização.
Se você ainda estiver encontrando o erro 0xbba, continue com o próximo método abaixo.
Método 7: Definir todos os serviços relacionados ao Xbox como Automático
O código de erro de login 0xbba também pode ocorrer porque alguns (ou todos) serviços usados pelo aplicativo Xbox são impedidos de funcionar. Isso pode ser corrigido indo até a tela Serviços e agendando-os para iniciar automaticamente a cada inicialização.
Aqui está um guia rápido para garantir que todos os serviços necessários do Xbox estejam ativados:
- Pressione a tecla Windows + R para abrir uma caixa de diálogo de execução. Em seguida, digite “ comexp.msc ” e pressione Enter para abrir os Serviços de Componentes .
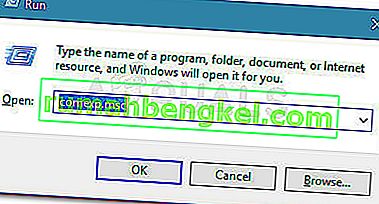
- Dentro dos Serviços de Componentes, expanda a guia Serviços .
- Role até o final e clique duas vezes no primeiro serviço que começa com o Xbox . Em seguida, vá para Geral e altere o tipo de inicialização para Automático .
- Repita a etapa 3 com o restante dos serviços que começam com o Xbox.
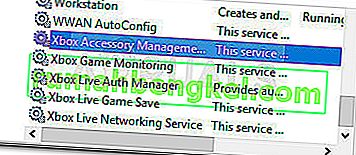
- Depois que todos os serviços forem configurados como Automáticos , reinicie o computador e verifique se o problema foi resolvido na próxima inicialização.