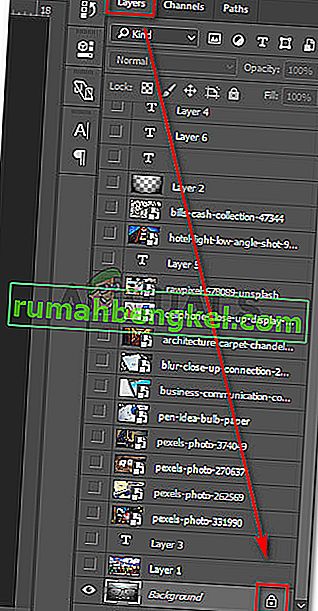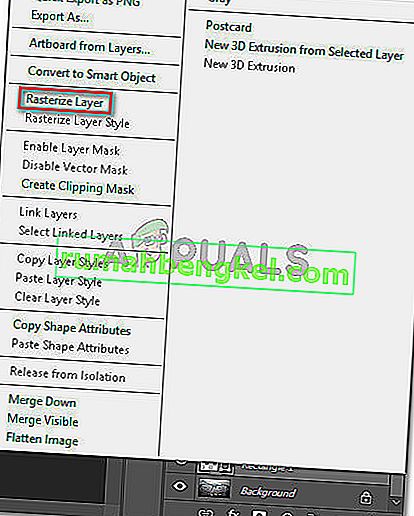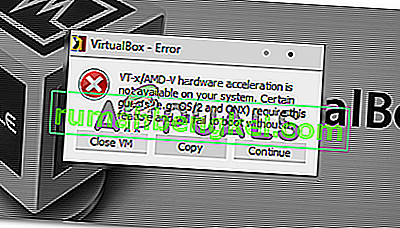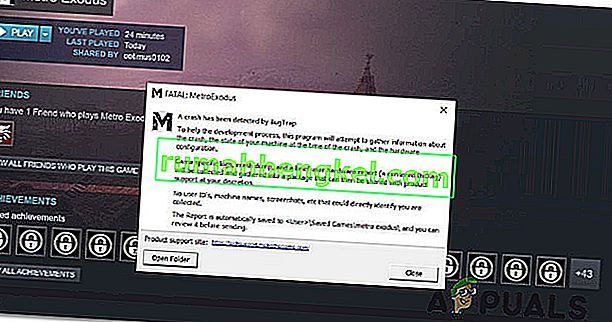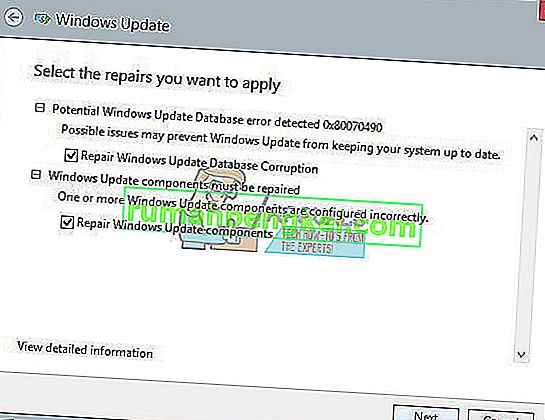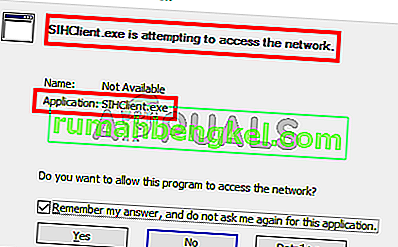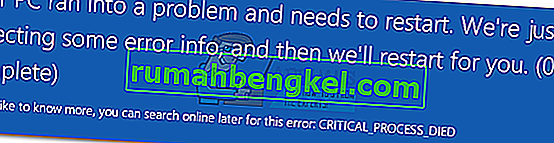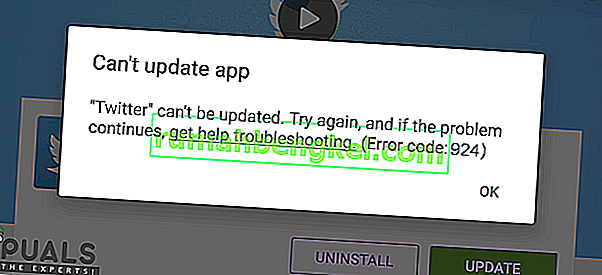Vários usuários estão vendo o erro Não foi possível concluir sua solicitação porque o objeto inteligente não é diretamente editável ao tentar cortar ou excluir uma parte selecionada de uma imagem no Photoshop. Esse erro específico ocorre em CS3, CS4, CS5, CS6 e em todas as versões CC do Photoshop.

O que está causando o objeto inteligente não é um erro diretamente editável?
Investigamos esse problema específico analisando vários relatórios de usuários. Também conseguimos replicar o erro em uma de nossas máquinas de teste. Pelo que coletamos, existem alguns cenários que levarão ao aparecimento desta mensagem de erro:
- A camada de imagem envolvida na seleção está bloqueada - O motivo mais comum para esse problema é quando a camada de imagem selecionada está bloqueada ou parcialmente bloqueada. Siga o Método 1 para as etapas de desbloqueio da camada de imagem selecionada.
- A camada envolvida contém dados vetoriais - Esse problema também pode ocorrer se você estiver tentando excluir uma seleção que contém dados vetoriais. Rasterizar a camada deve resolver o problema neste caso.
Se você estiver tendo dificuldades para resolver esse problema específico, este artigo fornecerá algumas estratégias de reparo. Abaixo, você tem algumas correções que muitos usuários que enfrentam o mesmo problema usaram para contornar o prompt de erro “ Não foi possível concluir sua solicitação porque o objeto inteligente não é diretamente editável” .
Método 1: desbloquear a camada da imagem
Como alguns usuários relataram que, para eles, a solução era tão simples quanto abrir a imagem que estava produzindo o erro no Photoshop e desbloquear a camada da imagem.
Isso permitirá que você exclua, corte ou modifique a seleção de imagem sem receber o erro Não foi possível concluir sua solicitação porque o objeto inteligente não é diretamente editável ” .
Aqui está um guia rápido sobre como fazer isso:
- Abra o Photoshop e carregue a imagem que está exibindo a mensagem de erro.
- Antes de fazer a seleção, vá para a guia Camadas usando o menu do lado direito e clique no ícone de cadeado para desbloquear a camada parcialmente bloqueada.
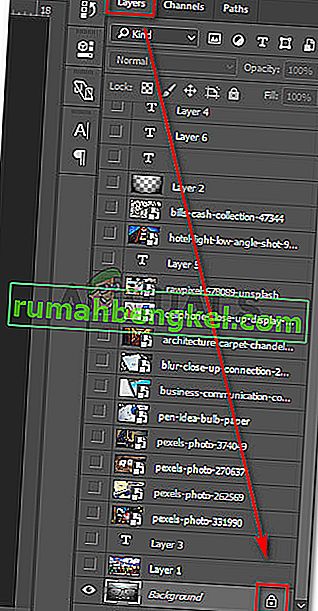
- Com a camada desbloqueada, selecione a área que deseja cortar, copiar e excluir e veja se o erro ainda está ocorrendo.
Se você ainda estiver vendo o mesmo erro, vá para o Método 2.
Método 2: Resolvendo o conflito vetorial
Outra abordagem comum que produzirá esse erro é tentar usar ferramentas baseadas em raster sobre uma camada de forma. Existem duas maneiras pelas quais você pode resolver o conflito deste rei:
- Você usa ferramentas de vetores para editar ou remover todos os elementos de vetor (ferramenta caneta, ferramenta de seleção direta, etc.)
- Você rasteriza a camada para que possa usar ferramentas baseadas em raster
Como rasterizar é muito mais fácil e pode ser aplicado à maioria dos cenários, vamos nos concentrar nisso. Aqui está um guia rápido sobre como rasterizar a camada que está causando problemas:
- Abra o arquivo do Photoshop no qual você está encontrando o problema.
- Clique com o botão direito na camada que está mostrando a mensagem de erro e escolha Rasterizar camada .
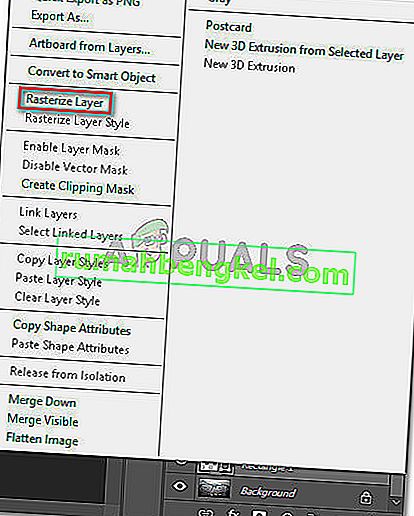
Nota: Você também pode usar a função Simplificar Camada para converter o objeto inteligente em uma camada normal rasterizada.
- Uma vez que o objeto inteligente foi rasterizado, exclua, corte ou repita o mesmo procedimento que estava acionando o problema. Você não deve ter problemas para concluí-lo.