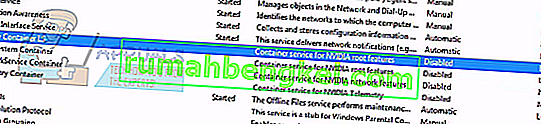O erro “Algo deu errado. Tente reiniciar o GeForce Experience ”geralmente ocorre quando o computador não consegue iniciar o aplicativo GeForce Experience corretamente. Esse erro veio à tona recentemente quando o GeForce Experience 3.0 foi lançado pela empresa. Embora contivesse vários novos recursos e desempenho aprimorado, não era isento de bugs e erros.

Este erro geralmente ocorre quando a configuração do usuário do aplicativo NVIDIA não está configurada corretamente ou está corrompida. Outro resultado da solução de problemas mostrou que a falha ao iniciar alguns serviços da NVIDIA também era a causa desse problema. Os erros variam devido a vários motivos, pois cada computador tem sua própria configuração. Listamos todas as soluções alternativas disponíveis para esse problema. Comece de cima e vá descendo.
Nota: Antes de iniciar todas as soluções, finalize todos os processos relacionados à Nvidia do gerenciador de tarefas e tente iniciar o aplicativo novamente. Caso contrário, você pode iniciar a solução de problemas com as soluções listadas abaixo.
Solução 1: Mudando a compatibilidade da experiência GeForce
Se você instalou recentemente o GeForce Experience em seu computador, é possível que o programa não seja compatível com seu computador. Compatibilidade significa que não é adequado para ser executado no seu computador, por isso a mensagem de erro. Podemos tentar alterar as configurações de compatibilidade do aplicativo GeForce e ver se isso faz alguma diferença. Se isso não funcionar, certifique-se de reverter as configurações antes de prosseguir com as outras soluções.
- Clique com o botão direito do mouse no aplicativo GeForce Experience e selecione “ Propriedades ”.

- Navegue até a guia de compatibilidade. Marque ambas as opções “ Executar este programa em modo de compatibilidade para: ” e “ Executar este programa como administrador ”. Você pode escolher diferentes sistemas operacionais usando o menu suspenso. Tente usar o Vista ou Win 7. Verifique usando todas as versões antes de passar para a próxima solução.

Solução 2: reinstalando os pacotes redistribuíveis do Visual C ++
É possível que alguns arquivos importantes do sistema estejam faltando em seu computador. Sem esses arquivos, o GeForce Experience pode ter problemas para funcionar. Para substituir os arquivos ausentes, podemos baixar o pacote redistribuível completo e instalá-lo. Observe que você sempre deve evitar baixar arquivos .dll da Internet de sites não oficiais. Eles podem estar infectados com malware e vírus e podem infectar seu computador facilmente.
Observação: você deve certificar-se de que todas as atualizações mais recentes do Windows também estejam instaladas em seu computador. Às vezes, é o caso de um bug ou erro específico ser corrigido em diferentes patches. Certifique-se de que tudo esteja atualizado com antecedência antes de prosseguir para as soluções mais técnicas listadas abaixo.
- Vá para o download oficial da Microsoft
- Clique no botão Download após selecionar o idioma.

- Selecione “ vc_redistx64.exe ” e pressione Avançar . Logo após o download começará. Salve o arquivo em um local acessível e execute o arquivo exe.

- Depois de concluída a instalação, reinicie o computador e verifique se o problema foi resolvido.
Nota: Se estiver usando Windows de 64 bits, você pode instalar ambos (vredist_x64.exe e vredist_x86.exe). No entanto, se você tiver 32 bits, deverá instalar apenas “vredist_x86.exe”. Você pode verificar qual versão do Windows você possui pressionando Windows + S, digite “informações do sistema” e abra o aplicativo que aparece.
Solução 3: Alterar as configurações de 'NVIDIA Display Container LS'
Nvidia display container LS é um serviço responsável por conter todos os recursos de root da Nvidia. Os recursos do Root incluem todos os recursos essenciais necessários para executar todos os aplicativos e serviços adequadamente, sem problemas. Muitos usuários relataram que era devido a este serviço não declarar que não poderia iniciar o GeForce Experience. Por padrão, o tipo de inicialização para este aplicativo está desativado. Vamos alterar as configurações do serviço e verificar se isso resolve o problema para nós.
- Pressione Windows + R , digite “ serviços ” na caixa de diálogo e pressione Enter.
- Navegue por todos os serviços até encontrar “ NVIDIA Display Container LS ”. Clique com o botão direito e selecione ' Propriedades' .
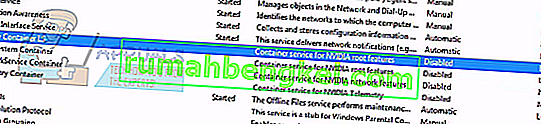
- Clique em “ Tipo de inicialização ” e selecione ' Automático' . Pressione “ Aplicar ” para salvar as alterações e sair.

- Clique com o botão direito no serviço e clique em ' Iniciar' para forçar o início do serviço.
- Pressione Windows + R, digite “ msconfig ” e pressione Enter.
- Navegue até a guia 'Serviços' e marque a linha “ Ocultar todos os serviços Microsoft ”. Agora todos os serviços do sistema operacional serão interrompidos, deixando para trás todos os serviços de terceiros.

- Pesquise todos os serviços relacionados com a Nvidia presentes e certifique-se de que todos foram verificados . Pressione Aplicar para salvar as alterações e sair.

- Reinicie o computador corretamente e tente iniciar o GeForce Experience novamente. Esperançosamente, o problema será resolvido.
Solução 4: Alterar o nome da pasta do usuário
Outra solução alternativa que funcionou para muitas pessoas foi alterar o nome da pasta do usuário presente no computador. Precisamos garantir que a pasta do usuário tenha um nome específico para que os serviços da Nvidia possam acessá-los facilmente sem qualquer obstáculo. Você deve navegar até o caminho do arquivo ' C: \ Users \ [User_Folder] ' e verificar se o nome está correto. Se o nome não for o esperado, renomeie-o corretamente, ou seja, nomeie-o como “ Experiência GF ”. Certifique-se de que o nome não contém caracteres numéricos. Após renomeá-lo, reinicie todos os serviços baseados em Nvidia e verifique se o aplicativo funciona conforme o esperado. Caso contrário, reinicie o computador e verifique novamente.
Solução 5: Reinstalando o aplicativo GeForce
Outra solução rápida que funcionou para muitos usuários foi desinstalar o aplicativo GeForce antes de reinstalar uma nova versão baixada do site oficial. O aplicativo GeForce pode não estar atualizado ou o aplicativo pode ter problemas de configuração com o seu sistema.
Nota: Se a versão mais recente do GeForce não funcionar no seu computador, tente baixar uma versão anterior. Muitos usuários relataram que a versão mais recente tem problemas de compatibilidade e não funciona em alguns computadores em nenhum caso. Tente baixar um anterior de um site confiável e verifique se isso resolve o problema.
- Pressione Windows + R , digite “ appwiz. cpl ”na caixa de diálogo e pressione Enter.
- Uma vez na janela Programas e Recursos, navegue por todos os aplicativos até encontrar o GeForce Experience. Clique com o botão direito e selecione “ desinstalar ”.

- Após a desinstalação, baixe a versão mais recente do site oficial da Nvidia e instale-a de acordo.
- Reinicie o computador e verifique se o problema foi resolvido. Em alguns casos, você pode precisar de privilégios administrativos para instalar novos aplicativos em seu computador.
Solução 5: Atualizando o driver gráfico
Se todas as soluções acima não funcionarem, podemos tentar atualizar o driver gráfico. Pode ser possível que o driver gráfico não esteja configurado corretamente ou esteja desatualizado. Precisamos excluir completamente todos os arquivos do driver antes de instalar o novo driver, portanto, precisamos usar o utilitário Display Driver Uninstaller. Você pode baixar o utilitário pela Internet facilmente.
- Depois de instalar o Display Driver Uninstaller (DDU) , inicie o computador no modo de segurança .
- Depois de inicializar o computador no modo de segurança, inicie o aplicativo que acabou de ser instalado. Escolha a opção Modo de segurança .

- Após iniciar o aplicativo, selecione a primeira opção “ Limpar e reiniciar ”. O aplicativo irá então desinstalar automaticamente os drivers instalados e reiniciar o computador de acordo.

- Inicialize seu computador no modo normal e inicie o aplicativo. Abra a guia “ Drivers ” e clique no botão “ Download do driver ”. Digite suas especificações no lado direito da tela e clique em “ Iniciar pesquisa ” para o aplicativo para pesquisar os drivers ideais para o seu computador.

- Após a atualização do driver, reinicie o computador e verifique se o problema foi resolvido.
Nota: Freqüentemente, alguns aplicativos podem estar interferindo no aplicativo. Certifique-se de que não existam tais aplicativos em execução no seu computador. Além disso, tente fazer login em uma conta de administrador e verifique se os jogos são otimizados com êxito lá.