Quando o sistema apresenta algum erro (como BSOD), ele coleta uma cópia da memória do computador no momento da falha para ajudar a diagnosticar o que causou a discrepância. Existem muitos tipos de despejos de memória que seu computador faz para ajudar no processo de depuração:
- Despejo de memória completo: este é o maior tipo de dump de memória possível. Ele contém uma cópia de todos os dados usados pelo seu sistema operacional na memória física. Por exemplo, se você tiver 8 GB de RAM e o Windows estiver usando 4 GB no momento da falha, o despejo de memória será de 4 GB.
- Despejo de memória pequeno (256 Kb): este é o menor dump de memória e contém muito pouca informação. É útil para identificar o erro, mas é útil ao tentar depurar um problema.
- Despejo de memória do kernel: esse dump de memória é 1/3 do tamanho da sua memória física. Inclui apenas a memória alocada para o kernel do Windows e o nível de abstração de hardware. Isso também inclui a memória alocada para drivers do modo kernel e outros programas do modo kernel.
- Despejo de memória automático: contém exatamente o mesmo tamanho de memória do despejo de memória do Kernel.
O Windows salva todos esses despejos de memória na forma de arquivos de despejo de memória de erro do sistema em seu disco local C. O utilitário de limpeza de disco pode ser usado para excluir esses arquivos e tornar o armazenamento utilizável. Esses despejos podem se acumular com o tempo e até atingir o tamanho de 100 GB. No entanto, muitos usuários relataram que o utilitário de limpeza de disco falhou ao excluir os arquivos necessários.
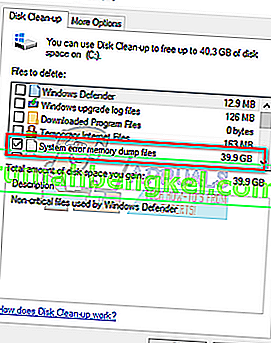
Existem muitas soluções para resolver este problema. Uma é usar a limpeza elevada do disco ou executar comandos por meio do prompt de comando. Siga as soluções listadas abaixo.
Solução 1: usando limpeza elevada
Podemos tentar usar o utilitário de limpeza elevado para limpar os despejos de memória em seu sistema. Se o despejo de memória em seu sistema estiver em processo de análise ou aguardando ação, talvez você não consiga limpá-lo usando o utilitário de limpeza normal.
- Pressione Windows + S para iniciar a barra de pesquisa. Digite “ limpeza de disco ” na caixa de diálogo.
- Clique com o botão direito no resultado exibido e selecione “ Executar como administrador ”.
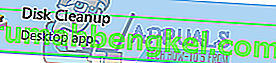
- Uma pequena janela aparecerá solicitando que você selecione a unidade que deseja limpar. Selecione o disco local C (se for onde o sistema operacional está instalado) e pressione OK.
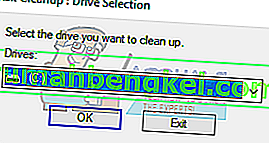
- O Windows irá agora examinar os arquivos e verificar quanto espaço pode ser liberado.
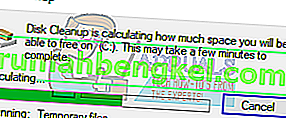
- Marque todas as caixas que deseja remover e pressione OK. O Windows agora limpará sua memória e alocará espaço livre para sua unidade. Verifique se esse método funcionou abrindo a limpeza de disco novamente ou verificando o espaço livre em sua unidade de disco.
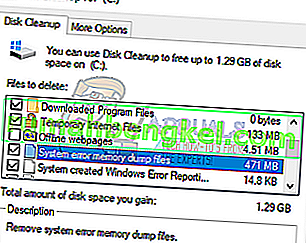
Nota: Alguns usuários relataram que a limpeza elevada e a limpeza normal tinham valores diferentes para arquivos de despejo de memória de erro do sistema. Se você vir um valor maior nas versões elevadas, não se preocupe. Você pode remover os arquivos sem quaisquer consequências.
Solução 2: usando a limpeza de disco estendida
Podemos tentar limpar seus arquivos de despejo usando o utilitário Extended Disk Cleanup. Ao contrário do normal, ele contém mais opções para você escolher e oferece mais detalhes (como versões antigas de janelas, etc.) para escolher. Observe que você precisa de uma conta de administrador junto com privilégios administrativos para usar esta solução.
- Pressione Windows + S para iniciar a barra de pesquisa. Digite “ prompt de comando ” na caixa de diálogo, clique com o botão direito do mouse no resultado e selecione “ Executar como administrador ”.
- Uma vez no prompt de comando, copie / cole o seguinte comando e pressione Enter.
cmd.exe / c Cleanmgr / sageset: 65535 e Cleanmgr / sagerun: 65535
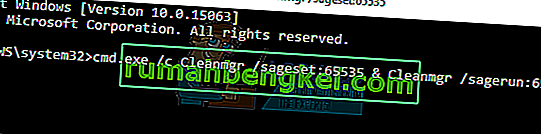
- Como você pode ver, existem várias outras opções disponíveis na limpeza de disco estendida. Selecione os que deseja remover e pressione OK.
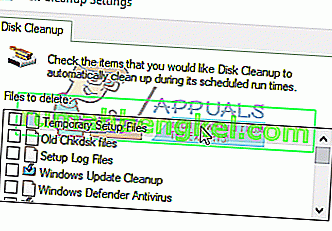
- Reinicie o seu computador e verifique se isso fez alguma diferença.
Solução 3: Excluir os arquivos de despejo fisicamente
Se as duas soluções acima não funcionarem, podemos tentar excluir os arquivos fisicamente. Primeiro, verificaremos o local onde os dumps estão sendo criados e, em seguida, navegaremos até o local por meio do explorador de arquivos e excluiremos os arquivos manualmente.
- Pressione Windows + R para iniciar o aplicativo Executar. Digite “ painel de controle ” na caixa de diálogo e pressione Enter.
- Uma vez no painel de controle, selecione “ Sistema e Segurança ”.
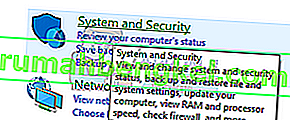
- Agora navegue pelas opções até encontrar a categoria “ Sistema ”.
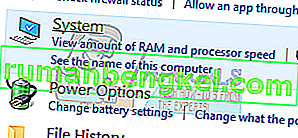
- Uma vez no Sistema, clique em “ Configurações avançadas do sistema ” presente no lado esquerdo da janela.
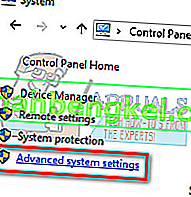
- Selecione “ configurações ” na guia de inicialização e recuperação presente na parte inferior da tela.
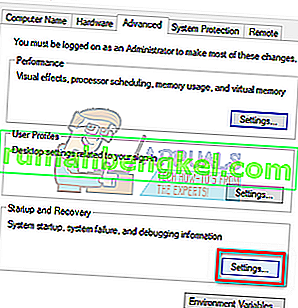
- Como podemos ver na caixa de diálogo do arquivo de despejo , os arquivos de despejo estão sendo salvos na pasta raiz do sistema. Clique no menu suspenso presente no topo (despejo de memória automático neste caso); você poderá selecionar o tipo de arquivos de despejo e verificar onde cada um deles está sendo armazenado.
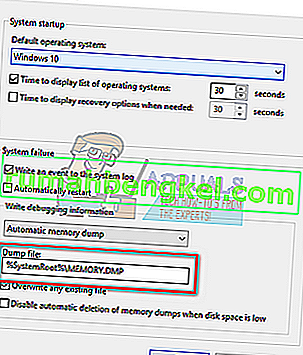
- Pressione Windows + R e cole o local do arquivo de despejo (apague o nome do arquivo de despejo, pois queremos apenas navegar até o local).
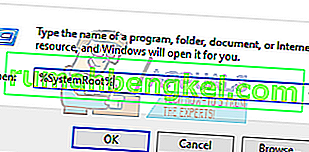
- Pesquise o nome do arquivo (MEMORY.DMP) e exclua Você pode precisar de privilégios administrativos para executar esta ação.
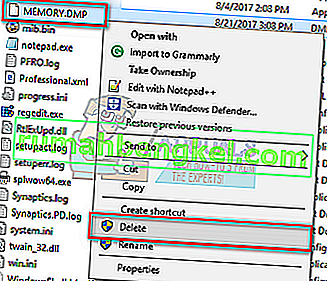
Reinicie o seu computador e esperançosamente, o problema será resolvido.
Solução 4: Desativando a indexação no disco C local
A indexação é um serviço do Windows que mantém o índice da maioria dos arquivos do computador. Isso é feito principalmente para melhorar as pesquisas e a recuperação de arquivos. A indexação é automática e a biblioteca de índice é atualizada de vez em quando.
No entanto, muitos usuários relataram que a indexação estava causando o problema. Estava ocupando espaço e não ajudava em nada. Claro, cada configuração de computador pode ser diferente, não é necessário que isso também se aplique a você. Esta solução é particularmente útil se o espaço for ocupado por um objeto.
- Abra o seu explorador de arquivos e navegue até “Este PC”. Clique com o botão direito do mouse em Disco local C (ou algum outro disco no qual você instalou o sistema operacional) e clique em Propriedades .
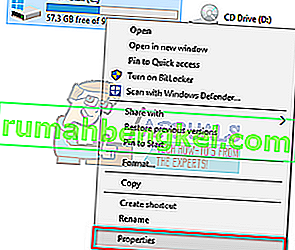
- Uma vez que as propriedades são abertas, desmarque a opção na parte inferior que diz “ Permitir que os arquivos desta unidade tenham conteúdo indexado, além das propriedades do arquivo ”. Pressione Aplicar para salvar as alterações e sair.
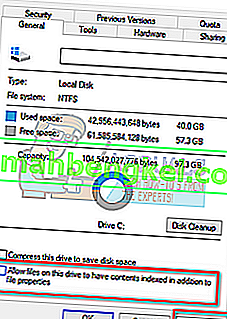
- Reinicialize o computador e verifique se o problema foi resolvido.
Solução 5: usando WinDirStat para analisar o uso do espaço
WinDirStat é um analisador de uso de disco de código aberto e software de limpeza. O programa verifica o disco rígido e exibe os resultados em uma visualização colorida para cada espaço usado. A vantagem de usar essa ferramenta é que você pode obter um conceito claro sobre os arquivos que estão consumindo a maior parte do espaço em disco. Ele também apresenta uma opção em sua interface que permite excluir os arquivos de lá. Baixe o WinDirStat do site oficial (tenha cuidado ao baixar de links externos).
Nota: Appuals não tem nenhuma afiliação com nenhum programa de terceiros. Eles são listados apenas para o benefício dos usuários. Instale e use-os por sua própria conta e risco.
- Depois de instalar o WinDirStat, abra-o. Ele perguntará quais unidades devem ser verificadas ; selecione todos eles.
- O processo de análise de suas unidades pode levar vários minutos, pois cada arquivo é examinado e seu espaço é registrado. Espere pacientemente até que o processo seja concluído.
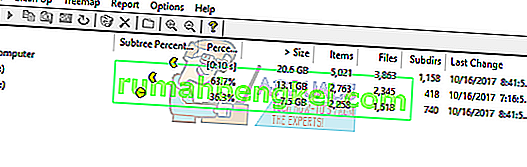
- Após a conclusão da análise, verifique se há arquivos de despejo em seu disco local C. Nesse caso, havia dois arquivos de despejo (51 GB e 50 GB) mostrados por dois grandes blocos azuis abaixo. No lado direito, podemos ver que esses blocos azuis representam arquivos DUMP.
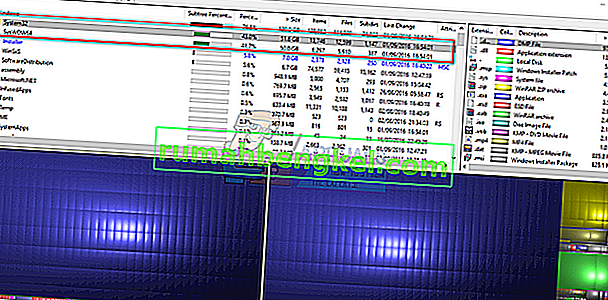
- Clique com o botão direito sobre eles e selecione “ Excluir (não há como desfazer a exclusão!) ”. Reinicie o computador e verifique se o problema foi resolvido.
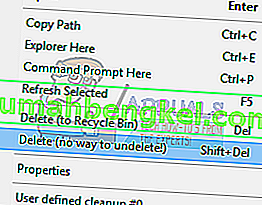
Nota: Tenha cuidado ao usar esta ferramenta. Nunca apague itens que você não conhece, pois você pode apagar acidentalmente arquivos de sistema que podem inutilizar o seu PC. Nesse caso, estamos apenas excluindo o DUMP que não tem utilidade.
Solução 6: executar alguns comandos no prompt de comando
Como último recurso, podemos tentar executar alguns comandos em um prompt de comando elevado e verificar se isso libera espaço. Observe que você precisa de uma conta administrativa para seguir esta solução.
- Pressione Windows + S para iniciar a barra de pesquisa. Digite “ prompt de comando ” na caixa de diálogo, clique com o botão direito do mouse no resultado e selecione “ Executar como administrador ”.
- Uma vez no prompt de comando, copie / cole os comandos a seguir, um a um, seguidos de Enter.
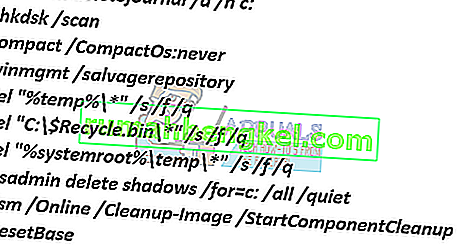
- Reinicie o computador e verifique se o problema foi resolvido.








