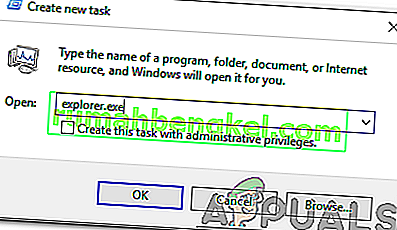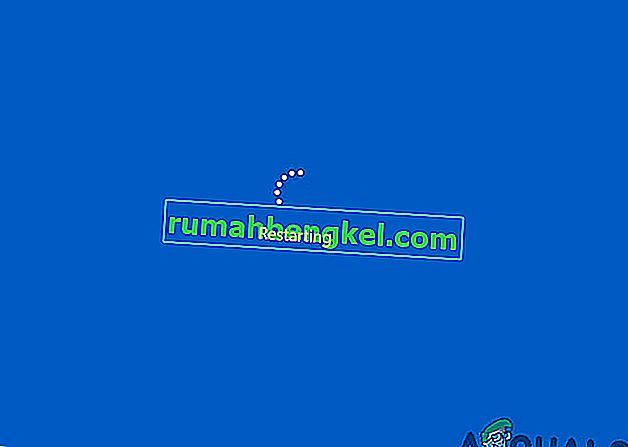O problema de tela preta no Windows 10 geralmente ocorre após uma atualização ou quando um Windows Update automatizado instala atualizações em seu sistema. Como essa tela preta é provavelmente um problema de hardware (GPU), precisaremos avaliar e solucionar várias configurações para diagnosticar e consertar.
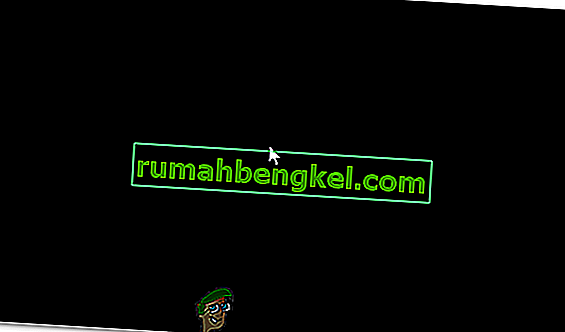
Hoje em dia, os PCs estão cada vez mais avançados com várias placas gráficas para uso pesado. Portanto, se você tiver uma placa de vídeo diferente da controladora gráfica integrada da Intel , provavelmente terá um problema de tela preta na inicialização . Às vezes, o Windows interpreta isso como se houvesse dois monitores conectados ao sistema. Portanto, o Windows carrega o sinal de saída para uma tela preta.
Antes de entrarmos em qualquer solução de problemas abrangente; precisamos verificar algumas configurações básicas. Se você estiver usando vários monitores, desconecte / reconecte e teste com sua tela principal. Se isso resolver o problema; você é sortudo. Se não, prossiga com as etapas abaixo:
Método 1: corrigir cegamente
Este método visa corrigir o problema às cegas, pois você não consegue ver nada em uma tela preta.
- Quando o Windows travar na tela preta, espere o cursor branco do mouse aparecer na tela. Você pode verificar sua presença movendo o mouse pad.
- Depois que o cursor aparecer na tela, pressione a barra de espaço no teclado e pressione a tecla ctrl uma vez no teclado. Digite a senha de login ou código PIN às cegas (você não pode ver na tela preta) . Ele faria login no Windows usando suas credenciais.
Se você não conseguir ver a área de trabalho após fazer login em sua conta e ficar preso na tela preta, pressione Win + P + tecla de seta para baixo (duas vezes) no teclado e insira os detalhes novamente.
Método 2: Ciclo de Força
Se for um laptop com bateria removível pelo usuário;
- Retire a bateria.
- Desconecte o adaptador de energia.

- Pressione e segure o botão liga / desliga por 10 segundos
- Solte o botão liga / desliga.
- Conecte o carregador de volta e tente ligá-lo.
Teste e veja se o problema foi resolvido; se não, prossiga para o Método 4
Método 3: Desligue a inicialização rápida
O Windows 10 foi lançado com um recurso Fast Startup. Como o nome sugere, ele permite uma inicialização rápida do sistema operacional para que você possa retomar seu trabalho ou jogar rapidamente.
NOTA: O recurso de inicialização rápida só funciona quando você executa um desligamento e, em seguida, liga o sistema, ele não se aplica quando você executa uma reinicialização .
Para desligar a opção de inicialização rápida; Siga esses passosInicialize usando sua mídia de instalação do Windows 10. Você pode precisar alterar a ordem de inicialização do BIOS.
veja: como criar uma mídia inicializável do Windows 10
- Clique em Reparar seu computador na parte inferior
- Clique em Solução de problemas
- Clique em Opções avançadas
Nota: Se este método não funcionar, tente clicar em “Voltar para as versões anteriores” e siga as instruções na tela.
- Clique em Configurações de inicialização
- Clique em Reiniciar
- Selecione o modo de segurança com rede

- Quando o PC começa a ir para o painel de controle ;
- Selecione Opções de energia ; Selecione Escolher o que os botões de energia fazem à sua esquerda.
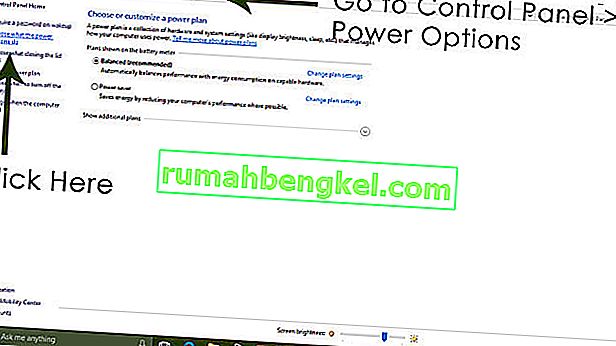
Aqui, role para baixo e encontre a opção Fast Startup e desmarque -a.
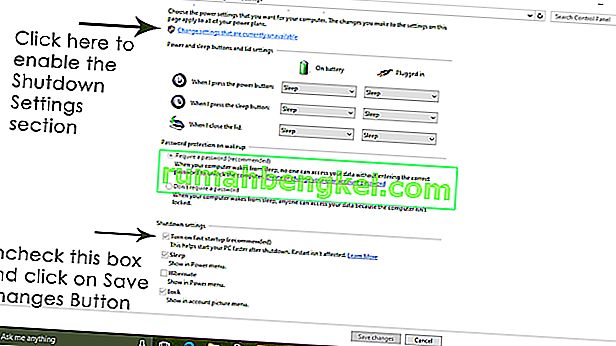
Método 4: desinstalar o adaptador de vídeo
Quando você vê a tela preta:
- Segure as teclas CTRL + ALT + DEL juntas para ver se o Gerenciador de Tarefas aparece. Em caso afirmativo, clique em Arquivo -> Novo -> e digite explorer.exe
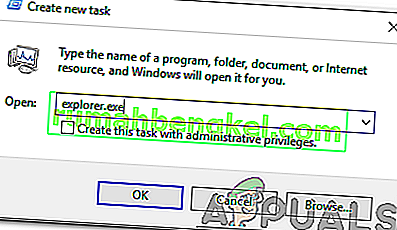
- Se abrir a janela do Explorer; Faça login e desinstale o software antivírus / placa gráfica e instale novamente.
Nota: você também pode optar por desativar temporariamente o Antivírus em vez de desinstalá-lo.
- Para desinstalar o adaptador de vídeo / gráficos; se CTRL + ALT + DEL for bem sucedido e você vir a janela do explorador, segure a tecla win e pressione R
- Digite hdwwiz.cpl e clique em OK

- Anote o nome do seu adaptador de vídeo;
- Expanda Adaptadores de Vídeo -> Selecione Desinstalar
Depois de desinstalado, acesse o site do fabricante para baixar o driver mais recente. Reinicializar e TESTAR
Método 5: Restaure o seu sistema de volta aos padrões de fábrica
Este método irá apagar todos os seus dados e colocar / instalar o sistema operacional original que veio com o seu computador. Uma vez que existe corrupção; e se os dados não forem importantes, podemos restaurá-los para os padrões de fábrica e fazer uma instalação limpa do Windows. A opção de atualização pode não estar mais lá depois disso.
Consulte o manual do sistema para obter instruções de restauração de fábrica.
Método 6: simplesmente reinicie o computador
Alguns dos usuários do Windows 10 que sofreram com o problema da tela preta no passado relataram que simplesmente desligar o computador usando o botão Liga / Desliga e reiniciá-lo resolveu o problema e eliminou o problema para eles. Por mais bizarro que possa parecer, essa solução certamente vale a pena tentar.
Método 7: atualize os drivers da GPU para as versões mais recentes
O Windows 10 é um grande avanço em relação às versões anteriores do Windows, razão pela qual todos os fabricantes de GPU tiveram que criar drivers inteiramente novos projetados especificamente para o novo sistema operacional. Não ter os drivers compatíveis com o Windows 10 atualizados em seu computador é outra coisa que pode fazer com que seu computador seja afetado pelo problema de tela preta. Se drivers desatualizados estão por trás do problema de tela preta em seu caso, tudo o que você precisa fazer é acessar o site oficial do fabricante do computador ou do fabricante da GPU e baixar os drivers mais recentes para a GPU (eles devem estar disponíveis em ambos os locais). Certifique-se de que os drivers baixados sejam projetados especificamente para o Windows 10 para garantir o sucesso desta solução.
Método 8: altere o brilho do laptop conectado para qualquer coisa menos 100%
Em laptops que tinham placas gráficas de última geração e foram atualizados para o Windows 8, o problema da tela preta costuma aparecer quando eles são conectados a uma tomada CA. Se for esse o caso, basta abrir o menu Iniciar , pesquisar configurações avançadas de energia , abrir as configurações avançadas de energia e alterar o brilho da tela do seu laptop quando conectado a qualquer coisa, exceto para 100% (até 99% bastará) irá eliminar a tela preta problema.
Método 9: se você tiver duas placas gráficas, desative a placa
Uma solução decente para o problema da tela preta para pessoas cujos computadores têm duas placas de vídeo - a placa de vídeo integrada que veio com o computador e a placa de vídeo que eles adicionaram a ela (como uma placa de vídeo Nvidia ou AMD) - é simplesmente desative a placa gráfica integrada. Aparentemente, ter duas placas gráficas em um computador com Windows 10 pode resultar em um conflito que, consequentemente, dá origem ao problema da tela preta. Se for esse o caso, basta acessar o Gerenciador de dispositivos , expandir a seção Adaptadores de vídeo, clicar com o botão direito do mouse na placa de vídeo integrada e clicar em Desativar para resolver o problema.
If you do not see your onboard graphics card in the Display adapters section, click on View in the top left of the Device Manager dialog and click on Show hidden devices. This will make your onboard graphics card (or, in some cases, cards) visible, and you can then right-click on it and click on Disable.
Method 10: Refresh your computer
The infamous black screen issue on Windows 10 can also be fixed by simply refreshing your computer. Refreshing your computer has almost entirely the same effect as resetting it to factory settings, with the exception of the fact that a refresh only deletes installed programs and applications and keeps your personal data whereas a reset gets rid of everything on your computer. To refresh a Windows 10 computer, you need to:
- Open the Start Menu.
- Click on Settings.
- Out of the array of different options provided, click on Update & Security.

- Click on Recovery in the left pane.
- In the right pane, click on the Get started button under the Reset this PC
- When provided with a choice to either keep your files or remove everything, click on Keep my files.
Method 11: Correcting User Shell
In some cases, the User shell might be preventing the user from being able to boot safely into their computer. In certain situations, the user shell configuration inside the registry might get corrupted due to which this black screen issue can occur. Therefore, in this step, we will be correcting this user shell entry. In order to do that, follow the steps below.
- Boot your computer and wait for the black screen to appear.
- Press “Ctrl” + “Alt” + “Del” and select the “Task Manager” option.
- Click on the “File” option on the top left of the task manager and select “Run New Task” from the list.

- Type in “regedit” and press “Enter” to open it.
Computer\HKEY_LOCAL_MACHINE\SOFTWARE\Microsoft\Windows NT\CurrentVersion\Winlogon
- Double click on the “Shell” entry on the right pane.
- Type in “Explorer.exe” in the Value data field and save your changes.
- Press “Ctrl” + “Alt” + “Del” again and click on the “Power Options” icon on the lower right side.
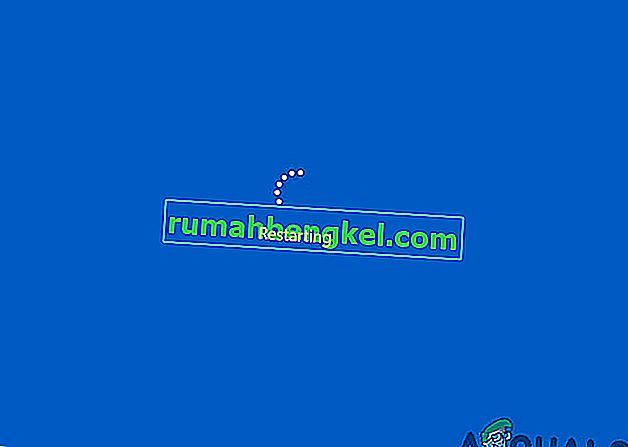
- Select “Restart” from the menu and wait for your computer to be restarted.
- Check to see if the issue persists after restarting the computer.
Method 12: Stopping Service
There is a specific service that prevents the computer from being able to function properly in some cases and stopping it can prevent the black screen issue from occurring. Therefore, in this step, we will be stopping this service. For that:
- Press “Ctrl” + “Alt” + “Del” and select the “Task Manager” option.
- Click on the “File” option on the top left of the task manager and select “Run New Task” from the list.

- Type in “services.msc” and press “Enter” to open it.
- Scroll through this list and look for the “RunOnce32.exe” or the “RunOnce.exe” entry. Also, do this same process for the “App Readiness” Service.
- Right-click on it and select “Stop”.
- Double click on it and change its startup type to “Disabled”.

- Wait for the service to be stopped completely and restart your computer.
- Check to see if the issue persists after stopping it completely.
Method 13: Renaming Files
In certain cases, the files in some Windows’ folders might have gotten corrupted due to which this black screen issue is being triggered. Therefore, in this step, we will be renaming these files and then check to see if the issue still persists.
- Press “Ctrl” + “Alt” + “Del” on the black screen.
- Click on the “Task Manager” option and then select “File”.
- Select the “Run New Task” option and then type in “cmd”.

- Type in the following command one by one for each file to rename it.
rename “(File Path) (File Name)” “(New Name)”
- Rename the following files to anything except their original names.
C:\ProgramData\Microsoft\Windows\AppRepository\StateRepository-Deployment C:\ProgramData\Microsoft\Windows\AppRepository\StateRepository-Deployment C:\ProgramData\Microsoft\Windows\AppRepository\StateRepository-Deployment C:\ProgramData\Microsoft\Windows\AppRepository\StateRepository-Machine C:\ProgramData\Microsoft\Windows\AppRepository\StateRepository-Machine C:\ProgramData\Microsoft\Windows\AppRepository\StateRepository-Machine
- Check to see if the issue persists after making these changes.
- If it still does, try the following code to just fix it.
cd "ProgramData\Microsoft\Windows\AppRepository" ren "StateRepository-Deployment.srd" "StateRepository-Deployment-Corrupted.srd" ren "StateRepository-Deployment.srd-shm" "StateRepository-Deployment-Corrupted.srd-shm" ren "StateRepository-Deployment.srd-wal" "StateRepository-Deployment-Corrupted.srd-wal" ren "StateRepository-Machine.srd" "StateRepository-Machine-Corrupted.srd" ren "StateRepository-Machine.srd-shm" "StateRepository-Machine-Corrupted.srd-shm" ren "StateRepository-Machine.srd-wal" "StateRepository-Machine-Corrupted.srd-wal"
- Check to see if the issue persists.
Method 14: Replacing Profile Cache
It is possible the Profile cache for your current user account has either gone missing from some locations or it has been corrupted in certain locations due to which this issue is being triggered. Therefore, in this step, we will be replacing this profile cache after copying it from a location. For that:
- Create a new user account before doing so and log into that.
- Restart your computer in safe mode.
- Log in to your new profile.
- Navigate to the following location and copy the folder named “caches”.
C:\Users\{working-user-profile-name}\AppData\Local\Microsoft\Windows\Caches - Paste this folder in the following location.
C:\Users\{broken-user-profile-name}\AppData\Local\Microsoft\Windows\Caches. - Check to see if the issue persists.
Follow the onscreen instructions and dialogs, and once you are done, your computer will have been refreshed and the black screen issue will be no more.
You can further try to:
- Boot your computer in safe mode and check if the issue persists over there. This will help you to isolate these issues from a specific app that is causing it.
- Press “Windows” + “P” to switch displays that might fix this.
- Update your Bios
- Disconnect the Second monitor
- Try to use an HDMI cable for connection instead of a DVI or VGA one.
- When in the black screen, press the “Windows’ + “Ctrl” + “Shift” + “B” keys to refresh the Graphics Driver.
- You can also try to perform a Startup Repair.
- Try to create a new user account using the last methods listed in this article.
- Execute uma varredura SFC e DISM.