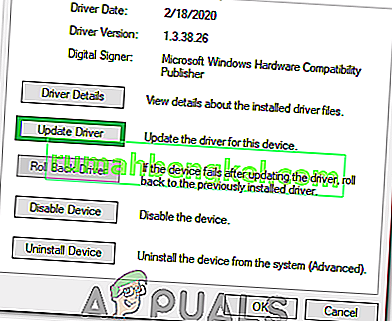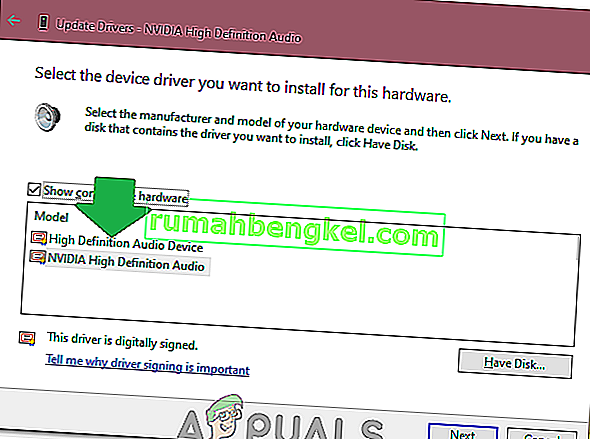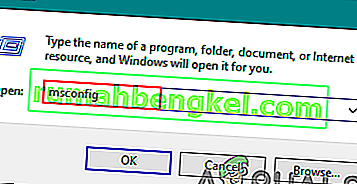Se o seu computador possui um dispositivo de áudio Conexant e você o atualiza para o Windows 10, há uma pequena possibilidade de que o computador não seja mais capaz de reproduzir o áudio após a atualização. Sabe-se que esse problema afeta uma boa porcentagem de todos os usuários com dispositivos de áudio Conexant que atualizam seus computadores para o Windows 10. A causa desse problema, em quase todos os casos, é que os drivers de áudio Conexant no computador afetado são incompatíveis com O Windows 10 e o Windows não conseguiram atualizar os drivers durante a atualização do Windows 10.
Este problema pode ser corrigido simplesmente atualizando os drivers de áudio Conexant no computador afetado, mas uma vez que isso não aconteceu automaticamente durante a atualização do Windows 10, você terá que fazer isso manualmente. Para fazer isso, você terá que primeiro baixar um pacote de driver para o dispositivo de áudio Conexant do seu computador que não só é mais recente do que o já instalado, mas também é compatível com o Windows 10. Uma vez que o Conexant não libera drivers para seus dispositivos de áudio em seu próprio site, você terá que baixar o novo pacote de driver do site oficial de suporte do fabricante do computador afetado (Acer ou HP - por exemplo).
Método 1: Atualizar driver manualmente
Depois de fazer o download e o novo pacote de driver para o dispositivo de áudio Conexant do computador afetado, você precisa instalá-lo. Para instalar o novo pacote de driver, você
- Pressione a tecla do logotipo do Windows + R para abrir um Executar
- Digite devmgmt.msc na caixa de diálogo Executar e pressione Enter para iniciar o Gerenciador de Dispositivos .
- No Gerenciador de Dispositivos , clique duas vezes na seção Controladores de som, vídeo e jogos para expandi-la.
- Clique com o botão direito no dispositivo de áudio Conexant e clique em Update Driver Software… no menu de contexto.
- Clique em Procurar software de driver em meu computador .
- Clique em Browse ….
- Navegue até a pasta na qual o novo pacote de driver está localizado e clique na pasta para selecioná-lo.
- Clique em OK .
- Clique em Avançar e aguarde o assistente localizar o novo pacote de driver e instalá-lo.
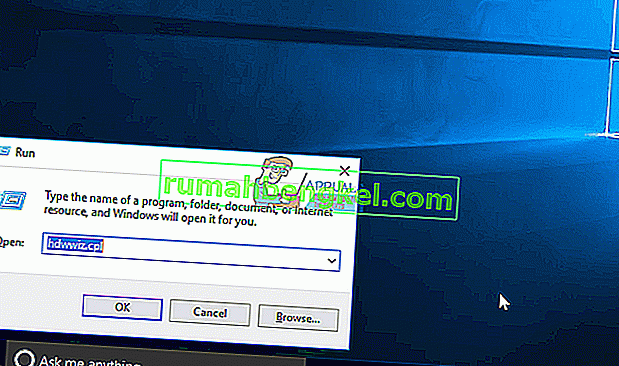
Uma vez que o novo pacote de driver para o dispositivo de áudio Conexant do computador afetado foi instalado, reinicie -o e, se tudo correr bem, o som terá sido restaurado.
Método 2: Desativar aprimoramentos de áudio
Em alguns casos, se você habilitou certos aprimoramentos de som, o problema pode ser acionado. Portanto, nesta etapa, estaremos desabilitando todos os aprimoramentos de áudio. Por isso:
- Clique com o botão direito do mouse no ícone “Alto-falante” no canto inferior esquerdo da tela e selecione a opção “Abrir configurações de som” .

- No canto superior direito, selecione a opção “Abrir painel de controle de som” e clique com o botão direito em “Alto-falantes”.

- Selecione “Propriedades” na lista e clique em “Melhorias” na próxima guia.
- Marque a opção “ Desativar todos os aprimoramentos ” e clique em “Aplicar”.

- Selecione “OK” para fechar a janela e verifique se o problema persiste.
Nota: Você também pode tentar inicializar o computador em uma inicialização limpa e verificar se isso ajuda com o problema.
Método 3: Rolling Back Driver
Em certos casos, o driver pode não estar instalado corretamente e não ser compatível com o hardware que está sendo usado pelo computador devido ao qual esse problema está sendo acionado. Portanto, nesta etapa, estaremos revertendo o driver e, em seguida, verificaremos se o problema ainda persiste. Por isso:
- Pressione “Windows” + “R” para abrir o prompt Executar.
- Digite “Devmgmt.msc” e pressione “Enter”.

- Expanda a guia “Controladores de som, vídeo e jogo” e clique com o botão direito do mouse no driver de som.
- Selecione “Propriedades” na lista e clique na guia “Driver” .
- Clique na opção “Reverter driver” e siga as instruções na tela para reverter o driver para sua versão anterior.

- Depois de reverter o driver, verifique se o problema persiste.
Método 4: usando áudio de alta definição
Drivers de terceiros são muito problemáticos no Windows 10 e isso pode ser visto observando-se a abundância de reclamações de usuários no site da Microsoft sobre problemas de driver. Isso pode ser o que está errado com o seu computador e você pode estar usando drivers com falhas. Portanto, nesta etapa, usaremos os drivers de áudio de alta definição HD padrão para o seu computador. Para usar estes:
- Pressione “Windows” + “R” para abrir o prompt Executar.
- Digite “Devmgmt.msc” e pressione “Enter”.

- Expanda a guia “Controladores de som, vídeo e jogo” e clique com o botão direito do mouse no driver de som.
- Selecione “Propriedades” na lista e clique na guia “Driver” .
- Clique na opção “Atualizar driver” e selecione “ Procurar software de driver em meu computador “.
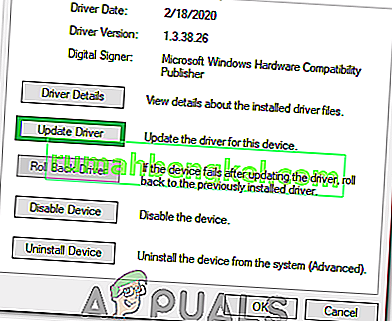
- Depois disso, na próxima tela, clique na opção “ Deixe-me escolher em uma lista ” e selecione “Dispositivo de Áudio de Alta Definição” na próxima tela.
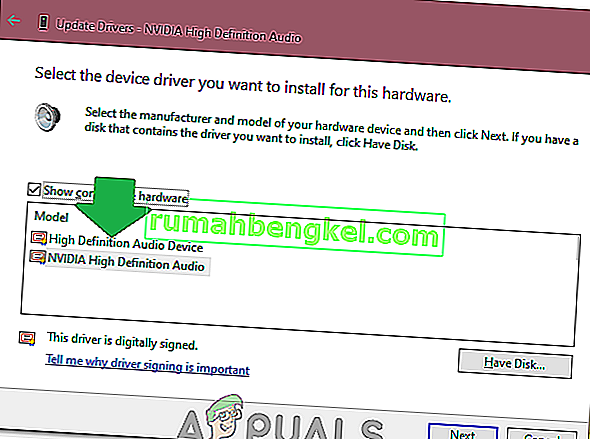
- Clique em “Avançar” e siga as instruções na tela para instalar o driver em vez de um de terceiros.
- Verifique se o som funciona depois de fazer isso.
Nota: Se isso não funcionar, escolha o Áudio de Alta Definição Nvidia na 6ª etapa e verifique novamente.
Método 5: Alterar as configurações de memória
Em certos casos, as configurações de memória podem estar afetando o driver, impedindo-o de utilizar RAM suficiente para manter o áudio funcionando. Portanto, nesta etapa, iremos alterar as configurações de memória e defini-la para uma quantidade específica. Por isso:
- Pressione “Windows” + “R para abrir o prompt Executar.
- Digite “msconfig” e pressione “Enter”.
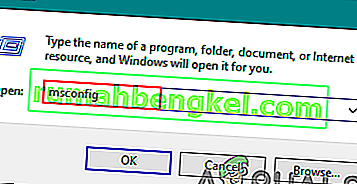
- Clique na guia “Boot” e selecione o botão “Advanced” .
- Nas opções avançadas, marque a opção “Memória Máxima” e digite “3072”.
- Clique em “OK” e feche a janela.
- Verifique se o problema ainda persiste.