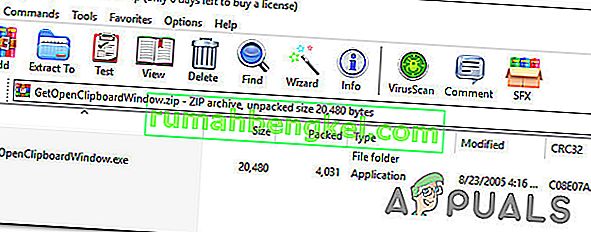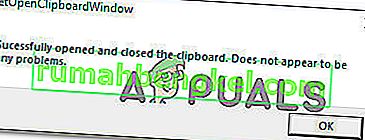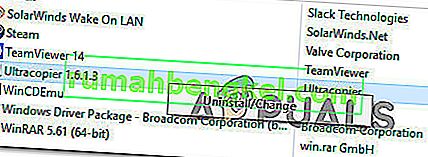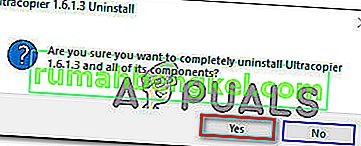Alguns usuários do Windows estão relatando que o recurso Copiar / Colar parou repentinamente de funcionar para eles. Esse problema parece ser diferente do problema Copiar / Colar do iCloud Notes , pois o problema ocorre em todo o sistema, não apenas ao usar um determinado aplicativo. Foi relatado que esse problema ocorre com o Windows 7, Windows 8.1 e Windows 10.

O que está fazendo com que o recurso copiar / colar pare de funcionar no Windows?
Examinamos esse problema específico analisando vários relatórios de usuários e as estratégias de reparo que os usuários do Windows afetaram implantadas para chegar ao fundo do problema. Com base em nossas investigações, existem várias causas diferentes que podem levar a estes sintomas:
- O Notepad ++ está travando a área de transferência - Como muitos usuários relataram, esse problema específico ocorre quando o usuário tenta copiar uma grande quantidade de dados de uma vez. Nessas situações, o Notepad ++ é conhecido por travar a área de transferência, o que torna o recurso de copiar e colar inutilizável.
- O atalho do Skype está em conflito com o recurso Copiar - se você notou que apenas o recurso Copiar não está funcionando corretamente enquanto o Colar funciona como planejado, é provável que um atalho do Skype esteja em conflito com o atalho Copiar. Nesse caso, a única solução é simplesmente desabilitar os atalhos de teclado do Skype para eliminar o atalho.
- O aplicativo ou processo está travando a área de transferência - Muitos aplicativos e processos em segundo plano podem acabar travando sua área de transferência, especialmente no Windows 7. Sempre que isso acontecer, você terá uma série de truques que desbloquearão o teclado (comando CMD, aplicativos de terceiros , etc.)
- UltraCopier ou SuperCopiers está em conflito com o recurso de cópia embutido - Esses dois utilitários podem trazer métodos de cópia mais avançados, mas há muitos relatórios deles em conflito com a área de transferência embutida. Vários usuários em uma situação semelhante relataram que o problema só foi resolvido depois que desinstalaram o software de cópia de arquivos de terceiros.
Se você estiver procurando uma correção que resolva o problema de copiar / colar no Windows, este artigo fornecerá vários guias de solução de problemas. Abaixo, você descobrirá várias correções diferentes que usuários em uma situação semelhante usaram com êxito para resolvê-lo.
Todas as possíveis correções abaixo foram confirmadas para serem eficazes por pelo menos um usuário, mas algumas delas podem não ser aplicáveis em seu cenário específico. Por isso, aconselhamos que siga os métodos na ordem apresentada. Um deles resolverá o problema para você.
Método 1: Fechando o Notepad ++ (se aplicável)
Acontece que um dos culpados mais comuns que podem estar bloqueando sua capacidade de Copiar / Colar é o Notepad ++. Sabe-se que isso ocorre nas situações em que o usuário tenta copiar uma grande quantidade de dados (dentro do aplicativo) em um curto espaço de tempo - neste caso, o Notepad ++ pode acabar bloqueando a área de transferência.
Os usuários mais afetados relatam que, sempre que isso acontece, a área de transferência permanece bloqueada até a próxima inicialização do sistema ou até que o Notepad ++ seja fechado. Naturalmente, a solução mais rápida é simplesmente fechar o aplicativo Notepad ++ e ver se a capacidade de copiar e colar foi restaurada.
Se você ainda estiver tendo problemas, vá para o próximo método abaixo.
Método 2: desabilitando atalhos de teclado no Skype (se aplicável)
Acontece que uma causa improvável que pode acabar interrompendo a funcionalidade Copiar / Colar em seu computador Windows é o Skype. Mas tenha em mente que isso só é aplicável se você não conseguir usar o comando Control + C, mas conseguir colar coisas normalmente.
Isso acontece porque o Skype tem um atalho de teclado chamado Ignorar Chamada, que tem a mesma combinação de teclas do comando Copiar ( Ctrl + C ). Vários usuários afetados conseguiram resolver este conflito desativando os atalhos de teclado completamente do Skype.
Para fazer isso, abra o Skype e navegue até Ferramentas> Opções> Avançado> Atalhos e desmarque a caixa associada a Ativar atalhos do teclado .

Depois de fazer isso, salve as alterações e veja se você consegue usar os comandos Copiar e Colar novamente.
Se você ainda estiver encontrando problemas, vá para os próximos métodos abaixo.
Método 3: redefinindo 'rdpclip.exe'
rdpclip.exe o principal executável para o mecanismo de cópia. Ele fornece funcionalidade para o servidor de serviços de terminal que permite copiar e colar entre o cliente e o servidor. Embora seja recomendado não manipular esse processo, tentaremos reiniciá-lo e ver se isso corrige o problema. Este processo pode ter ficado em um estado obsoleto ou pode não estar respondendo porque os módulos podem não estar funcionando.
Aqui está o que você precisa fazer:
- Pressione Windows + R , digite “ taskmgr ” na caixa de diálogo e pressione Enter.
- Uma vez no gerenciador de tarefas, localize o processo ' rdpclip. exe ', clique com o botão direito e selecione Finalizar processo .

- Agora feche o gerenciador de tarefas e abra-o novamente. Após abrir, clique em Arquivo> Executar nova tarefa . Na caixa de diálogo, digite 'rdpclip.exe' e pressione Enter. O serviço será reiniciado. Verifique copiar e colar e veja se isso corrigiu o problema
Se você não conseguir encontrar o processo em seu gerenciador de tarefas, você pode usar o prompt de comando para obter o mesmo resultado usando uma única linha. Isso pode ser útil se você estiver acessando sua máquina remotamente e não tiver o controle adequado sobre ela.
- Pressione Windows + S, digite “prompt de comando” na caixa de diálogo, clique com o botão direito do mouse no aplicativo e selecione Executar como administrador .
- Execute o comando:
taskkill.exe / F / IM rdpclip.exe

- Agora digite o seguinte e pressione Enter.
rdpclip.exe
- Tente copiar e colar e veja se isso funcionou.
Método 4: redefinindo o gerenciador de janelas da área de trabalho
O Desktop Window Manager 'dwm.exe' ajuda a gerenciar os efeitos visuais encontrados nos sistemas operacionais Windows. Isso inclui o tema aero, alternador de janelas alt-tab e muitos outros módulos. Para encurtar as coisas, ele gerencia todo o seu desktop e suas interações com o usuário. Este módulo também trava ou fica paralisado de vez em quando. Podemos tentar reiniciá-lo e ver se isso funciona.
Aqui está o que você precisa fazer:
- Pressione Windows + R , digite “ taskmgr ” na caixa de diálogo e pressione Enter.
- Uma vez no gerenciador de tarefas, localize o processo ' dwm. exe "na guia detalhes, clique com o botão direito e selecione Finalizar tarefa .

- Agora feche o gerenciador de tarefas e abra-o novamente. Após abrir, clique em Arquivo> Executar nova tarefa . Na caixa de diálogo, digite 'dwm.exe' e pressione Enter. O serviço será reiniciado. Verifique copiar e colar e veja se isso corrigiu o problema
Método 5: usando um aplicativo de terceiros
Existem vários aplicativos diferentes que permitirão que você desbloqueie o aplicativo que está bloqueando a área de transferência e impedindo que o recurso copiar / colar funcione como pretendido. Testamos várias alternativas diferentes e descobrimos uma joia de freeware que pode permitir que você conserte o problema com apenas alguns cliques.
GetOpenClipboardWindow descobrirá qual aplicativo está bloqueando a área de transferência e removerá o bloqueio automaticamente. Além disso, ele também fornecerá o PID do aplicativo que aplicou o bloqueio para que você possa tomar as medidas necessárias para garantir que o problema não se repita.
Aqui está um guia rápido sobre como baixar e usar o aplicativo GetOpenClipboardWindow :
- Visite este link ( aqui ) da máquina afetada para baixar o arquivo zip GetOpenClipboardWindow .
- Assim que o download for concluído, use um utilitário de extração como WinZip ou 7zip para extrair o conteúdo do arquivo.
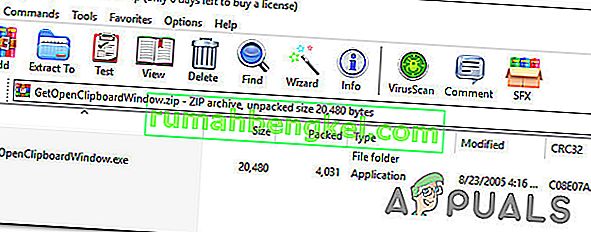
- Quando o download for concluído, vá até o local onde você baixou o executável e clique duas vezes nele.
- Após alguns segundos, você receberá uma mensagem de sucesso semelhante a “abriu e fechou a área de transferência com sucesso” .
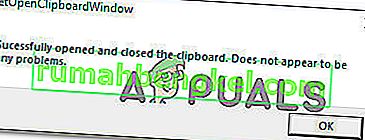
Nota: Mesmo se você não obtiver o PID do aplicativo que está causando o problema e o GetOpenClipboardWindow relatar que não foi capaz de encontrar nenhum problema, não desanime, pois o utilitário ainda pode ter conseguido restaurar o seu Capacidade de copiar / colar .
- Execute uma tarefa que envolva copiar e colar para ver se o problema foi resolvido.
Método 6: usando o prompt de comando para corrigir os recursos de copiar e colar
Outra maneira que provavelmente ajudará a restaurar o comportamento padrão de copiar / colar é usar um comando Prompt de Comando. Vários usuários afetados relataram que a capacidade de copiar e colar começou a funcionar normalmente após usar o botão “echo off | clip ”de um prompt de comando elevado.
O que esse comando realmente faz é limpar sua área de transferência, o que acaba resolvendo a maioria dos problemas de copiar / colar.
Aqui está um guia rápido sobre como fazer isso:
- Pressione a tecla Windows + R para abrir uma caixa de diálogo Executar. Em seguida, digite “ cmd ” e pressione Ctrl + Shift + Enter para abrir um Prompt de Comando elevado. Quando solicitado pelo UAC (Controle de Conta de Usuário) , clique em Sim para conceder privilégios administrativos.

- No prompt de comando elevado, digite o seguinte comando e pressione Enter para restaurar a funcionalidade Copiar / Colar em seu computador Windows:
cmd / c “eco desligado | grampo"
- Assim que o comando for executado com sucesso, reinicie o computador e veja se o problema foi resolvido na próxima inicialização.
Se você ainda não conseguir copiar / colar nenhum item no seu computador Windows, vá para o próximo método abaixo.
Método 7: Desinstalando a UltraCopier / Supercopier (se aplicável)
UltraCopier e SuperCopier são produtos de software de cópia de arquivos para Windows que permitem que você faça cópias de arquivos com várias opções avançadas, como pausar / retomar, limitação de velocidade, tradução, temas e muito mais.
Embora sejam definitivamente ótimos utilitários que adicionarão funcionalidade extra, eles também podem interromper a função de copiar e colar - especialmente se você estiver usando um antivírus de terceiros, como AVG ou McAfee.
Se este cenário for aplicável à sua situação atual, siga as etapas abaixo para desinstalar o utilitário que está causando o problema:
- Pressione a tecla Windows + R para abrir uma caixa de diálogo Executar. Em seguida, digite “appwiz.cpl” e pressione Enter para abrir a janela Programas e Recursos .

- Dentro da janela Programas e Recursos , role para baixo na lista de aplicativos e localize UltraCopier (ou SuperCopier ). Depois de vê-lo, clique com o botão direito do mouse e escolha Desinstalar / Alterar .
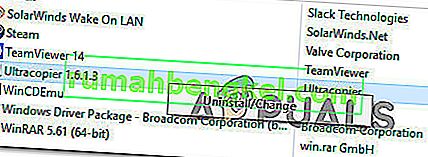
- No prompt de confirmação, clique em Sim para desinstalar o aplicativo.
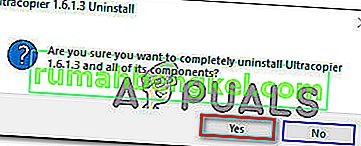
Método 8: Casos Individuais
Na verdade, existem muitos módulos que tornam o processo de copiar e colar inútil devido às suas atividades. Como não podemos listar cada um deles em uma solução separada, vamos listá-los aqui um por um. Nem todos eles podem se adequar ao seu caso, portanto, execute apenas aqueles que o servem.
- Se você estiver usando IObit (cuidados com o sistema avançado), certifique-se de que a opção ' limpar área de transferência ' não esteja marcada . Navegue até cuidados avançados do sistema, clique em SmartRAM presente abaixo de Otimizar , selecione Configurações e desmarque a opção.

- Se você estiver usando o complemento do Skype em seu navegador, pode desativá-lo e tentar novamente. Faça o mesmo para todos os aplicativos baseados no Microsoft Office em seu computador. Parece que há algum problema de gerenciamento de memória com esses módulos.
- A remoção do software keylogger também tende a resolver o problema. Keyloggers controlam as entradas em seu teclado e as armazenam em algum arquivo remoto. Eles também tendem a desativar o mecanismo de copiar e colar. Certifique-se de desativá-los antes de tentar novamente.
- Desative qualquer software de colagem de cópia de terceiros em seu computador. Isso inclui programas como 'ultracopier', que oferecem uma alternativa para você.
- Você pode até tentar desativar seu software antivírus e ver se ele está em conflito. Houve casos em que o software antivírus 'AVG' estava causando o problema.
- Se o problema estiver ocorrendo no Internet Explorer, vá para Opções da Internet (inetcpl.cpl)> guia Avançado> Redefinir . Após a reinicialização, reinicie o computador e verifique.
- Tente matar / desinstalar o Adobe Acrobat . Este software também é conhecido por causar alguns problemas.
- Reinicie o computador ou, se estiver usando uma máquina virtual , reinicie o aplicativo VM.
- Se o problema ainda persistir, considere reverter ou fazer uma instalação limpa do Windows.