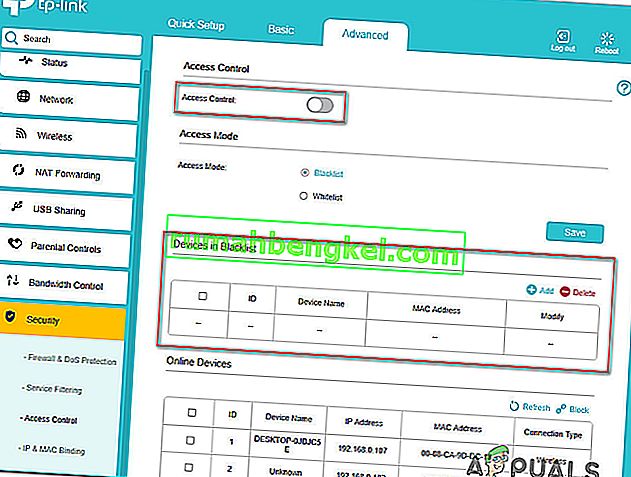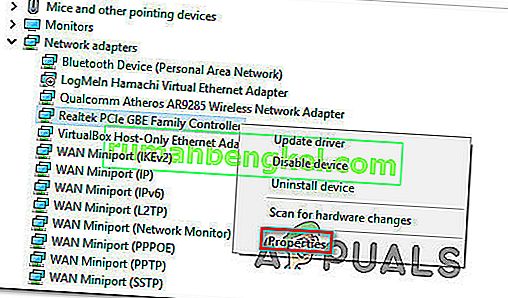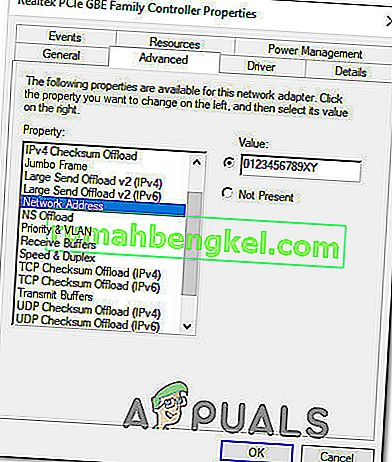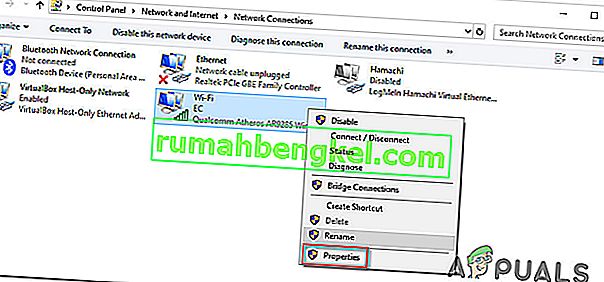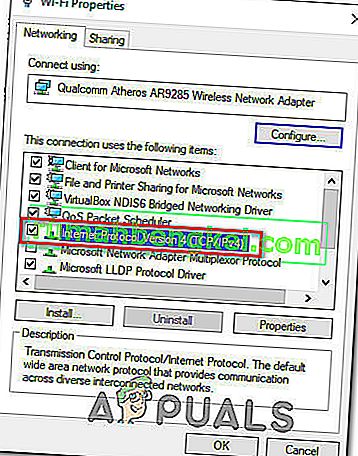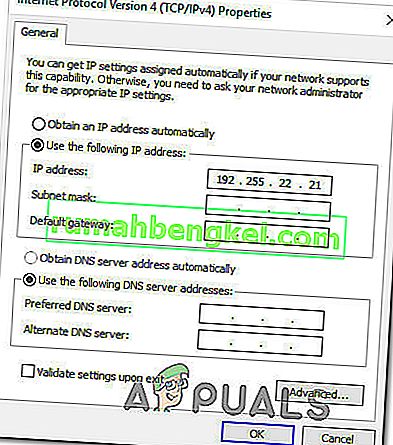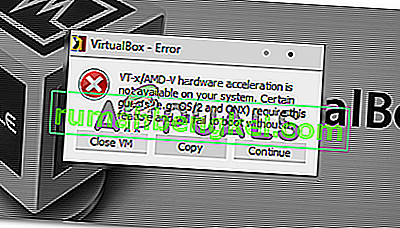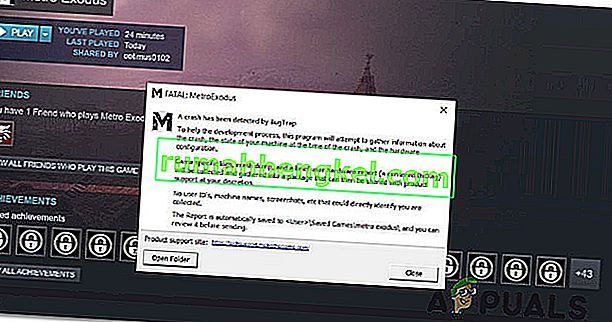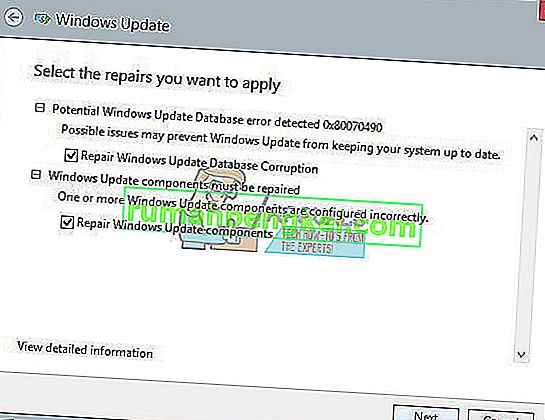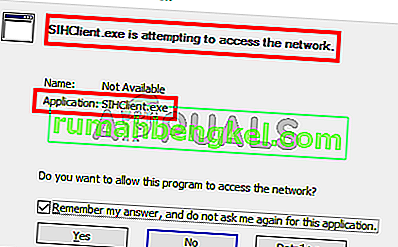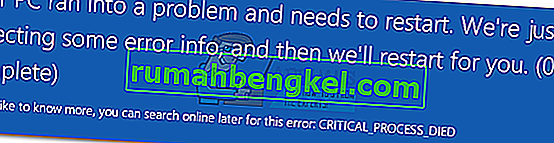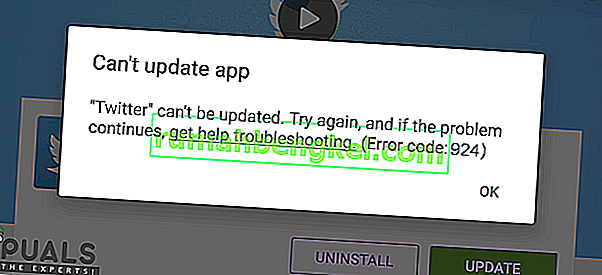Alguns usuários estão relatando que todos os computadores e dispositivos estão sendo bloqueados pelo controle de acesso do roteador. A mensagem de erro que surge é “ Este dispositivo está bloqueado pelo controle de acesso no roteador “. Mais comumente, isso ocorre com roteadores e modems NetGear. O problema não é exclusivo de uma determinada versão do Windows, pois foi relatado que ocorre no Windows 7, Windows 8.1 e Windows 10.

O que está causando o erro “Este dispositivo está bloqueado pelo controle de acesso no roteador”?
Investigamos esse problema específico examinando vários relatórios de usuários e as estratégias de reparo que a maioria dos usuários afetados implantaram para resolver o problema.
- O dispositivo está bloqueado por uma ACL - ACL (Lista de Controle de Acesso) são usadas para reforçar a segurança da rede. Eles funcionam limitando partes de seus dispositivos de rede ou limitando o acesso à Internet. Se este cenário for aplicável, desabilitar o recurso de controle de acesso ou redefinir as configurações do roteador.
- O controle de acesso está definido para o modo Whitelist - Se o controle de acesso estiver configurado no modo Whitelist, todos os seus dispositivos podem ter sido impedidos de acessar as configurações do roteador / modem. Nesse caso, as únicas soluções viáveis são alterar os endereços MAC / IP de um dos seus dispositivos para que você possa conectar ou redefinir as configurações do roteador para as configurações de fábrica.
Se você está lutando para encontrar uma maneira de contornar ou resolver o problema "Este dispositivo está bloqueado pelo controle de acesso no roteador" , este artigo fornecerá vários guias potenciais que outros usuários em uma situação semelhante usaram para contornar isso problema.
Método 1: desabilitando o controle de acesso
Uma Lista de Controle de Acesso bloqueará os dispositivos com base em seus endereços IP. Se você habilitou o Controle de Acesso de seu roteador e uma solicitação está sendo feita de um dispositivo que foi especificamente bloqueado (ou não mencionado na lista de permitidos).
Se este cenário for aplicável à sua situação atual, uma maneira de resolver o erro “Este dispositivo está bloqueado pelo controle de acesso no roteador” e permitir que seu dispositivo se conecte sem restrições é acessar as configurações do roteador e desabilitar o controle de acesso.
Mas, como você pode imaginar, roteadores diferentes têm compilações exclusivas. Por causa disso, desabilitar / habilitar o Controle de Acesso será diferente de modelo para modelo. Felizmente, o conceito é semelhante e as etapas são praticamente as mesmas. Aqui está um guia rápido para acessar o menu Controle de acesso e remover a restrição:
- No navegador padrão, visite o endereço padrão do roteador para acessar suas configurações de um computador diferente (não aquele que está sendo bloqueado). Com a grande maioria dos roteadores / modems, o endereço é //192.168.0.1 ou //192.168.1.1.
- Assim que chegar à tela de login, digite suas credenciais para fazer login. Se você não configurou uma senha dedicada, tente usar 'admin' para o nome de usuário e a senha.

- Vá para o menu Avançado e procure a guia Segurança . Em seguida, vá para o menu Controle de acesso e desative totalmente o recurso Controle de acesso ou remova o respectivo dispositivo da lista negra.
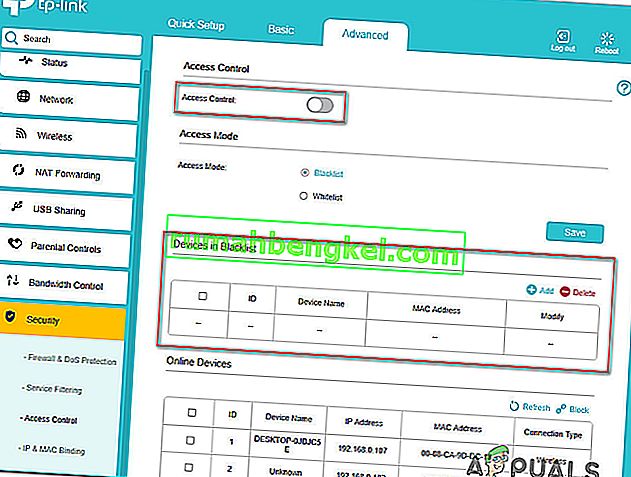
Nota: se o Modo de acesso estiver definido no modo Lista branca , você precisará Permitir o dispositivo para resolver a mensagem de erro.
- Salve as alterações, reinicie o roteador / modem e veja se o problema “Este dispositivo está bloqueado pelo controle de acesso no roteador” .
Se você ainda estiver encontrando a mesma mensagem de erro, vá para o próximo método abaixo.
Método 2: redefinir o roteador para as configurações de fábrica
Um método rápido e indolor que provavelmente resolverá o problema “Este dispositivo está bloqueado pelo controle de acesso no roteador” é simplesmente redefinir o roteador para as configurações de fábrica. Depois de esperar alguns minutos e fazer o login novamente, você verá que nenhum dos seus dispositivos conectados está sendo bloqueado.
Para redefinir o roteador para as configurações de fábrica, basta pressionar o botão físico de redefinição por 10 segundos ou mais (na maioria dos modelos, os LEDs piscarão todos ao mesmo tempo para indicar que a redefinição foi concluída. Lembre-se de que, em alguns modelos, o botão Redefinir só pode ser alcançado por uma agulha ou objeto pontiagudo semelhante.

Lembre-se de que este procedimento também redefinirá as credenciais de login do roteador / modem padrão. Na maioria dos casos, eles serão revertidos para o padrão: admin (para nome de usuário e senha).
Método 3: contornando o controle de acesso do roteador / modem
Roteadores diferentes têm maneiras diferentes de impedir que dispositivos acessem a rede. Na maioria dos casos, os roteadores estão olhando ativamente para o endereço MAC ou para o IP ao decidir se um dispositivo deve ser bloqueado pelo controle de acesso ou não.
Felizmente, você pode alterar ambos com bastante facilidade e recuperar a entrada nas configurações do roteador. Esse método é ideal nos casos em que todos os dispositivos estão impedidos de acessar as configurações do roteador / modem, de modo que você não tem meios aparentes de reparar o problema.
Siga os dois métodos abaixo para ignorar o recurso Controle de conta do seu dispositivo de rede, alterando seu endereço MAC e IP.
Alterando o endereço MAC:
- Pressione a tecla Windows + R para abrir uma caixa de diálogo Executar . Em seguida, digite ” devmgmt.msc” e pressione Enter para abrir o Gerenciador de Dispositivos .

- Expanda o menu suspenso Adaptadores de rede , clique com o botão direito em seu controlador de rede (Internet) e escolha Propriedades.
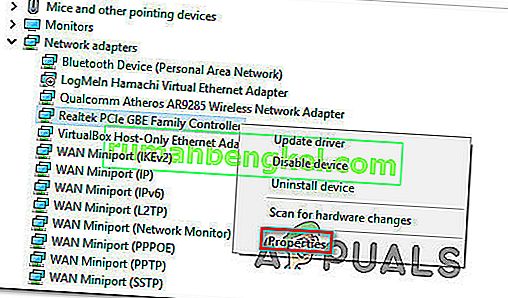
- Na tela Propriedades de seu controlador de rede , vá para a guia Avançado e procure uma propriedade chamada Endereço de rede ou Endereço administrado localmente . Em seguida, altere a alternância de Not Present para Value e defina um novo endereço MAC para o seu computador.
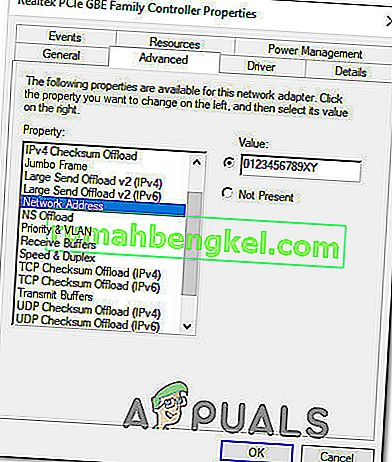
Nota: Lembre-se de que o Windows aceita endereços MAC sem travessões ou espaços. Por exemplo, 01-23-45-67-89-XY deve ser inserido como 0123456789XY.
- Clique em Ok para salvar as alterações e reinicie o computador para permitir que as alterações tenham efeito.
Alterando o endereço IP:
- Pressione a tecla Windows + R para abrir uma caixa de diálogo Executar . Em seguida, digite “ncpa.cpl” e pressione Enter para abrir o menu Network Connection .

- No menu Conexões de rede , clique com o botão direito do mouse na conexão de rede que está ativa no momento e escolha Propriedades.
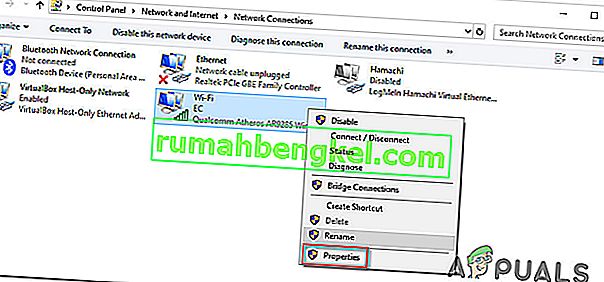
- Na tela Propriedades da rede ativa, vá para a guia Rede e clique duas vezes em Protocolo da Internet Versão 4 (TCP / IPv4) .
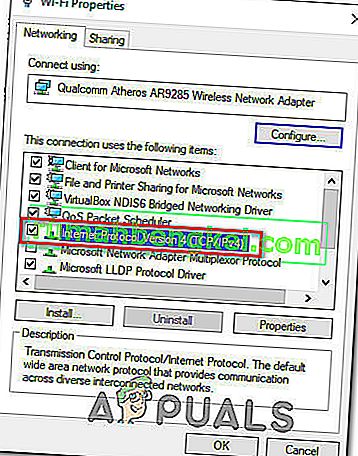
- Em seguida, vá para a guia Geral e altere a primeira alternância de Obter um endereço IP automaticamente para Usar o seguinte endereço IP . Em seguida, digite seu próprio endereço IP e clique em Ok para salvar a configuração.
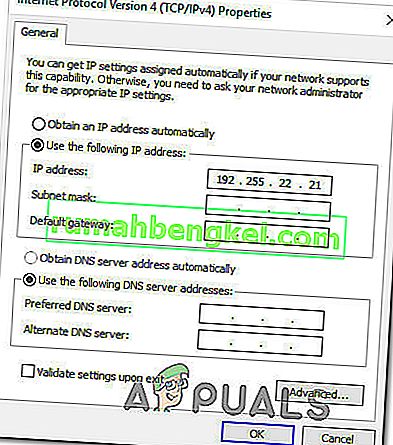
- Reinicie o computador e veja se o problema foi resolvido na próxima inicialização.