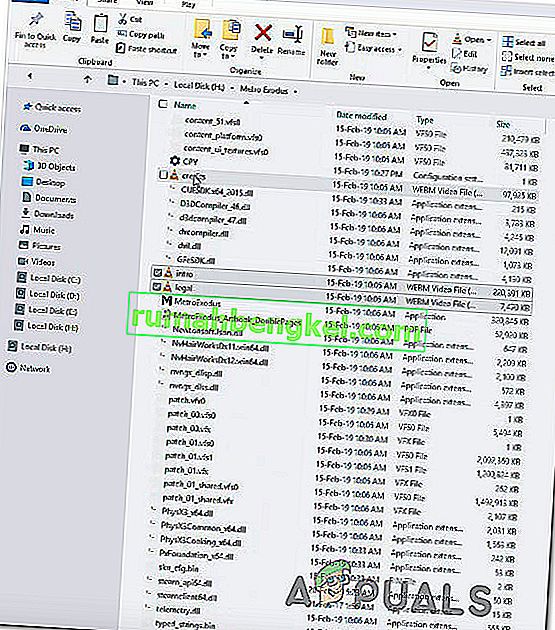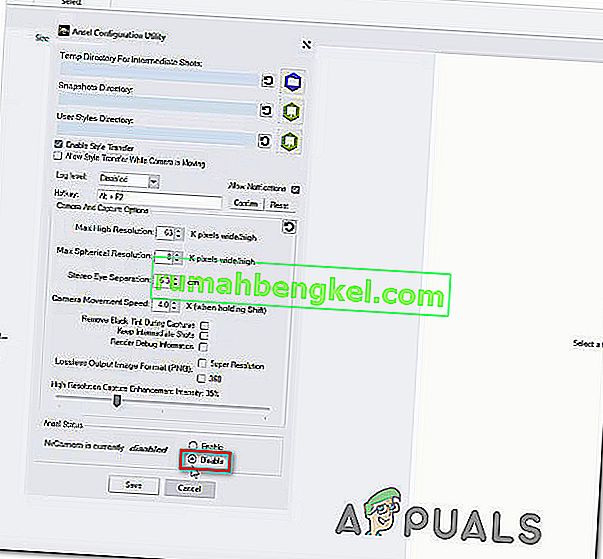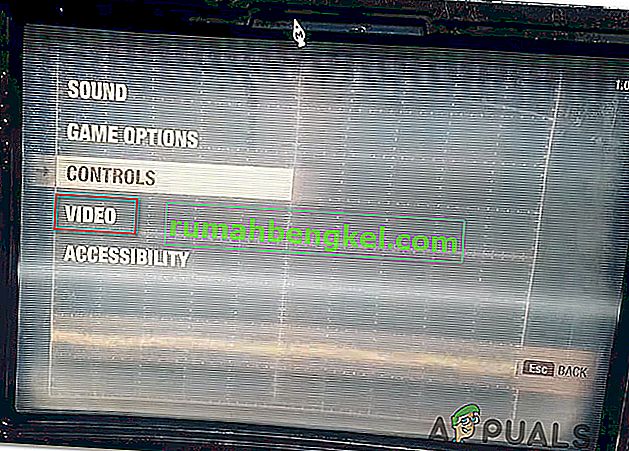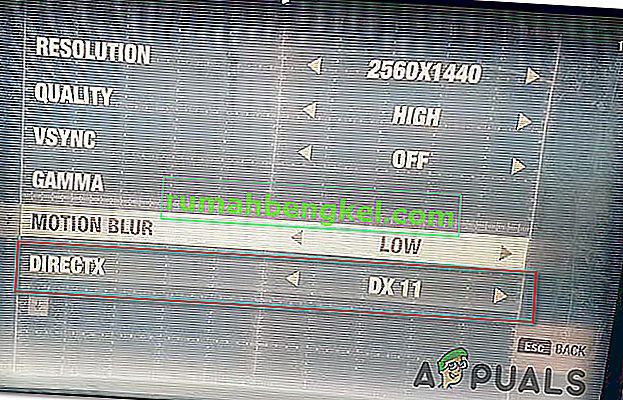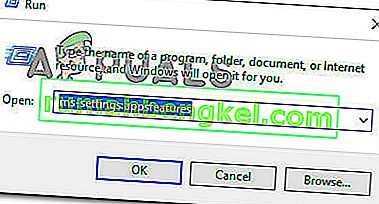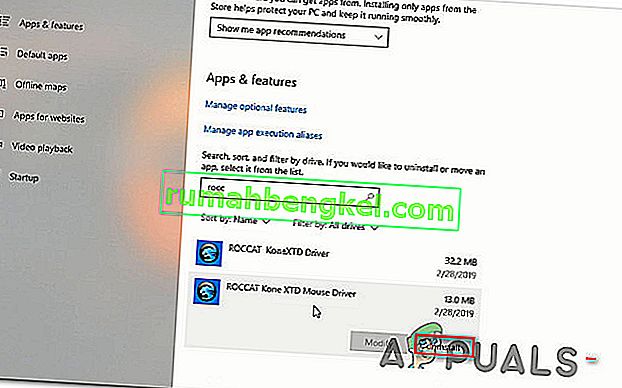Vários usuários do Windows têm entrado em contato conosco com perguntas depois que trouxeram o jogo Metro Exodus do Steam e não conseguiram jogá-lo. A maioria dos usuários afetados está relatando que o jogo trava com o “FATAL: Metro Exodus - Um travamento foi detectado pelo BugTrap” imediatamente após a tela de carregamento inicial. A grande maioria dos usuários que estão enfrentando esse problema ultrapassou os requisitos mínimos do sistema no que diz respeito ao hardware do sistema. O problema não é exclusivo do Windows 10, pois também é encontrado no Windows 7 e no Windows 8.
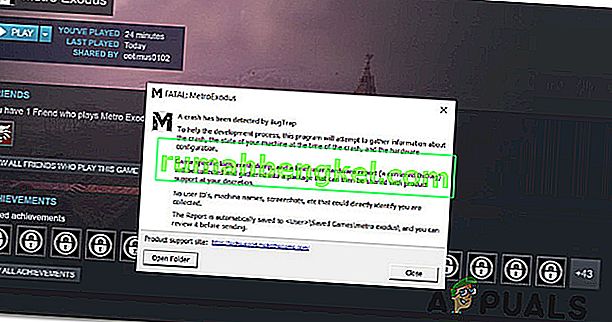
O que está causando o erro “FATAL: Metro Exodus” no Windows?
Investigamos esse problema específico observando vários relatórios de usuários e testando as diferentes estratégias de reparo recomendadas por outros usuários afetados que também encontraram esse problema. Como se constatou, vários cenários diferentes podem levar ao surgimento desse problema. Aqui estão vários culpados que podem ser responsáveis por esta mensagem de erro:
- Integridade do cache do jogo afetada - como se constatou, esse problema também pode ocorrer devido a uma inconsistência com os arquivos do jogo. Vários usuários afetados que estamos lutando para resolver esse problema relataram que conseguiram resolver o problema ativando uma verificação de integridade do cache usando o menu de propriedades do Steam.
- Problema de conflito de Ansel - Se você estiver usando uma GPU Nvidia em conjunto com Ansel para gravar suas imagens no jogo, é provável que o jogo esteja travando sempre que os arquivos de introdução forem chamados. Se este cenário for aplicável, você deve ser capaz de resolver o problema removendo os 3 arquivos de introdução que estão sendo chamados e desabilitando NVCameraConfiguration nas configurações do Ansel.
- Inconsistência do DirectX - De acordo com vários relatórios de usuários, esse problema também pode ocorrer devido a uma inconsistência com a versão do DirectX. Placas GPU mais novas tendem a ter problemas com DirectX 11 no Metro, enquanto modelos mais antigos são bastante instáveis com a versão mais recente do DirectX. Nesse caso, você pode resolver o problema alterando a versão ativa do DirectX.
- Interferência de sobreposição do GeForce Experience - Se você estiver usando o GeForce Experience e sua sobreposição estiver ativa, há uma grande chance de que o problema esteja ocorrendo porque o Metro não gosta de aplicativos que forçam sua sobreposição na parte superior da tela do jogo. Nesse cenário, você pode resolver o problema desinstalando o GeForce Experience.
- Interferência do driver do mouse ROCCAT - se você estiver usando um driver Roccat para o mouse, é provável que o driver esteja causando a falha de inicialização do Metro Exodus. Conseguimos identificar dezenas de relatórios de usuários que afirmam que este driver foi o responsável pela falha. Nesse caso, você pode resolver o problema desinstalando o driver Roccat e usando o driver genérico.
Se você está enfrentando esse problema e está procurando uma solução capaz de permitir que você jogue Metro Exodus sem interrupções, este artigo o levará a várias estratégias diferentes de solução de problemas. Abaixo, você encontrará instruções para várias estratégias de reparo que outros usuários afetados usaram com sucesso para resolver o “FATAL: Metro Exodus - uma falha foi detectada pelo BugTrap”
Para permanecer o mais eficiente possível, recomendamos que você siga as possíveis correções abaixo na mesma ordem em que as solicitamos (por eficiência e dificuldade). Eventualmente, você deve encontrar uma solução que será eficaz para resolver o problema de acordo com o cenário em que você está encontrando o problema.
Vamos começar!
Método 1: verificar a integridade do cache (apenas Steam)
Acontece que um dos culpados que pode desencadear esta falha em particular é uma inconsistência com os arquivos do jogo do Metro Exodus. Vários usuários afetados que também estavam lutando para resolver essa mensagem de erro relataram que o problema foi resolvido depois que verificaram a integridade do cache de arquivo por meio do menu Steam.
Isso não se aplica a todos os usuários, pois você só pode seguir as instruções abaixo se tiver obtido o jogo pelo Steam. Se você comprou o jogo na loja Epic, pule diretamente para o próximo método abaixo.
Aqui está um guia rápido para verificar a integridade do cache de arquivo do Metro Exodus:
- Abra seu cliente Steam e vá direto para a guia Biblioteca na lista de opções disponíveis. Em seguida, clique com o botão direito em Metro Exodus na lista de jogos disponíveis e escolha Propriedades no menu de contexto recém-exibido.

- Assim que estiver dentro da tela Propriedades do Metro Exodus, vá para a guia Arquivos locais e clique em Verificar integridade do arquivo do jogo.

- Espere até que o processo seja concluído, reinicie seu cliente Steam, inicie o jogo novamente e veja se a inconsistência foi corrigida.
Se você ainda estiver encontrando o erro “FATAL: Metro Exodus - Um travamento foi detectado pelo BugTrap” , vá para o próximo método abaixo.
Método 2: Removendo chamadores de introdução (se aplicável)
Acontece que esse problema específico pode ocorrer devido a uma inconsistência relacionada a alguns chamadores de introdução que estão travando o jogo sempre que a tela de introdução, o crédito ou as telas de acordo legal são exibidas. Ao investigar o problema, descobriu-se que esse problema específico ocorre apenas com GPUs Nvidia com usuários que estão usando ativamente o Ansel como a forma padrão de gravar imagens no jogo.
Vários usuários afetados que também estavam encontrando esse problema relataram que o problema foi resolvido depois que removeram 3 arquivos da pasta principal do jogo (credits.webm, intro.webm e legal.webm) e desabilitaram a NVCamera da Nvidia Ansel.
Se este cenário for aplicável (você está usando a resposta com uma GPU Nvidia ao encontrar o erro), siga as instruções abaixo para remover os 3 chamadores de introdução que causam o problema e desabilitar a NVCameraCOnfiguration:
Nota: tenha em mente que esta correção permitirá que você jogue Metro Exodus enquanto grava o jogo com Ansel. Mas se você está procurando eliminar o conflito, pode simplesmente desinstalar o Ansel e migrar para um utilitário semelhante que suporte GPUs Nvidia.
- Certifique-se de que todas as instâncias do Metro Exodus estejam completamente fechadas.
- Navegue até o local padrão da instalação do jogo Metro Exodus. Ao chegar lá, procure os três arquivos a seguir:
Credit.webm intro.webm legal.webm
- Assim que todos os 3 arquivos forem selecionados, clique com o botão direito em um deles e escolha Excluir no menu de contexto recém-exibido.
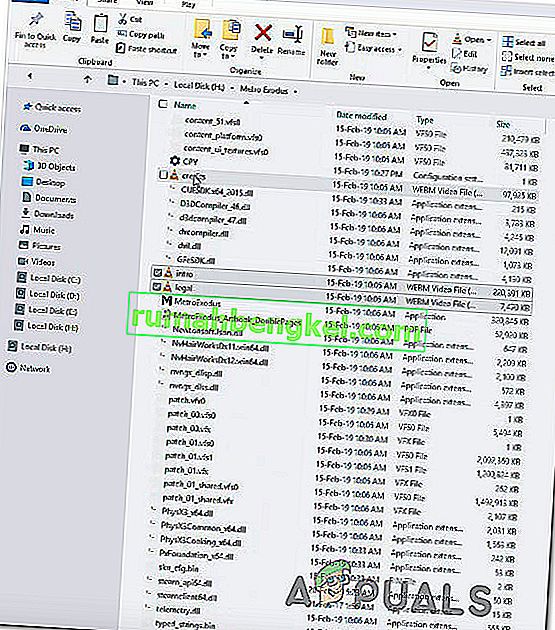
- Depois de lidar com os 3 arquivos, navegue até o seguinte local para ajustar as configurações da câmera NV:
C: \ Arquivos de programas \ NVIDIA Corporation \ Ansel \ Tools \ NVCameraConfiguration.exe
Nota: Este é o local padrão do Ansel. Mas se você instalou em um local personalizado, navegue até lá.
- Clique duas vezes em NVCameraConfiguration.exe e desça até Ansel Status . Quando estiver lá, altere o status para Desativar e clique em Salvar.
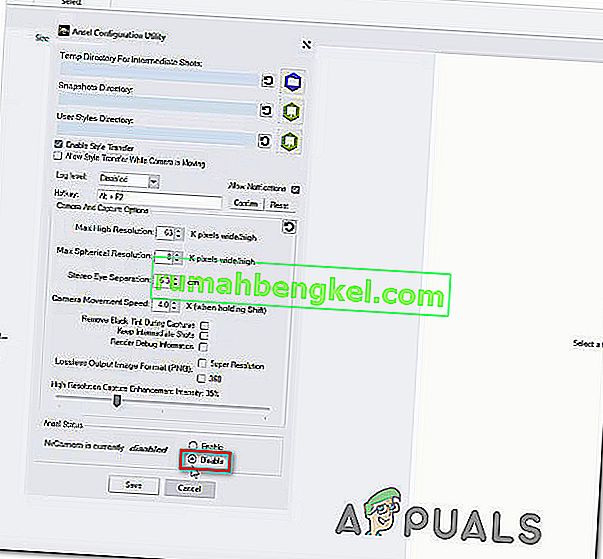
- Inicie o jogo novamente e veja se a falha foi resolvida.
Se você ainda estiver encontrando o “FATAL: Metro Exodus - um travamento foi detectado pelo BugTrap”, o erro um pouco depois de iniciar o jogo, vá para o próximo método abaixo.
Método 3: usando uma versão diferente do DirectX
Como muitos usuários afetados estão relatando, esse problema específico costuma ser confirmado como ocorrendo devido a uma inconsistência relacionada ao DirectX 12. Os desenvolvedores do Metro Exodus corrigiram esse problema várias vezes, mas alguns usuários ainda estão encontrando esses tipos de trava com certas configurações de PC.
Este problema é normalmente relatado como ocorrendo em PCs que usam duas GPUs (SLI ou CrossFire).
Uma vez que a cura para todos os problemas relacionados ao DirectX 12 é simplesmente mudar para o Direct X 11. Se o problema for relacionado ao DirectX, o travamento ocorrerá após o menu de configurações (quando o mundo do jogo for gerado), para que você possa acesse facilmente as configurações do jogo e mude para DirectX12.
Claro, haverá um downgrade nos gráficos, já que você não poderá usar a tecnologia de iluminação mais recente, mas pelo menos poderá jogar.
Se este cenário for aplicável, aqui está um guia rápido sobre como ajustar as configurações do jogo para que ele use DirectX 11 em vez de DirectX 12:
- Abra o Metro: Exodus e espere a tela de iniciais passar. Depois de ver o menu inicial, selecione Opções.

- Uma vez dentro do menu Opções , selecione a categoria Vídeo na lista de entradas disponíveis.
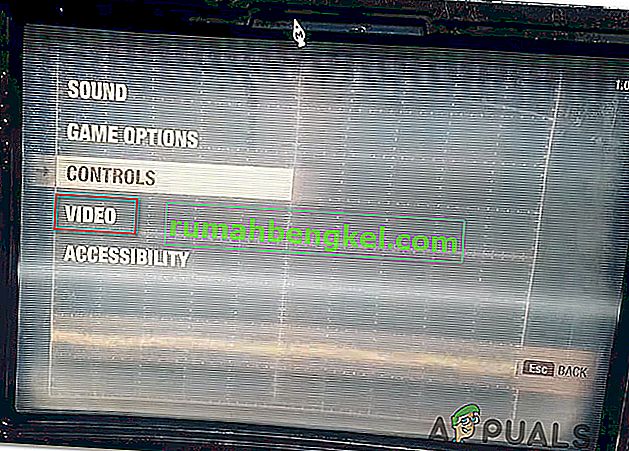
- Dentro do menu Video Options , vá até a parte inferior da tela, ajuste o DirectX para DX 11 e salve a nova configuração.
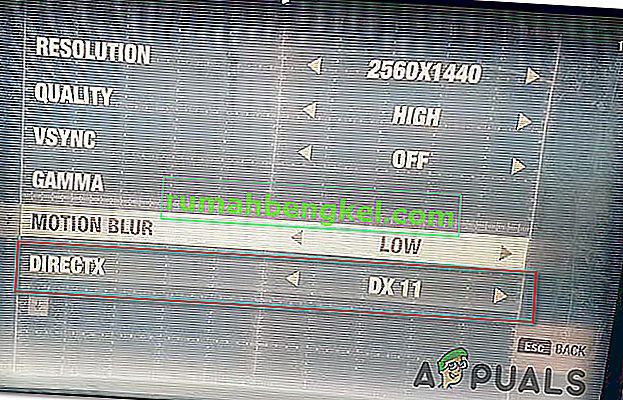
Nota: Se você já estiver usando DirectX 12, altere a configuração para DirectX 11.
- Reinicie o jogo e inicie-o para ver se o problema ainda está ocorrendo. Se o mesmo erro “FATAL: Metro Exodus - Uma falha foi detectada pelo BugTrap” ainda estiver aparecendo, vá para o próximo método abaixo.
Método 4: Desinstalar GeForce Experience (se aplicável)
Como vários usuários afetados estão relatando, esse problema específico também pode ocorrer devido a um problema de sobreposição causado pela GeForce Experience. De acordo com vários relatos de usuários, você pode experimentar o erro “FATAL: Metro Exodus - Uma falha foi detectada pelo BugTrap” devido ao fato de que Metro Exodus não funciona bem com aplicativos que insistem em ter sobreposições na tela - que GeForce A experiência insiste em fazer.
Se você estiver usando o GeForce Experience, é provável que consiga resolver o problema desinstalando o utilitário usando Programas e Recursos. Aqui está um guia rápido sobre como fazer isso:
- Pressione a tecla Windows + R para abrir uma caixa de diálogo Executar . Então, dentro da caixa de texto, digite “appwiz.cpl” e pressione Enter para abrir a tela Programas e Recursos.

- Uma vez dentro da janela Programas e Recursos , role para baixo na lista de aplicativos e localize Experiência Nvidia. Depois de localizar a lista, clique com o botão direito nela e escolha Desinstalar no menu de contexto recém-exibido.

- Na próxima tela, siga as instruções na tela para concluir a desinstalação e reinicie o computador.
- Assim que a próxima sequência de inicialização for concluída, inicie o jogo novamente e veja se o problema foi resolvido.
Caso o erro “FATAL: Metro Exodus - Uma falha foi detectada pelo BugTrap” ainda esteja ocorrendo, vá para o próximo método abaixo.
Método 5: Desinstale o driver do mouse ROCCAT (se aplicável)
Se você estiver usando um mouse que usa ativamente o driver Roccat, é muito provável que a falha de inicialização que você está encontrando ao tentar jogar o Metro Exodus seja causada por uma inconsistência do driver.
Vários usuários do Windows 10 que estão encontrando o erro “FATAL: Metro Exodus - Um travamento foi detectado pelo BugTrap” relataram que conseguiram resolvê-lo usando o menu Configurações para desinstalar o driver do mouse Roccat. Acontece que os drivers genéricos que serão usados não produzirão a mesma mensagem de erro.
Aqui está um guia rápido para desinstalar os drivers conflitantes do mouse Roccat:
- Pressione a tecla Windows + R para abrir uma caixa de diálogo Executar. Em seguida, digite “ms-settings: appsfeatures” dentro da caixa de texto e pressione Enter para abrir a guia Apps & Features do aplicativo Settings .
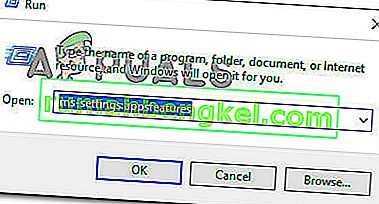
- Uma vez dentro da guia Apps & features , role para baixo até a seção direita e localize o driver do mouse ROCCAT Kone XTD . Ao vê-lo, clique com o botão direito do mouse e escolha Desinstalar no menu de contexto recém-exibido.
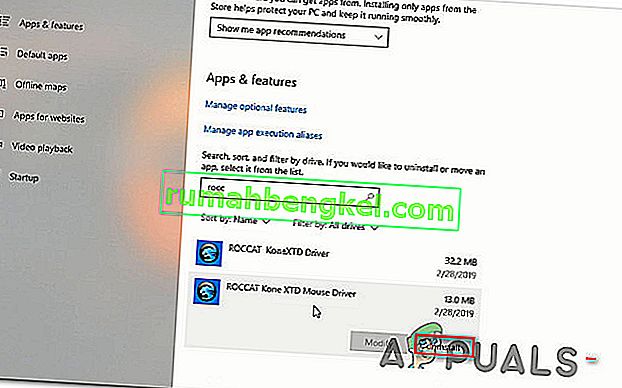
- Confirme clicando em Desinstalar mais uma vez e siga as instruções na tela para concluir a desinstalação.
- Assim que o processo estiver concluído, reinicie o computador e veja se o problema é resolvido na próxima inicialização do sistema.