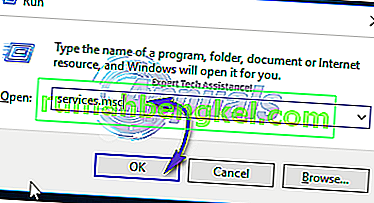Você deve estar se perguntando para onde foi o ícone de conexão de rede na bandeja de notificações. Quando isso acontece, você geralmente tem uma conexão com a Internet, mas não consegue ver a barra de sinal do Wi-Fi, o ícone de Ethernet ou o ícone de status da conexão. Em alguns outros casos, você não pode acessar a Internet e não há nenhum ícone para acessar a Central de Rede e Compartilhamento.
Isso pode ser causado por vários motivos: o ícone de status da conexão de rede está ausente, o serviço de rede não está em execução ou é um problema do Windows Explorer. Na maioria dos casos, o ícone ausente pode ser trazido de volta ao ativá-lo nas configurações da bandeja de notificação. Se isso não funcionar para você, tente os outros métodos fornecidos neste guia.
Método 1: Habilitando o ícone de rede para aparecer na área de notificações
Windows 7
- Clique com o botão direito na barra de tarefas e selecione ' Propriedades '
- Na guia Barra de tarefas , clique em ' Personalizar ' no segmento 'Área de notificação' .
- Clique em ' Ativar ou desativar ícones do sistema '
Além disso, certifique-se de que em Ícones e comportamentos , ' Rede ' corresponde a ' Mostrar ícone e notificações '
- Localize ' Rede ' nos ícones do sistema e selecione Ligado no menu suspenso de Comportamentos
- Clique em OK para sair.

Windows 8 / 8.1 / 10
- Clique com o botão direito na barra de tarefas e selecione Configurações
- Role para baixo até a seção Área de notificação e selecione 'Ativar ou desativar ícones do sistema' '
- Procure de rede e alternar o interruptor ao lado dela na .

Método 2: Reiniciando os serviços de rede
- Pressione o Windows + R , digite ' services.msc ' e pressione Enter.
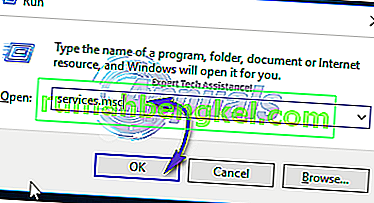
- Procure os seguintes serviços
Chamada de procedimento remoto - Este serviço deve ser iniciado para que outros serviços funcionem. Conexões de Rede - Este serviço depende de RPC para funcionar Plug and Play Com + Event System - Este serviço depende de RPC para funcionar Remote Access Connection Manager - Este serviço depende de Telefonia para funcionar. Telefonia - Este serviço depende do serviço RPC e do serviço PnP.to trabalhos
- Certifique-se de que esses serviços sejam iniciados clicando com o botão direito do mouse no nome do serviço e clicando em Iniciar .
Método 3: reiniciando o Windows Explorer
- Inicie o Gerenciador de Tarefas do Windows usando as combinações de teclado Ctrl + Shift + Esc ou clicando com o botão direito do mouse na barra de tarefas e selecionando 'Gerenciador de Tarefas'
- Na guia 'Processos ou Detalhes', encontre 'Explorador'
- Clique com o botão direito do mouse em Windows Explorer ou explorer.exe e selecione Reiniciar. No Windows 7, selecione Finalizar Processo.
- Clique em Arquivo > Criar Nova Tarefa / Nova Tarefa
- Digite explorer.exe no campo e pressione Enter.

Método 4: redefinindo o cache de ícones
- Clique com o botão direito em um espaço vazio na sua área de trabalho e escolha Propriedades de vídeo
- Dependendo do layout de suas propriedades de exibição, encontre a qualidade da cor de 32 a 16 bits
- Clique em Aplicar, mude de volta para 32 bits e reinicie o computador.
Método 5: usando o registro
Continue com esta etapa apenas se você tentou os métodos anteriores ou se já conhece o registro do Windows.
- Pressione o Windows + R , digite ' regedit ' para abrir o editor de registro e pressione Enter.
- Navegue até a seguinte chave de registro
HKEY_LOCAL-MACHINE \ SYSTEM \ CurrentControlSet \ Control \ Network
- Sob esta chave, localize a entrada de configuração , clique com o botão direito em excluí-la. Não entre em pânico se você não viu esta entrada, está perfeitamente bem.
- Reinicie seu computador. A entrada de configuração será reconstruída automaticamente durante uma reinicialização.
Se você não vir Config, ignore este método porque é para aqueles que têm suas configurações personalizadas manualmente ou por um programa de terceiros.