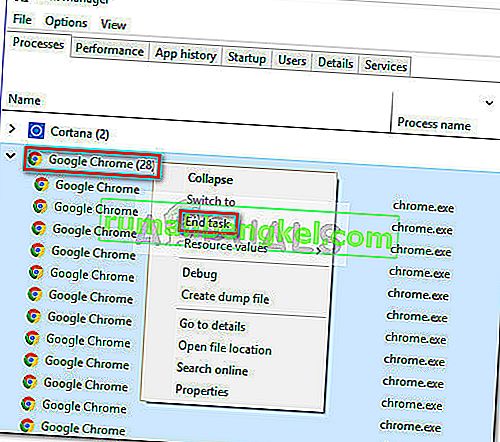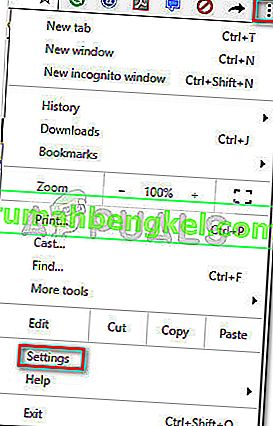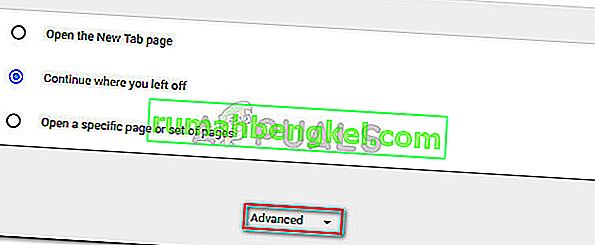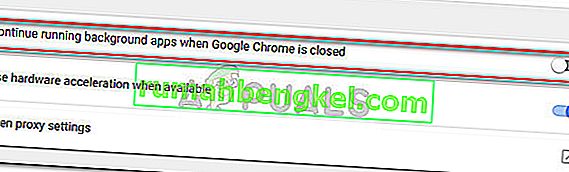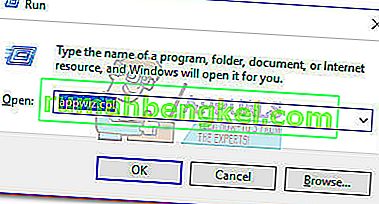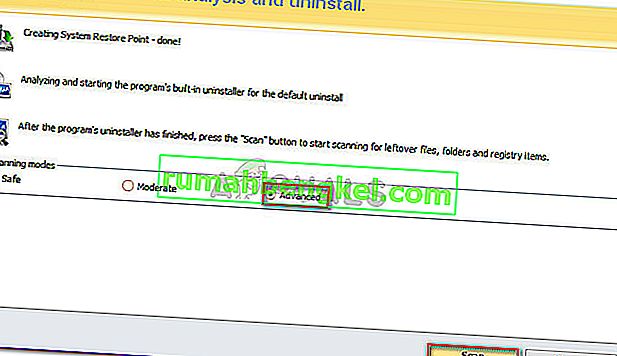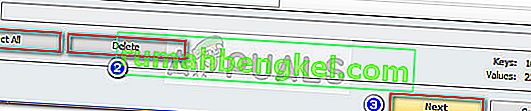Alguns usuários relataram não conseguir desinstalar o Google Chrome de seus computadores Windows. Na maioria das vezes, os usuários relatam ter recebido o erro “ Feche todas as janelas do Google Chrome e tente novamente ” após tentar instalar o Google Chrome convencionalmente.

Nota: Alguns usuários estão enfrentando outros problemas além da incapacidade de instalar o Google Chrome. Os sintomas comuns desse tipo de problema incluem congelamentos, novas guias em branco e redirecionamentos constantes de anúncios.
De acordo com nossas investigações, parece que o problema pode ser causado por algumas coisas diferentes. Embora isso possa ser facilmente causado por uma falha, também pode ser um sinal de uma infecção por malware que sequestrou seu navegador. Para ter certeza de que não é o caso, analise seu sistema com um poderoso scanner de segurança.
Observação: se você não tiver um disponível, siga nosso guia detalhado (aqui) sobre o uso de bytes de malware para remover qualquer tipo de infecção de nosso computador.
Depois de verificar seu sistema e certificar-se de que não está lidando com uma infecção, verifique se o problema foi resolvido. Se ainda não for possível desinstalar o Google Chrome, os métodos abaixo podem ajudar.
Conseguimos identificar alguns métodos que ajudaram os usuários em uma situação semelhante a finalmente remover o Google Chrome de seus sistemas. Siga as possíveis correções abaixo em ordem até encontrar um método que resolva o problema em seu cenário específico. Vamos começar!
Método 1: desinstalar após fechar todos os processos relacionados ao Chrome manualmente
Antes de tentar qualquer outra coisa, vamos ver se o Google Chrome está falhando ao desinstalar pelo motivo anunciado. É perfeitamente possível que uma extensão instalada anteriormente se recuse a fechar quando o Google Chrome o faz, evitando assim a desinstalação.
Como muitos usuários relataram, esta causa específica pode ser facilmente tratada interrompendo manualmente todos os processos do Chrome no Gerenciador de Tarefas. Com todos os processos interrompidos, a desinstalação do Google Chrome deve ser concluída sem problemas. Aqui está um guia passo a passo de tudo isso:
- Pressione Ctrl + Shift + Esc para abrir o Gerenciador de Tarefas. Na guia Processos , role para baixo para localizar o Google Chrome . Em seguida, selecione-o e clique no menu suspenso para garantir que todos os subprocessos também sejam selecionados. Em seguida, clique com o botão direito na tarefa principal do Google Chrome e clique em Finalizar tarefa .
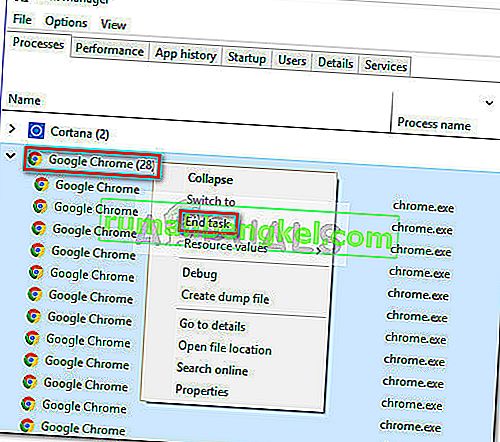
- Inspecione a guia Processos do Gerenciador de Tarefas mais uma vez para certificar-se de que não haja nenhum processo restante. Se você encontrar algum, clique com o botão direito em cada um deles e escolha Finalizar tarefa . Quando não houver mais processos pertencentes a chrome.exe , você pode fechar o Gerenciador de Tarefas com segurança .
- Pressione a tecla Windows + R para abrir uma janela Executar. Na janela Executar recém-aberta, digite “ appwiz.cpl ” e pressione Enter para abrir Programas e Recursos .

- Em Programas e Recursos , role para baixo na lista de aplicativos e localize o Google Chrome . Em seguida, clique com o botão direito em Google Chrome e escolha Desinstalar .

- Siga as instruções na tela para remover o Google Chrome de seu sistema.
Se esse método não foi bem-sucedido, vá para o próximo método abaixo.
Método 2: evitar que o Chrome execute aplicativos em segundo plano
Por padrão, o Google Chrome é configurado para executar processos em segundo plano, mesmo quando o Google Chrome está fechado. É exatamente por isso que muitos usuários estão tendo dificuldades para desinstalar o software de seus computadores.
Felizmente, o Google Chrome incluiu uma configuração que evita que processos em segundo plano de aplicativos relacionados ao Google sejam executados quando o navegador é fechado. Mas, intencionalmente ou não, a configuração fica bastante oculta da visão do usuário.
Muitos usuários relataram finalmente conseguir desinstalar o Google Chrome depois de usar essa configuração para evitar que o navegador execute processos em segundo plano. Aqui está um guia rápido de tudo isso:
- Abra o Google Chrome, clique no botão de ação (ícone de três pontos no canto superior direito) e clique em Configurações .
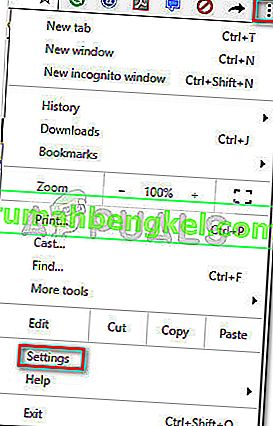
- Na janela Configurações , role até a parte inferior da tela e clique em Avançado .
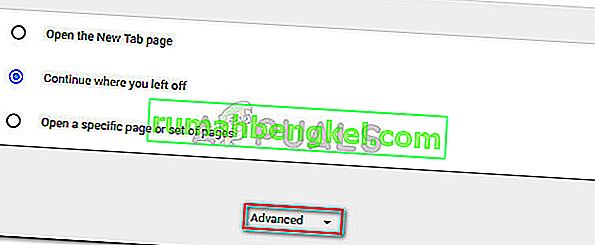
- Na seção Avançado , role para baixo até a seção Sistema e desmarque a chave associada a Continuar executando aplicativos de fundo quando o Google Chrome é fechado . Assim que a configuração for desativada, você pode fechar o Google Chrome com segurança .
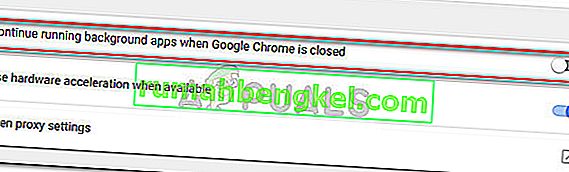
- Pressione a tecla Windows + R para abrir um comando Executar . Em seguida, digite “ appwiz.cpl ” e pressione Enter para abrir o Programa e Recursos .
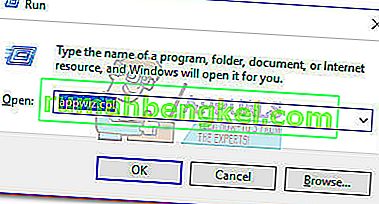
- Em Programas e Recursos , role para baixo para encontrar a entrada do Google Chrome na lista de aplicativos. Em seguida, clique com o botão direito em Google Chrome e escolha Desinstalar .

- Siga as instruções na tela para desinstalar o Google Chrome do seu computador. O processo de desinstalação não deve ser concluído sem problemas, pois não há nenhum processo em segundo plano aberto para impedir o procedimento.
Se esse método não foi bem-sucedido, vá para o método abaixo.
Método 3: Desativar todas as extensões antes de desinstalar
Alguns usuários finalmente conseguiram resolver o problema e desinstalar o Google Chrome após desativar todas as extensões instaladas.
Lembre-se de que algumas extensões do Google Chrom operam em uma área cinzenta de legalidade. Mesmo que eles não sejam detectados pelo seu scanner de segurança, isso não significa necessariamente que eles não se envolvam em práticas menos do que honrosas, como redirecionamentos de anúncios e mineração de dados.
Algumas das extensões mencionadas acima terão interesse direto em manter o Google Chrome (ou outro navegador baseado no Chrome) instalado em seu computador pelo maior tempo possível. Por causa disso, alguns processos de extensão se recusarão a fechar junto com o Chrome, evitando assim o processo de desinstalação.
Vamos testar e ver se é esse o caso, desativando todas as extensões do Google Chrome e desinstalando novamente. Aqui está um guia rápido sobre como fazer isso:
- Abra o Google Chrome e digite “ chrome: // extensions /” na barra Omni.

- Na janela Extensões , mude o botão de alternância associado a cada ramal para Desligado e desative todos eles.

- Com todas as extensões desabilitadas, abra uma janela Executar ( tecla Windows + R ), digite “ appwiz.cpl ” e pressione Enter para abrir Programas e Recursos .

- Em Programas e Recursos , localize Google Chrome na lista de aplicativos, clique com o botão direito do mouse na entrada e clique em Desinstalar .
- Siga as instruções na tela para concluir a desinstalação do Google Chrome e veja se o processo foi bem-sucedido. Se não for, vá para o método final.
Método 4: usando Revo Uninstaller
Se os dois primeiros métodos se mostrassem ineficientes, uma alternativa confiável seria usar um aplicativo de terceiros capaz de realizar uma “desinstalação poderosa” .
A maioria dos usuários relatou ser capaz de resolver o problema usando Revo Uninstaller ou iOBit Uninstaller . Embora ambos os aplicativos sejam gratuitos, apresentamos o Revo Uninstaller porque mais pessoas supostamente conseguiram resolver esse problema específico com ele.
Este é um guia rápido para usar o Revo Uninstaller para desinstalar o Google Chrome do seu computador:
- Visite este link ( aqui ) e baixe a versão freeware do Revo Uninstaller .

- Abra o instalador do Revo e siga as instruções na tela para instalar o desinstalador em seu sistema.
- Inicie o Revo Uninstaller , role a lista de aplicativos para encontrar o aplicativo que deseja desinstalar. Em seguida, basta clicar com o botão direito do mouse no Google Chrome e escolher Desinstalar para iniciar o processo.
- O software criará um ponto de restauração do sistema (caso as coisas dêem errado). Assim que terminar, você será avisado pelo desinstalador convencional do Google Chrome. Clique em Sim no primeiro prompt e siga as instruções na tela para desinstalar o Google Chrome do seu computador.
- Assim que a desinstalação estiver concluída, volte para a tela Revo Uninstaller e escolha Avançado em Modos de verificação , em seguida, clique em Verificar .
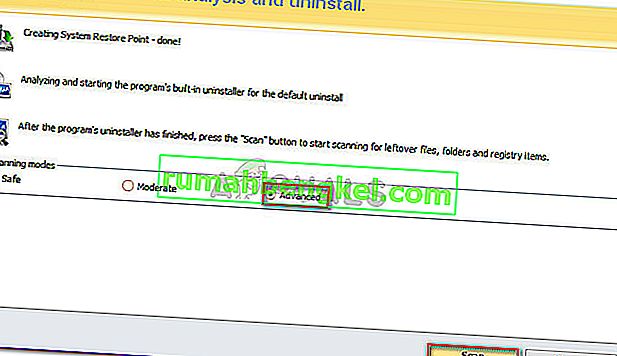
- Aguarde até que a verificação do registro seja concluída, clique em Selecionar tudo , Excluir e Sim no prompt para excluir todas as ocorrências do Google Chrome. Assim que todas as chaves relacionadas ao Google Chrome forem excluídas, clique no botão Avançar .
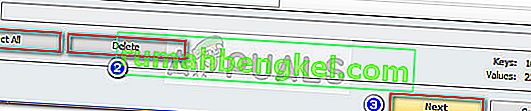
- A seguir, para os arquivos restantes, repita o mesmo procedimento. Depois que todos os arquivos restantes forem selecionados e excluídos, clique no botão Concluir para concluir a desinstalação.