A maioria dos laptops vem com uma placa Wi-Fi (WLAN). Você também pode obter um dongle USB Wi-Fi diferente de uma placa de extensão para o seu PC independente. A ideia geral é que seu computador seja capaz de escanear redes Wi-Fi disponíveis que estejam dentro do alcance e listá-las nas redes disponíveis ou conectar-se a elas se configurado para isso.
Um dos muitos problemas enfrentados por aqueles que optam por atualizar para o Windows 10 está relacionado ao Wi-Fi, que parece estar quebrado após a atualização. Vários usuários relataram que as redes sem fio não aparecem, apesar de estarem disponíveis em outros dispositivos. Além de o PC não conseguir identificar nenhuma rede sem fio, alguns usuários podem se conectar a redes anteriores, mas nenhuma rede nova está disponível para conexão. Outros dizem que o PC indica que há redes Wi-Fi disponíveis, mas nada aparece na lista.
Razões pelas quais sua rede Wi-Fi disponível não está visível em sua lista de Wi-Fi
Normalmente, esse problema está relacionado aos drivers da placa de rede WLAN. Os drivers não são compatíveis ou estão corrompidos. Atualizar para o Windows 10 a partir de versões anteriores do Windows, por exemplo, Windows 7, 8 ou 8.1, quase certamente causará um problema de incompatibilidade de driver. Os drivers de versões anteriores do Windows nem sempre são compatíveis com a próxima versão do Windows. Em ambos os casos de drivers incompatíveis ou corrompidos, sua placa de rede WLAN não consegue se comunicar adequadamente com seu PC; portanto, seu PC não consegue identificar redes sem fio.
Os adaptadores Wi-Fi também têm uma configuração de região. O principal motivo para essa configuração é que várias regiões do mundo alocaram diferentes quantidades de espaço de frequência em torno de 2,4 GHz para Wi-Fi e, portanto, algumas delas têm menos (ou mais) canais disponíveis do que outras. A configuração de região garante que seu roteador só permitirá que você use os canais Wi-Fi válidos em sua localização e não fará a varredura além desses canais. Se sua rede Wi-Fi estiver em um dos canais proibidos, ela não estará disponível. Isso geralmente acontece com roteadores transmitindo no canal 13.
Para resolver esse problema, vamos tentar alguns métodos que visam obter os drivers e a frequência de canal corretos para seus adaptadores Wi-Fi. No entanto, primeiro você deve se certificar de que está dentro do alcance do sinal de rádio do seu dispositivo Wi-Fi e que a rede não está oculta. Para uma boa medida, reinicie o roteador para garantir que o problema não seja originado do roteador.
Método 1: atualizar os drivers do adaptador Wi-Fi
Se o seu problema apareceu assim que você instalou o Windows 10, então provavelmente os drivers atuais não são compatíveis com o Windows 10. Você precisará atualizar seus drivers. Aqui está como fazer:
- Pressione a tecla Windows + R para abrir a execução
- Digite devmgmt.msc na caixa de texto de execução e pressione Enter para abrir a janela do gerenciador de dispositivos.
- No Gerenciador de dispositivos, vá para ' Adaptadores de rede ' e expanda essa seção. Você encontrará os drivers da placa WLAN aqui. Se você não encontrar sua placa de rede Wi-Fi aqui, provavelmente ela não está instalada, então você a encontrará na seção ' Outros ' com um triângulo amarelo ao lado.
- Clique com o botão direito do mouse no dispositivo e selecione “ Atualizar software de driver ”
- Clique em “Pesquisar automaticamente software de driver atualizado” para permitir uma pesquisa automática. Conecte-se à Internet via Ethernet para melhores resultados.
- Deixe o computador procurar os drivers e instalá-los.

Você também pode baixar os drivers mais recentes do site do fabricante.
Método 2: reverter drivers do adaptador Wi-Fi
Se seus drivers anteriores estavam funcionando corretamente antes de você atualizá-los, você precisará reverter para os drivers anteriores.
- Pressione a tecla do logotipo do Windows + R para abrir a caixa de diálogo Executar.
- Digite devmgmt.msc na caixa de diálogo Executar e pressione Enter para abrir o gerenciador de dispositivos
- No Gerenciador de dispositivos, vá para ' Adaptadores de rede ' e expanda essa seção. Você encontrará os drivers da placa WLAN aqui. Clique com o botão direito do mouse no dispositivo da placa WLAN e clique em Reverter drivers ou em Propriedades, vá para Driver e escolha Reverter driver.
- Permita a reversão. Isso o levará de volta aos drivers anteriores que funcionavam totalmente.

Método 3: Desinstale os adaptadores Wi-Fi atuais e reinicie o PC
Este método irá limpar os drivers defeituosos ou corrompidos e reinstalar os drivers corretos.
Etapa 1: desinstale os drivers
- Pressione a tecla do logotipo do Windows + R para abrir a caixa de diálogo Executar.
- Digite devmgmt.msc na caixa de diálogo Executar e pressione Enter para abrir o gerenciador de dispositivos
- No Gerenciador de dispositivos, vá para ' Adaptadores de rede ' e expanda essa seção. Você encontrará os drivers da placa WLAN aqui. Clique com o botão direito do mouse no dispositivo da placa WLAN e clique em Desinstalar .
- Permita a desinstalação. Isso irá limpar os drivers corrompidos ou incompatíveis.
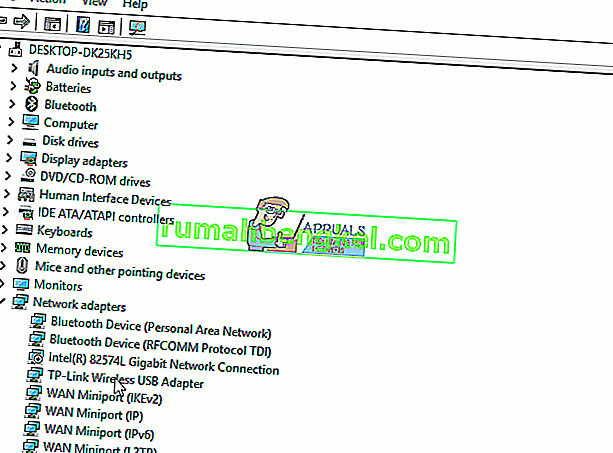
Etapa 2: Opção 1
- Reinicie o seu PC. Reiniciar o PC provavelmente irá selecionar as mudanças de hardware e instalar os drivers corretos na próxima vez que o PC inicializar.
Etapa 2: Opção 2
- Se reiniciar o PC não funcionar, teremos que reinstalar os drivers corretos manualmente. Para fazer isso, clique em 'ação' na janela do gerenciador de dispositivos e escolha 'Verificar se há alterações de hardware'.
- Isso irá localizar o driver desinstalado e instalá-lo.
- Se a verificação de alterações de hardware não reinstalar seu dispositivo, teremos que localizá-los manualmente. Na janela do gerenciador de dispositivos, clique em Exibir e selecione mostrar dispositivos ocultos (a menos que já tenha uma marca à esquerda). Se você ainda não vir seu dispositivo, clique em Ação e selecione verificar se há alterações de hardware .
- É provável que seu dispositivo de adaptador Wi-Fi esteja listado em ' Outros dispositivos' (geralmente lista dispositivos desinstalados) com um triângulo amarelo nele.
- Clique com o botão direito do mouse no dispositivo e selecione “ Atualizar software de driver ”
- Clique em “ Pesquisar automaticamente software de driver atualizado ” para permitir uma pesquisa automática
- Deixe o computador procurar os drivers e instalá-los.
- Reinicie o seu PC
Etapa 2: Opção 3
- Você pode executar o solucionador de problemas de hardware para instalar os drivers do dispositivo Wi-Fi. Pressione a tecla do logotipo do Windows + R para abrir a caixa de diálogo Executar.
- Digite control na caixa de diálogo Executar e pressione Enter .
- Na caixa Pesquisar no Painel de Controle, digite solução de problemas e clique em Solução de problemas .
- No item Hardware e som , clique em Configurar um dispositivo. Se você for solicitado a inserir uma senha de administrador ou fornecer confirmação, digite a senha ou forneça a confirmação.
- Pressione Avançar e deixe o solucionador de problemas procurar problemas. Corrija todos os problemas emergentes. Isso instalará os drivers do adaptador Wi-Fi ausentes.
- Pode ser necessário reiniciar o PC.

Método 4: desative adaptadores de rede Wi-Fi conflitantes
Se o primeiro driver do adaptador de rede não for instalado corretamente, o Windows não iniciará o serviço WLAN e, embora os drivers do adaptador de rede sem fio subsequentes sejam instalados e funcionem corretamente, as redes disponíveis não são visíveis para o sistema. Verifique se há algum adaptador de rede sem fio com falha e desative-o para evitar conflito com os drivers reais. Siga os passos abaixo:
- Pressione a tecla Windows + R para abrir a execução
- Digite devmgmt.msc e pressione Enter para abrir o gerenciador de dispositivos
- Vá para a seção ' Adaptadores de rede ' e verifique se há algum dispositivo desconhecido ou controlador de rede com um ponto de exclamação amarelo. Verifique também a seção 'Outros dispositivos' que hospeda dispositivos não identificados / desconhecidos.
- Clique com o botão direito e selecione propriedades.
- Selecione a guia do driver e clique em desativar.
- Aplicar mudanças.
- Volte ao gerenciador de dispositivos e expanda Adaptadores de rede.
- Clique com o botão direito no driver sem fio e selecione desinstalar.
- Aplique as alterações e clique em OK.
- Reinicie o computador que carregará os drivers genéricos para seus dispositivos Wi-FI.
Método 5: alterar a região do adaptador
A configuração de região do adaptador Wi-Fi deve corresponder à do roteador Wi-Fi, caso contrário, o computador não conseguirá encontrar a rede. Para mudar a região:
- Pressione a tecla Windows + R para abrir Executar
- Digite devmgmt.msc e pressione Enter para abrir o gerenciador de dispositivos
- Vá para a seção ' Adaptadores de rede ' e expanda-a
- Clique com o botão direito no seu adaptador Wi-Fi e selecione as propriedades
- Vá para a guia avançada e encontre a propriedade ' País e região '. Defina o valor de acordo com sua região ou de acordo com os canais, por exemplo (1-11 ou 1-13). Tente uma combinação diferente, alguns roteadores wi-fi não suportam 5 GHz.
- Nem todos os adaptadores Wi-Fi têm essa propriedade. Para alguns, você pode encontrá-lo na propriedade 'Número de canais' ou seu equivalente.

Você também pode alterar os canais do roteador Wi-Fi nas configurações avançadas de WLAN para corresponder às configurações do adaptador.








