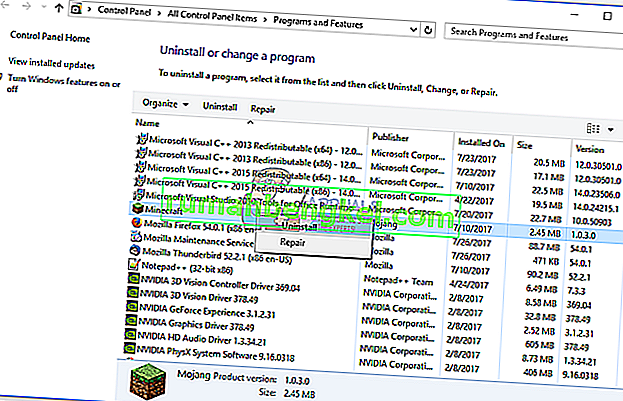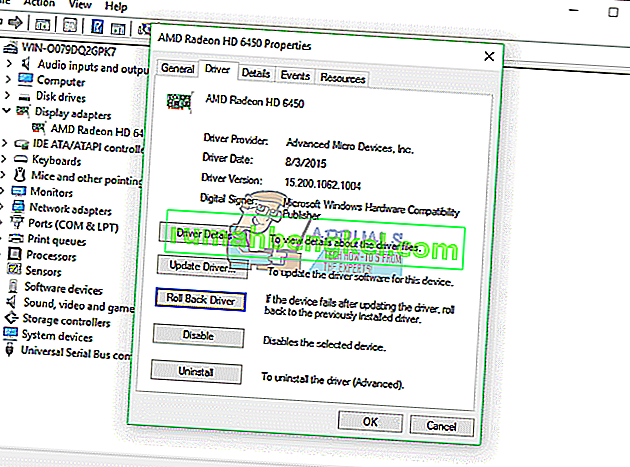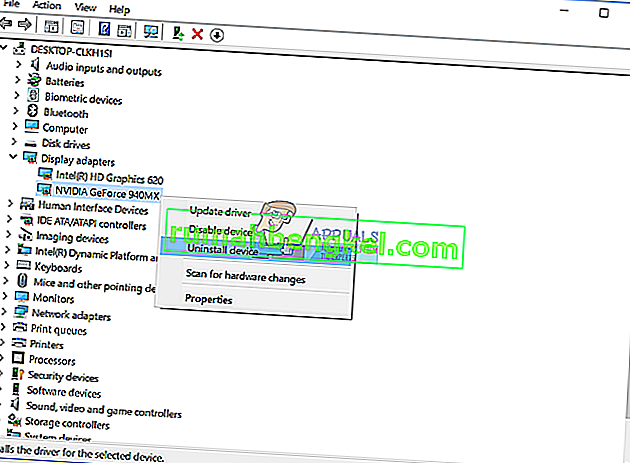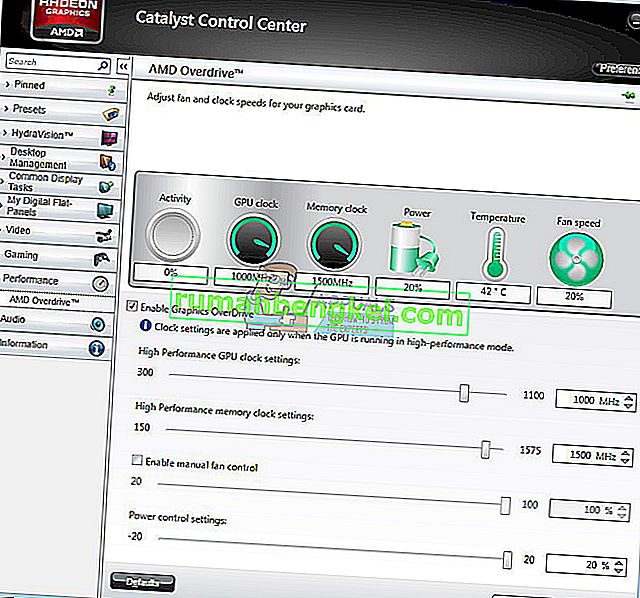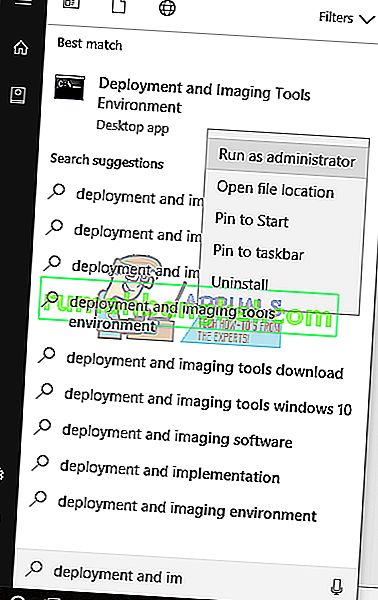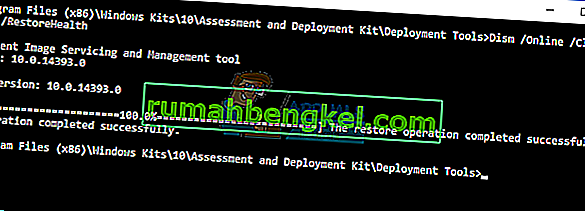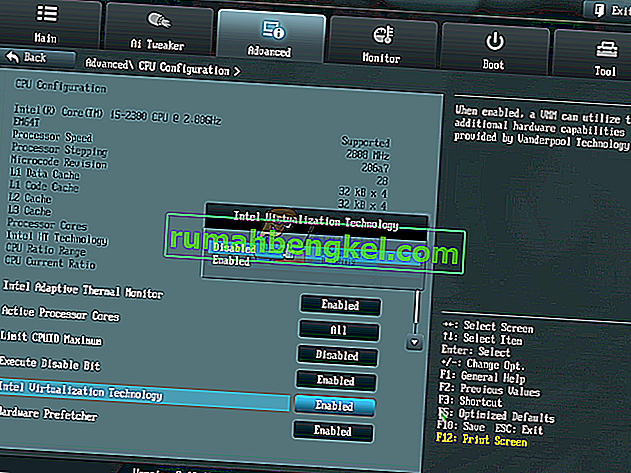Quando o Windows detecta algum problema de hardware ou software, o Windows gera alguns erros que identificam o que está acontecendo em seu computador ou notebook. Um dos problemas que os usuários finais não gostam é o Blue Screen Of Death (BSOD). BSOD inclui código de erro que nos ajuda a identificar problemas. Um dos códigos de erro BSOD é 0x00000116. O que é 0x00000116? Esta verificação de bug indica que o driver da placa gráfica tentou redefinir a placa gráfica, mas não conseguiu fazer isso dentro do intervalo de tempo alocado e, portanto, causou um tempo limite com o seguinte código de parada 0x116. Existem alguns motivos para isso, incluindo placa de vídeo com defeito, driver corrompido, drivers desatualizados e outros problemas.
Criamos dez soluções para você que vão te ajudar a resolver esse problema.
Método 1: tente executar outro jogo
Às vezes, o principal motivo do BSOD pode ser o jogo que você está jogando. Por exemplo, se você estiver executando o Minecraft e o Windows parar de funcionar por causa do BSOD 0x16, você deve tentar executar outro jogo, por exemplo, World Of Warcraft e verificar se o Windows continuará a funcionar sem problemas ou se você obterá BSOD também. Se o Windows parar de funcionar por causa do BSOD, então não há problema com o jogo e você precisa se concentrar em outros métodos, que incluirão a solução de problemas de hardware ou software. Mas, se você pode jogar outro jogo, em nosso exemplo World Of Warcraft , então não há problema com sua placa gráfica ou driver, há um problema com o primeiro jogo, Minecraft. Você deve desinstalar o jogo, reiniciar o Windows e instalar a versão mais recente do seu jogo favorito novamente. Mostraremos como desinstalar o Minecraft em nosso computador. O procedimento de desinstalação do jogo é o mesmo para os sistemas operacionais Windows XP a Windows 10.
- Segure o logotipo do Windows e pressione R
- Digite appwiz. cpl e pressione Enter
- Selecione seu jogo, em nosso exemplo, Minecraft
- Clique com o botão direito em Minecraft e clique em Desinstalar
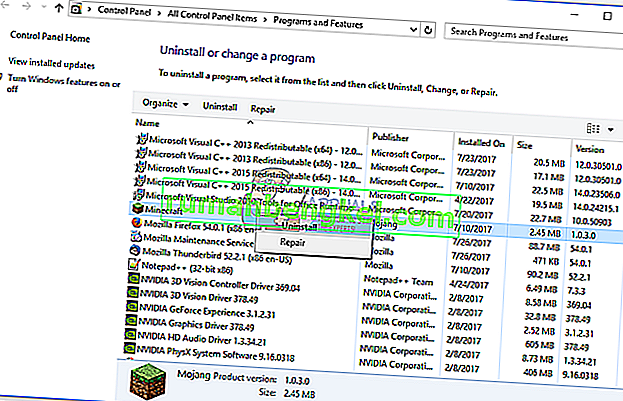
- Espere até que o Windows termine o procedimento
- Reinicie o seu Windows
- Baixe a última versão do seu jogo
- Instale o jogo
- Reinicie o seu Windows
- Jogue o jogo
Se você tiver problemas novamente ao jogar Minecraft, então há alguns conflitos entre a instalação do jogo, instalação do driver e sistema operacional. Você precisa instalar outro sistema operacional, atualizar o driver gráfico e instalar o jogo, que é descrito no método 8.
Método 2: Reverter para o driver anterior
Se você atualizou sua placa gráfica e, após essa atualização, não pode jogar devido ao erro de parada 0x00000116, você precisará reverter o driver gráfico. Mostraremos como fazer isso através do Device Manager. O procedimento para reverter os drivers para a versão anterior é o mesmo para os sistemas operacionais Windows XP a Windows 10.
- Segure o logotipo do Windows e pressione R
- Digite devmgmt.msc e pressione Enter
- Expandir adaptadores de exibição
- Clique com o botão direito na sua placa gráfica e escolha Propriedades
- Escolha a guia Driver
- Clique rolo Voltar driver .... Se você não atualizou sua placa para outro driver, não será possível fazer o Roll Back Driver.
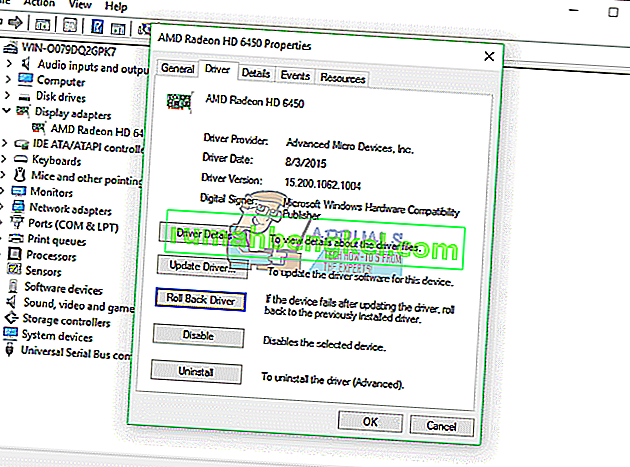
- Espere até que o Windows termine de reverter o driver para a versão anterior
- Reinicie o seu Windows
- Jogue o jogo
Método 3: Atualizar o driver da placa gráfica
Se os primeiros cinco métodos não resolverem o problema, o próximo será a atualização do driver gráfico. Mostraremos como desinstalar a placa gráfica no notebook Dell Vostro 5568 e como baixar o driver mais recente para a placa gráfica NVIDIA GeForce 940MX. O primeiro passo será desinstalar o dispositivo gráfico e depois instalar o driver mais recente para o dispositivo gráfico. O procedimento de atualização do driver gráfico é o mesmo para os sistemas operacionais Windows XP a Windows 10.
- Segure o logotipo do Windows e pressione R
- Digite devmgmt.msc e pressione Enter
- Expandir adaptadores de exibição
- Clique com o botão direito em NVIDIA GeForce 940MX e clique em Desinstalar dispositivo
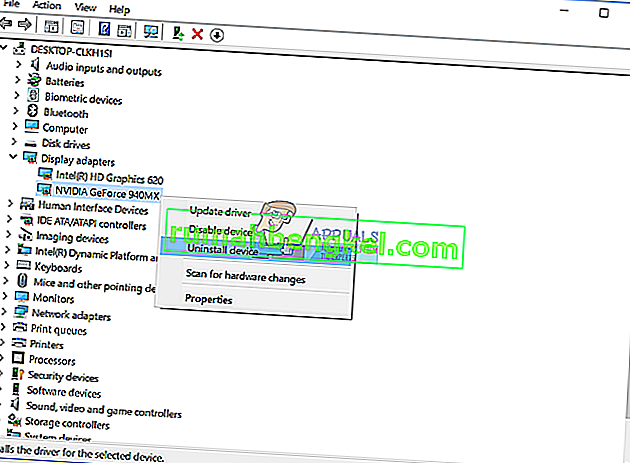
- Selecione Excluir o software do driver para este dispositivo e clique em Desinstalar
- Espere até que o Windows termine de desinstalar a placa gráfica
- Reinicie o seu Windows
- Baixe o driver gráfico mais recente para o seu notebook. Para este teste, estamos usando notebook Dell Vostro 5568, e iremos visitar o site da Dell neste LINK
- Navegue até Vídeo e clique em Driver gráfico nVIDIA GeForce / GTX / Quadro

- Instale o driver gráfico nVIDIA GeForce / GTX / Quadro
- Reinicie o seu Windows
- Jogue o jogo
Método 4: Desative o overclocking de jogos ATI Catalyst
Se você estiver usando uma placa gráfica ATI Radeon e instalou o software ATI Catalyst, será necessário desligar o Overclocking para jogos ou o OverDrive gráfico. Mostraremos como fazer isso na placa de vídeo Radeon HD 7950.
- Clique no menu Iniciar e digite ATI Catalyst Control Center
- Escolha a guia Desempenho e clique em ADM Overdrive
- Desmarque Enable Graphics OverDrive
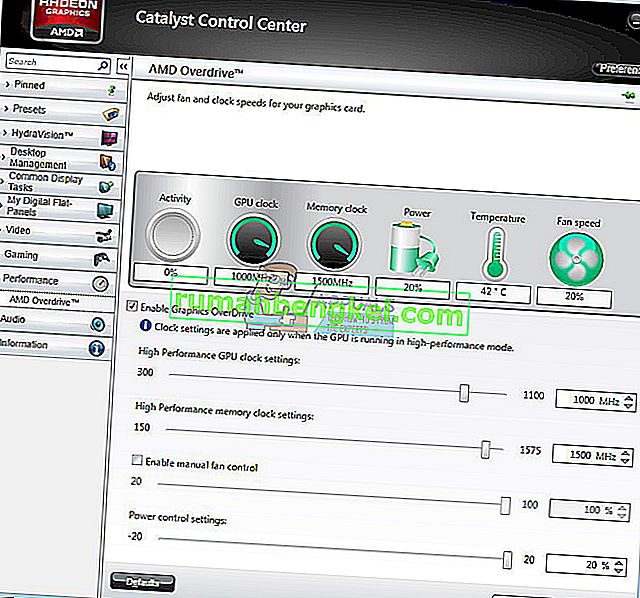
- Clique em Aplicar
- Reinicie o seu Windows
- Jogue o jogo
Método 5: reparar uma imagem do Windows usando DISM
Para este método, precisaremos usar a ferramenta chamada DISM (Deployment Image Servicing and Management). O DISM é uma ferramenta de linha de comando que permite montar o arquivo de imagem do Windows (install.wim) e fazer manutenção de imagens, incluindo instalação, desinstalação, configuração e atualização do Windows. O DISM é uma parte do Windows ADK (Kit de Avaliação e Implantação do Windows) que você pode baixar no site da Microsoft neste LINK. O procedimento de reparo da imagem do Windows é o mesmo para os sistemas operacionais Windows 7 ao Windows 10.
- Abra o navegador da Internet (Google Chrome, Mozilla Firefox, Edge ou outro)
- Abra o site neste LINK para baixar o Windows ADK
- Execute o Windows ADK
- Escolha DISM (Manutenção e gerenciamento de imagens de implantação) e clique em Instalar
- Clique no menu Iniciar e digite Gerenciamento e Manutenção de Imagens de Implantação
- Clique com o botão direito em Deployment Image Servicing and Management e escolha Executar como Administrador
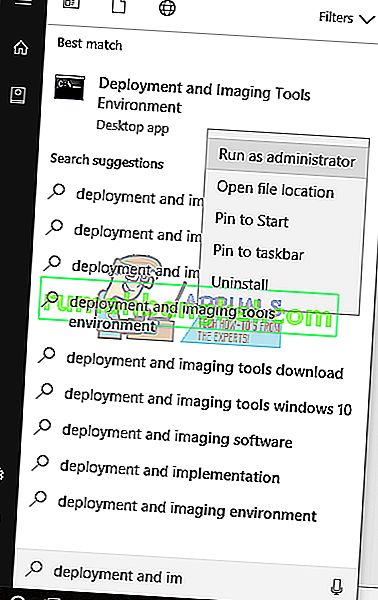
- Clique em Sim para aceitar a execução do DISM como Administrador
- Digite Dism / Online / Cleanup-Image / RestoreHealth e pressione Enter
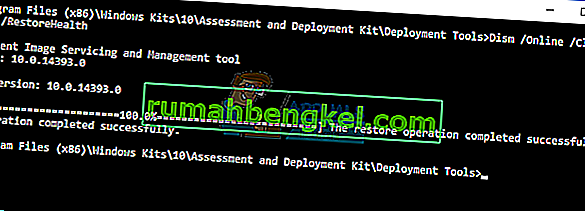
- Reinicie o seu Windows
- Jogue o jogo
Método 6: volta da virtualização
A virtualização é a tecnologia que permite que você execute mais sistema operacional em seu computador físico ou notebook. Além disso, existem diferentes tipos de virtualização, incluindo virtualização de servidor, virtualização de rede, virtualização de armazenamento, virtualização de aplicativo e outros. Por exemplo, se você deseja executar o Hyper-V ou VMware, você precisa ativar o suporte de virtualização em seu BIOS ou UEFI. Mostraremos como desativar a tecnologia de virtualização Intel na placa-mãe ASUS P8B75-M. Faremos isso por meio de BIOS ou UEFI. O procedimento de desativação da virtualização não é o mesmo para todas as placas-mãe. Verifique a documentação técnica de sua placa-mãe, seção Virtualização.
- Restart ou Ligue em seu computador
- Durante o processo de inicialização, pressione F2 ou Delete para acessar o BIOS ou UEFI
- Pressione F7 para acessar o modo Avançado
- Clique em OK para confirmar o acesso ao modo avançado
- Escolha a guia Avançado
- Clique em CPU Configuration
- Navegue até a tecnologia de virtualização Intel
- Desative a tecnologia de virtualização Intel
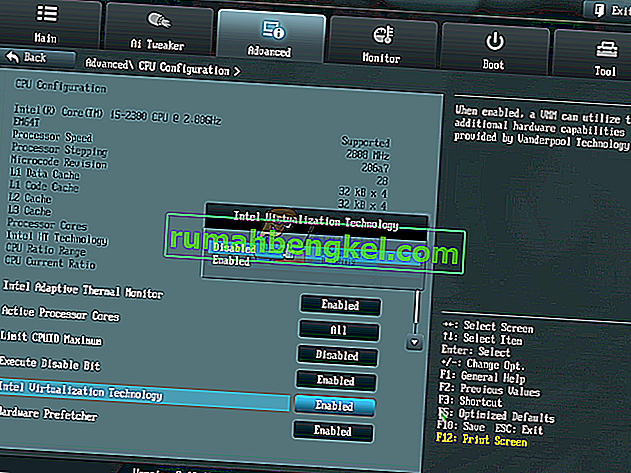
- Clique em Sair
- Salve as configurações e reinicie o Windows
- Jogue o jogo
Método 7: Atualizar BIOS ou UEFI
Às vezes, quando seu computador ou notebook tem problemas com códigos BSOD, uma das soluções é atualizar o BIOS ou o firmware UEFI. Mostraremos como atualizar o BIOS / UEFI na placa-mãe ASUS P8B75-M. Primeiro você precisa saber a versão atual do BIOS ou UEFI. O procedimento de atualização do BIOS ou UEFI não é o mesmo para todas as placas-mãe. Verifique a documentação técnica de sua placa-mãe, seção BIOS ou UEFI.
- Segure o logotipo do Windows e pressione R
- Digite msinfo32.exe e pressione Enter
- Navegue até a versão / data do BIOS . Em nosso exemplo, a versão atual é 1606 , desenvolvida em 3.3.2014.

- Abra o navegador da Internet (Google Chrome, Mozilla Firefox, Edge ou outro)
- Abra o site da ASUS para baixar a nova versão do BIOS, então abra este LINK. Como você pode ver, há uma nova versão 1701 do BIOS, que você precisa fazer o download, em sua unidade flash USB.

- Reinicie o seu computador
- Durante o processo de inicialização, pressione F2 ou Delete para acessar o BIOS ou UEFI
- Pressione F7 para acessar o modo Avançado
- Clique em OK para confirmar o acesso ao modo avançado
- Escolha o utilitário ASUS EZ Flash

- Selecione o arquivo de atualização da unidade flash USB e clique em Instalar
- Reinicie o seu Windows
- Execute msinfo32.exe novamente e verifique a versão atual do BIOS para ter certeza de que o BIOS foi atualizado com sucesso para a versão mais recente

- Jogue o jogo
Método 8: instalar outro sistema operacional
Depois de tentar todos os métodos e não resolver o problema com o código de erro 0x00000116, recomendamos que você faça uma instalação limpa do Windows, instale os drivers mais recentes e a versão mais recente do jogo que gostaria de jogar. Depois disso, corra e jogue o jogo. Se este método não resolver seu problema, tente o próximo método.
Método 9: Use apenas um monitor
Se você estiver usando dois monitores, recomendamos que você desconecte um monitor da placa gráfica. Deixe apenas um monitor conectado ao computador e tente jogar. Se você puder jogar sem problemas, desconecte o monitor atual da placa gráfica e conecte o monitor desconectado à placa gráfica. Se você pode jogar com apenas um monitor, provavelmente sua placa gráfica está com defeito e você precisará trocá-la.
Método 10: mudar a placa gráfica
O último método que você pode tentar é substituir a placa gráfica. Se você estiver usando um computador, recomendamos a compra de uma placa gráfica compatível. Você pode escolher placas de vídeo NVIDIA ou AMD. Leia a documentação técnica de sua placa-mãe para ter certeza de qual placa gráfica é compatível com seu computador. Se você estiver usando um notebook, recomendamos que você conserte seu notebook no serviço de reparo de PC.