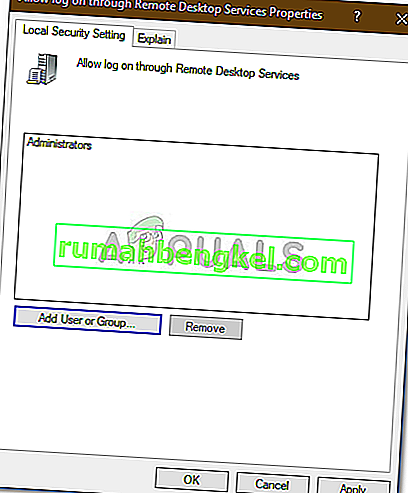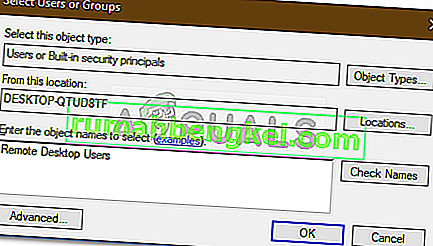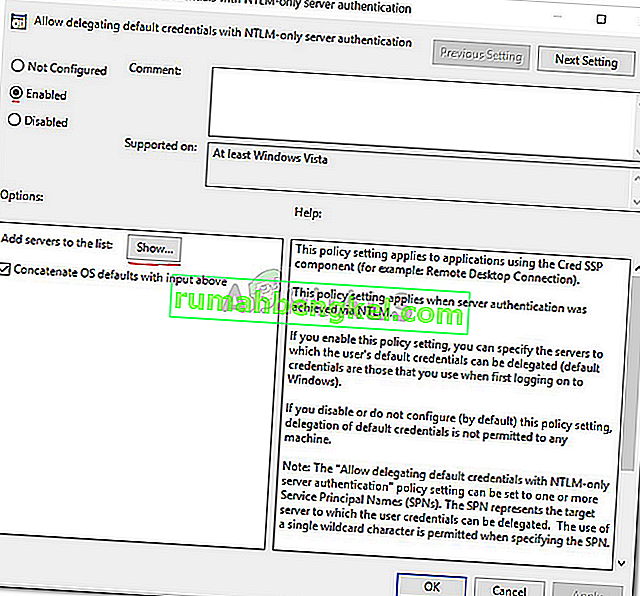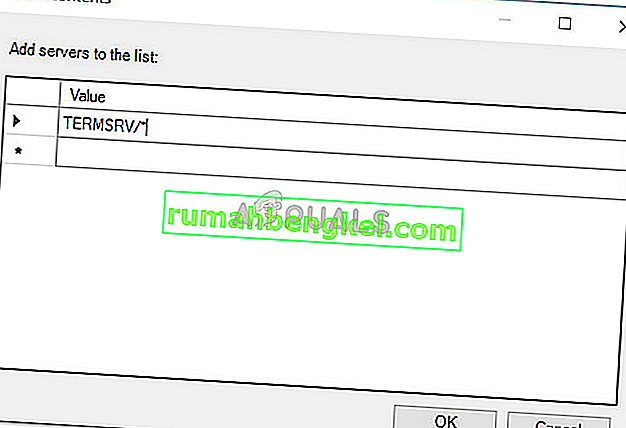A mensagem de erro ' Suas credenciais não funcionaram ' é exibida quando você não consegue se conectar ao sistema remoto usando a conexão de Área de Trabalho Remota. Esse erro geralmente é causado por políticas do Windows que impedem conexões RDP de entrada ou simplesmente pelo nome de usuário do sistema. Lidar com esse erro específico pode ser irritante, pois a falha não está nas credenciais, mas em outro lugar. Essa mensagem de erro pode aparecer mesmo se você estiver inserindo as credenciais corretas, tornando-se uma provação.
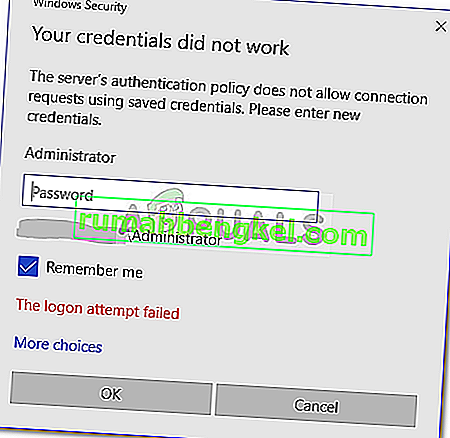
Se você está recebendo a mensagem de erro após instalar uma nova cópia do Windows 10, então você não é a única vítima. Muitos usuários dependem de Conexões de Área de Trabalho Remota e esses erros geralmente são um pesadelo para eles, no entanto, não se preocupe, pois você será capaz de superar o problema após seguir este guia.
O que causa a mensagem de erro 'Área de trabalho remota, suas credenciais não funcionaram' no Windows 10?
Os seguintes fatores costumam ser a causa da referida mensagem de erro -
- Alteração de nome de usuário: às vezes, quando você instala o Windows recentemente ou renomeia sua conta de usuário atual, isso pode causar esse problema. Na verdade, quando você altera o seu nome de usuário, ele não é alterado para a Conexão de Área de Trabalho Remota devido à qual a mensagem de erro é gerada.
- Política do Windows: em alguns casos, a mensagem de erro é devido a uma Política de Segurança do Windows que impede o login de usuários não administradores.
Agora que você conhece as causas da mensagem de erro, pode seguir as soluções fornecidas abaixo para resolver seu problema. Certifique-se de seguir as soluções fornecidas na mesma ordem fornecida.
Solução 1: revertendo o nome de usuário
Como mencionamos, a mensagem de erro às vezes é causada porque o usuário do qual você está tentando se conectar não existe no servidor de Área de Trabalho Remota. Isso acontece quando você tenta alterar seu nome de usuário ou instalar uma nova cópia do Windows. Alterar seu nome de usuário não o altera necessariamente para a Conexão de área de trabalho remota e, portanto, suas credenciais estarão incorretas, pois o usuário não está no servidor. Portanto, para isolar o problema, você terá que reverter para o nome de usuário que estava usando antes do aparecimento da mensagem de erro.
Solução 2: Editando a Política de Segurança do Windows
Há uma Política de Segurança do Windows para Conexão de Área de Trabalho Remota que não permite que usuários não administradores façam login usando RDP. Portanto, se você quiser fazer o login usando uma conta de usuário que não seja de administrador, terá que conceder acesso aos usuários da área de trabalho remota. Aqui está como fazer:
- Pressione a tecla Windows + R para abrir a caixa de diálogo Executar .
- Digite ' secpol.msc ' e pressione Enter. Isso abrirá a janela Política de segurança local.
- Expanda Políticas locais e selecione Atribuição de direitos do usuário .
- No lado direito, localize e clique duas vezes em ' Permitir logon pelos Serviços de Área de Trabalho Remota ' ou ' Permitir logon pelos Serviços de Terminal '.
- Clique em Adicionar usuário ou grupo e digite Usuários da área de trabalho remota .
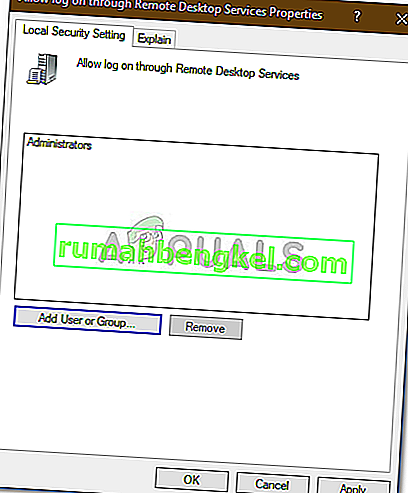
- Clique em OK , clique em Aplicar e clique em OK novamente.
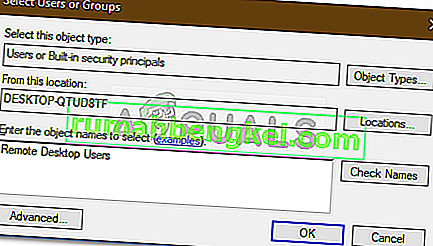
- Reinicie seu sistema para que a alteração tenha efeito.
- Verifique se isso isola o problema.
Solução 3: Editando Política de Grupo Local
Se as soluções mencionadas acima não funcionarem para você, você pode tentar isolar o problema modificando algumas Políticas de Grupo Local. Basicamente, o que você terá que fazer é atribuir a um conjunto de políticas de delegação de credenciais um valor específico que provavelmente resolverá o seu problema. Veja como fazer:
- Pressione a tecla Windows + R para abrir Executar .
- Digite ' gpedit.msc ' para abrir o Editor de Diretiva de Grupo Local.
- Depois, navegue até o seguinte caminho:
Configuração do computador> Modelos administrativos> Sistema> Delegação de credenciais
- Clique duas vezes na política ' Permitir delegação de credenciais padrão com autenticação de servidor somente NTLM ' para editá-la.
- Defina-o como Ativado e clique em Mostrar .
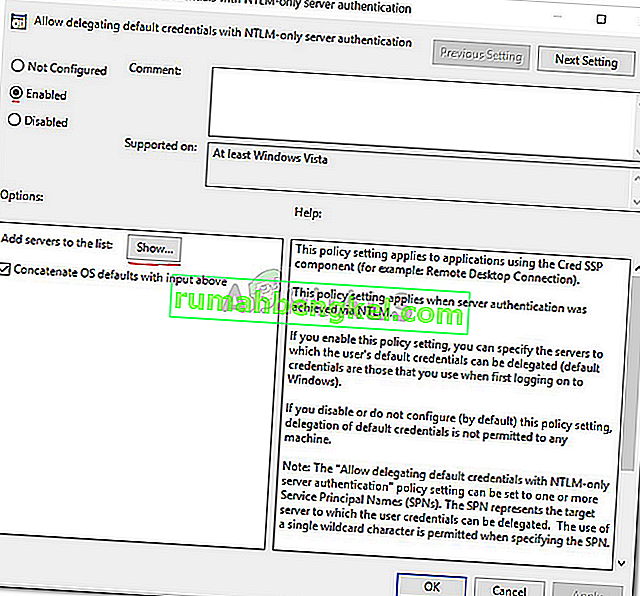
- Clique duas vezes em Valor , digite TERMSRV / * e clique em OK.
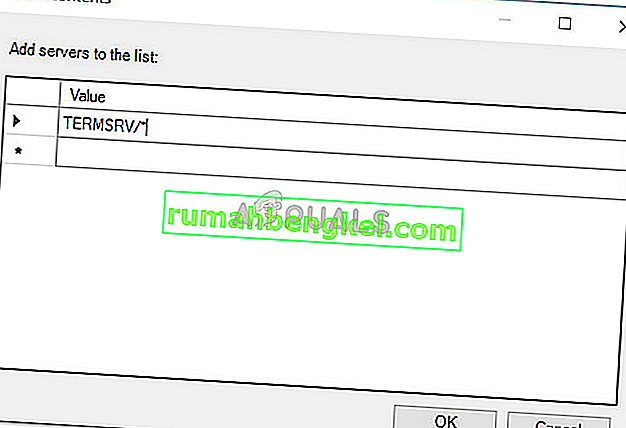
- Faça o mesmo para as seguintes políticas:
Permitir delegação de credenciais padrão Permitir delegação de credenciais salvas Permitir delegação de credenciais salvas com autenticação de servidor somente NTLM
- Por fim, feche o Editor de Política de Grupo Local e reinicie o sistema.
- Verifique se o problema persiste.
Solução 4: Editando o Registro
Em alguns casos, fazer algumas alterações no registro pode eliminar o erro. Portanto, nesta etapa, iremos alterar algumas configurações no registro. Por isso:
- Pressione “Windows” + “R” para abrir o registro.
- Digite “Regedit” e pressione “Enter”.

- Navegue até o seguinte endereço.
Computer \ HKEY_LOCAL_MACHINE \ SYSTEM \ CurrentControlSet \ Control \ Lsa
- Clique na opção “ LsaCompatiblityLeve l”.
- Clique duas vezes na opção “ REG_DWORD ” e altere o valor para “1”.
- Verifique se o problema persiste.
Nota: Certifique-se também de que está efetuando login localmente e não por meio de uma Conexão de Área de Trabalho Remota, pois pode não funcionar com a Autenticação de dois fatores ativada.