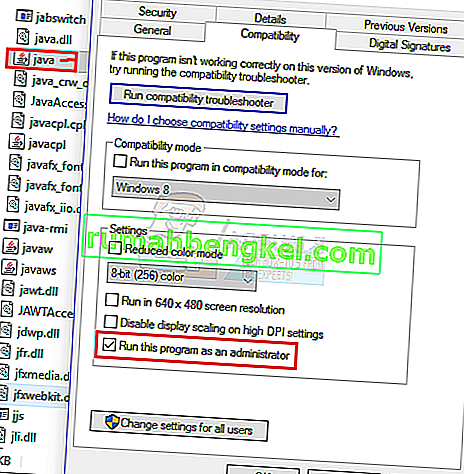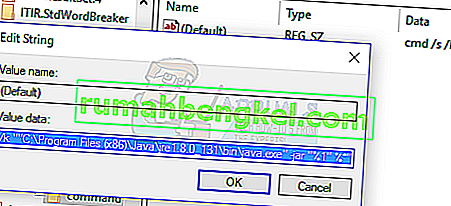Se você não conseguir abrir arquivos .jar no Windows 10, é provável que a causa seja um dos seguintes problemas:
* O Java Run-Time Environment não está configurado corretamente para executar arquivos .jar
* O Registro do Windows não está chamando o JRE (Java Runtime Environment) corretamente
Felizmente, existem algumas soluções fáceis para corrigir isso. O que acontece para a maioria das pessoas é que, ao tentar abrir um arquivo .jar, o Windows normalmente pergunta qual programa você deseja usar para executá-lo. Claro, a maioria das pessoas simplesmente escolheria o Java.exe, mas isso tem o problema de remover o -jar do caminho de execução do programa. Basicamente, você não pode definir o comando complexo necessário para abrir arquivos .jar usando “Abrir com…” no Windows 10.
Então, o que normalmente acontecerá é que você associará o arquivo .jar para abrir com java.exe, clique duas vezes no executável .jar e uma janela de prompt de comando será aberta por uma fração de segundo e fechada, e o programa o fará não lançar.
O que precisamos fazer é reassociar o arquivo .jar ao binário Java.
- Certifique-se de estar atualizado com o Java Runtime Environment mais recente.
- Navegue até a pasta de instalação do Java, entre na pasta / bin /, clique com o botão direito do mouse em Java.exe e defina-o como “ Executar como Administrador ”.
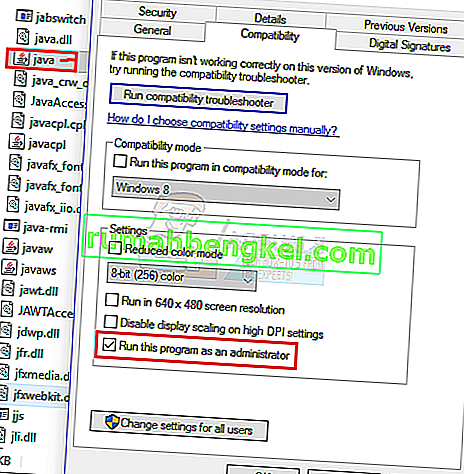
- Pressione as teclas Windows + X e selecione “ Prompt de comando (Admin) ” ou Powershell (Admin) e digite cmd
- Digite os seguintes comandos no prompt (substitua C: \ Arquivos de programas \ etc pela pasta de instalação Java real, por exemplo, C: \ Arquivos de programas (x86) \ Java \ jre1.8.0_131 \ bin \ java.exe ):
ftype jarfileterm = cmd / s / k “” C: \ Arquivos de programas \ Java \ jre7 \ bin \ java.exe ”-jar“% 1 ″% * ”
assoc .jar = jarfileterm
Ou se você deseja que o prompt de comando permaneça aberto após o lançamento do arquivo .jar (para fins de depuração)
ftype jarfileterm = cmd / s / k “” C: \ Arquivos de programas \ Java \ jre7 \ bin \ java.exe ”-jar“% 1 ″% * ”
assoc .jar = jarfileterm
Agora tente iniciar o arquivo .jar. Dependendo de qual das etapas acima você realizou, o executável java deve ser iniciado ou iniciado com um prompt de comando persistente por trás dele (que será preenchido com chamadas Java do aplicativo, úteis para fins de depuração).
No entanto, se as etapas não funcionarem, precisaremos ajustar seu registro.
- Clique com o botão direito do mouse no botão Iniciar , pesquise “ regedit ” e abra-o.
- Agora expanda a pasta HKEY_CLASSES_ROOT e role para baixo até encontrar as pastas “ jar_auto_file ” e “ jarfileterm ”.

- Expanda para o seguinte caminho
jar_auto_file> Shell> Abrir> Comando
- Você verá uma chave chamada “ Padrão ”. Clique com o botão direito em “ Padrão ” e escolha “ Modificar ”.
- Agora, na caixa “ Dados do valor ”, cole o comando ftype que você inseriu anteriormente no prompt de comando, de forma que se pareça com a captura de tela abaixo, e pressione OK.
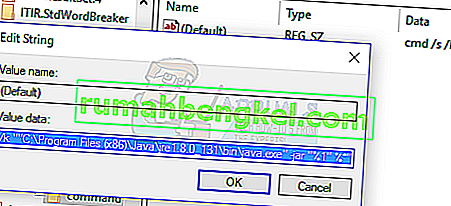
- Agora faça a mesma coisa para a pasta jarfileterm (expanda jarfileterm > Shell > Open > Comand ).
- Agora saia do regedit e execute seu arquivo .jar, ele deve abrir corretamente agora!