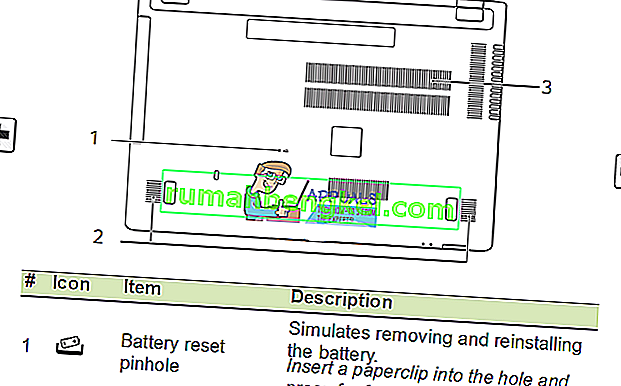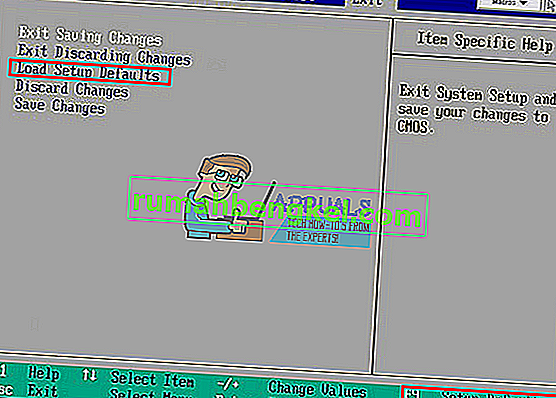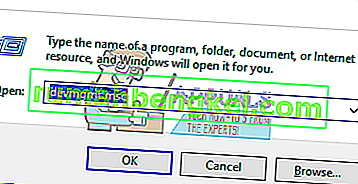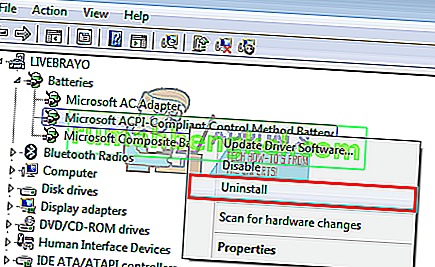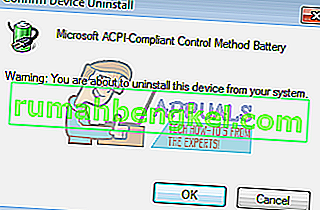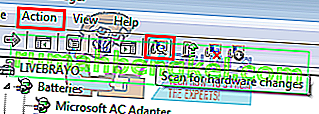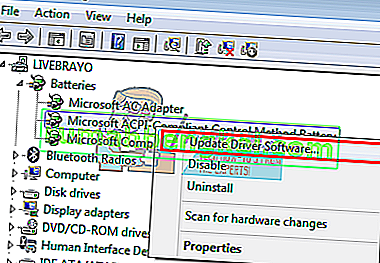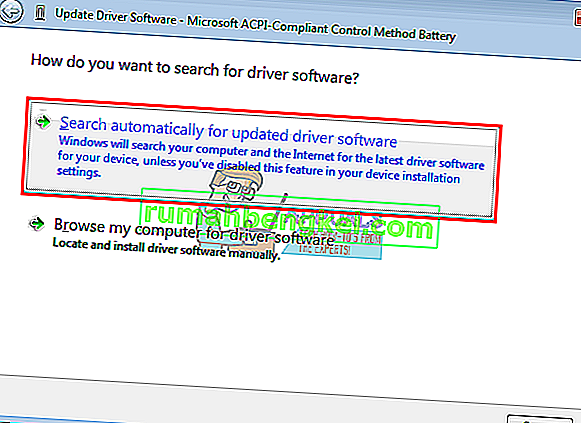Os laptops são projetados para portabilidade e a duração da bateria desempenha um grande papel nesse sentido. Sem bateria, seu laptop não é diferente de um PC de mesa independente, pois você sempre precisará de uma tomada. Muitos de nós, senão todos, encontramos a mensagem “n% disponível, bateria conectada, não carregando” no ícone do medidor de bateria. A porcentagem cobrada pode variar e pode ser qualquer coisa entre “0% conectado, sem carregar” a “99% conectado, sem carregar”. Desconectar o carregador CA quando a carga for inferior a 5% desligará o laptop. Este artigo procura explicar por que esse problema ocorre e soluções conhecidas para o problema.
Por que sua bateria não carrega quando o CA está conectado
Existem vários motivos pelos quais a bateria não carrega. Você pode experimentar o carregador em outro laptop (mesma marca) ou trocar a bateria por outro laptop (mesma marca) para diagnosticar o problema. Além disso, tente carregar com o sistema operacional desligado; se não carregar, o sistema operacional Windows não é o problema. Se o seu carregador for original e funcionar em outro laptop, tente trocar a bateria; se funcionar também, o sistema de carregamento pode ter um problema e pode ser algo entre leve a grave que pode precisar da substituição de componentes no circuito da placa-mãe.
Na maioria das vezes, esse problema ocorre devido a um desalinhamento entre a bateria e o carregador. A descarga e a reinicialização do seu laptop funcionarão nesses casos. Se você estiver usando o carregador errado ou a bateria errada para o seu sistema, você certamente terá esse problema. Alguns laptops, como a Dell, apresentam uma mensagem de aviso na inicialização, indicando uma potência incorreta do carregador ou voltagem da bateria. Os drivers de bateria (sim, eles também têm drivers) também podem ser os culpados neste problema e precisarão de uma atualização ou reinstalação. O problema também pode estar relacionado à configuração do BIOS ou BIOS desatualizada. As pessoas que usam equipamento de condicionamento de energia (por exemplo, estabilizadores de energia) também tiveram esse problema.Alguns laptops têm sistemas de carregamento inteligentes e param de carregar quando carregados em 100% e retomam o carregamento quando o nível da bateria cai para 80% ou 90%; então não se assuste quando vir isso.
Abaixo estão as soluções para o problema 'bateria conectada, não carregando'. Começaremos com soluções simples e avançaremos para soluções mais complexas.
Método 1: desconecte e reconecte o carregador CA
Simplesmente desconectando o carregador AC e conectando-o novamente após alguns segundos, você pode fazer com que a bateria carregue novamente. O sistema de carregamento irá recalibrar e realinhar sua bateria com o sistema de carregamento e carregá-la novamente.
Método 2: conectar diretamente à fonte AC sem um protetor de sobretensão de energia
Protetores contra surtos de energia ou outros condicionadores de energia podem alterar a entrada sinusoidal da CA da rede elétrica, portanto, seu carregador não funciona como previsto. A maioria dos sistemas pode detectar essas irregularidades e recusar a entrada do carregador na bateria. Tente conectar o carregador diretamente à tomada, sem passar por um estabilizador de energia ou um plugue de extensão. Além disso, verifique as conexões entre a tomada e a porta DC.
Método 3: Não conecte até que o sistema esteja totalmente inicializado
Você deve ter pelo menos alguma energia na bateria para isso. Remova o carregador CA, inicialize o sistema até que todos os ícones sejam exibidos e, em seguida, conecte o carregador.
Método 4: vire a trava de liberação da bateria para a posição travada
Algumas baterias não carregam se não estiverem travadas em suas portas. Isso ocorre porque a trava de liberação da bateria está incorporada de alguma forma ao circuito de carregamento. Basta virar o laptop e certificar-se de que a trava de liberação está na posição travada.
Método 5: deixe seu computador descarregar por um tempo
Carregar a bateria a 100% e deixar o carregador ainda conectado reduz significativamente a vida útil da bateria. Armazenar sua bateria a 0% e também pode fazer o mesmo, exceto ser um inconveniente quando você quiser sair. A maioria dos laptops já incorporou um sistema de carregamento inteligente para lidar com os ciclos de carregamento.
Se o seu computador disser que a bateria não está carregando em torno de 80 a 97%, isso não é um defeito ou problema. O firmware da bateria ou driver de software provavelmente está configurado para abrir mão do carregamento quando a bateria estiver muito próxima de 100%. Remova o adaptador CA, deixe o laptop descarregar por um tempo abaixo de 80% ou 50% para alguns laptops e, em seguida, conecte o carregador CA. Ele deve retomar o carregamento automaticamente abaixo de um certo limite.
Método 6: desligue o extensor de vida da bateria
Se você não estiver satisfeito com o sistema de carregamento inteligente, pode desativar o comportamento do seu computador. Lembre-se de que isso afetará a longevidade da bateria. Basta procurar um aplicativo extensor de vida da bateria em seu laptop e alterar o comportamento para o normal.
Para laptops Samsung, você pode encontrá-lo aqui: Iniciar> Todos os programas> Samsung> Battery Life Extender> Battery Life Extender e, em seguida, altere-o para o modo normal.
Alguns, como o Sony VAIO, permitem que você escolha uma porcentagem do extensor de vida ou desligue-o completamente.
Para a Lenovo, você pode trocá-lo para otimizar o tempo de execução em vez da vida útil.
Outros laptops também podem alternar esse comportamento no BIOS; apenas pressione F2 ou F10 durante a inicialização para entrar na BIOS.
Método 7: Descarregue sua placa-mãe
Isso descarregará os capacitores da placa-mãe e forçará a bateria a ser recalibrada e realinhada com o carregador.
- Desligue o sistema.
- Desconecte todos os periféricos externos (drives flash, impressoras, discos rígidos externos, mouse, teclado, etc.) do computador.
- Desconecte o adaptador CA e remova a bateria do laptop. Se o seu computador não tiver uma bateria removível, geralmente há um pequeno orifício na parte traseira que você pode cutucar com um clipe de papel para simular uma bateria removida (pressione e segure o pino na posição).

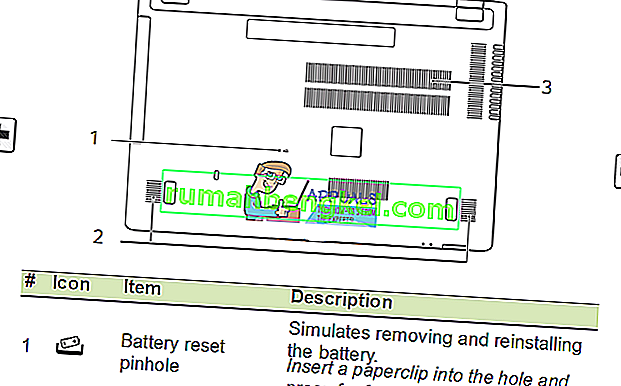
- Pressione e segure o botão liga / desliga por 20 a 30 segundos para liberar a carga residual do laptop. Soprar ar comprimido em todos os orifícios e portas do laptop pode ajudar a remover as partículas de poeira carregadas.
- Reconecte o adaptador CA.
- Depois que o sistema estiver ligado e inicializado corretamente, recoloque a bateria. Verifique se você ainda obtém o erro ou não.
Método 8: redefinir o BIOS para as configurações padrão
Se o problema estiver relacionado às configurações do firmware, você pode redefinir o BIOS:
- Desligue o seu PC
- Pressione o botão liga / desliga e imediatamente pressione F2 ou F10 para entrar no BIOS
- Pressione F9 para carregar os padrões, pressione F10 para aceitar as alterações ou saia enquanto salva as alterações. Você também pode sair com os padrões.
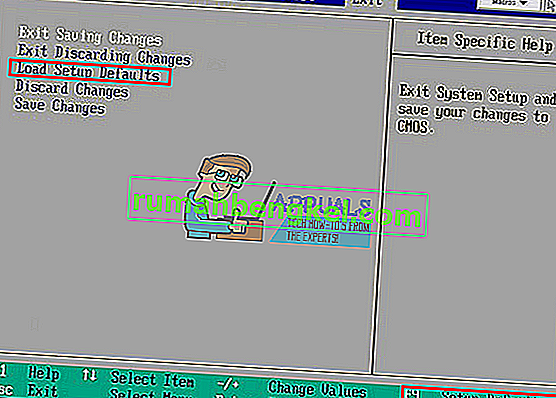
Você também pode tentar atualizar seu BIOS, já que ele também controla o carregamento. Você pode encontrar nossos guias sobre isso aqui.
Método 9: Desinstale e reinstale os drivers de bateria do Método de Controle Compatível com ACPI
Os drivers controlam o medidor de carga e como o seu PC carrega quando você inicializa o seu sistema operacional. Desinstalá-los permitirá que o Windows reinstale os drivers corretos de seu repositório.
- Com o carregador CA conectado, pressione Windows + R para abrir Executar
- Digite devmgmt.msc e pressione Enter para abrir o gerenciador de dispositivos
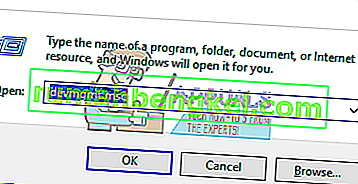
- Expanda a categoria Baterias.
- Na categoria Baterias, clique com o botão direito na lista 'Microsoft ACPI Compliant Control Method Battery' e selecione 'Desinstalar'.
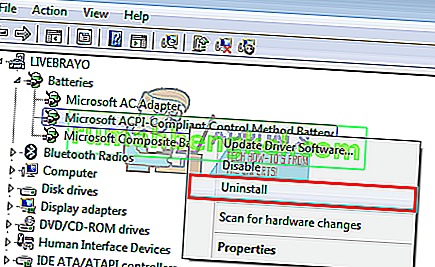
AVISO: Não remova o driver do adaptador CA da Microsoft ou qualquer outro driver compatível com ACPI.
- Confirme que deseja desinstalar o driver
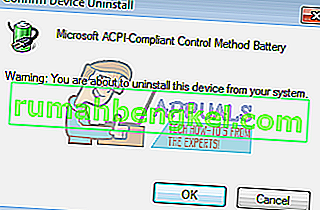
- Remova a bateria, aguarde cerca de 10 segundos e conecte-a novamente.
- Na barra de ferramentas do Gerenciador de dispositivos, clique em 'Verificar se há alterações de hardware' ou vá para Ação> 'Verificar se há alterações de hardware'. O computador encontrará a bateria e reinstalará os drivers (isso pode demorar um pouco). Pode ser necessário reiniciar o PC e verificar se a bateria está carregando.
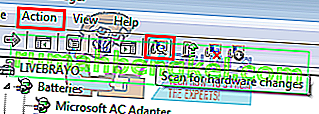
Tente desabilitar e habilitar seus drivers na etapa 4 acima, em vez de desinstalar.
Método 10: atualize os drivers de bateria do método de controle compatível com ACPI
A atualização dos drivers instalará os drivers mais recentes compatíveis com o seu sistema operacional. Você pode pesquisar drivers do fabricante ou:
- Pressione Windows + R para abrir Executar
- Digite devmgmt.msc e pressione Enter para abrir o gerenciador de dispositivos
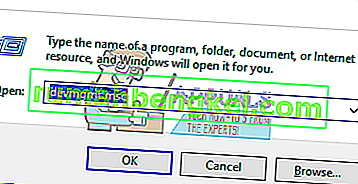
- Expanda a categoria Baterias.
- Na categoria Baterias, clique com o botão direito na lista 'Microsoft ACPI Compliant Control Method Battery' e selecione 'Atualizar driver de software'.
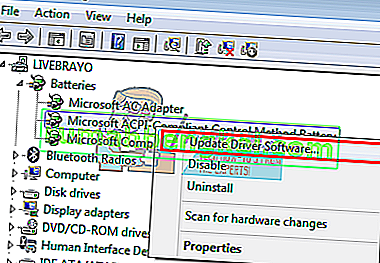
- Com uma conexão de Internet ativa, clique em “Pesquisar automaticamente software de driver atualizado” na próxima janela. Deixe o PC procurar uma atualização e instalá-la automaticamente no seu computador.
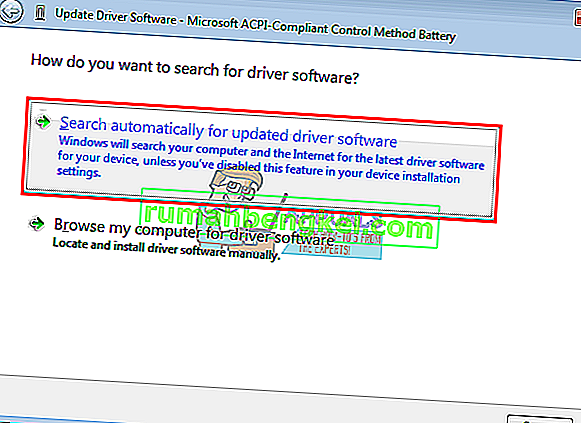
Você também pode tentar atualizar seu BIOS. Você pode encontrar nossos guias sobre isso aqui.
Método 11: obtenha um novo carregador ou uma nova bateria
A maioria dos laptops permite que você verifique a integridade da bateria na guia avançada do BIOS. Eles também podem dizer se o seu carregador é identificável. Basta pressionar F2 ou F10 durante a inicialização para entrar no BIOS; Você pode encontrar informações sobre a bateria e o carregador na guia 'sistema' ou 'avançado'. Se o seu carregador for desconhecido ou não identificável ou indicado como o carregador errado, pode ser necessário substituí-lo. Se a bateria for indicada como 'com defeito' ou com problemas de saúde, talvez seja necessário substituí-la.
Se você tiver certeza absoluta de que o carregador e a bateria estão em perfeitas condições e são os corretos para o seu laptop, você pode querer verificar o sistema de carregamento da placa-mãe.
Dica: as baterias geralmente precisam ser substituídas após 3-7 anos. A bateria deve ser armazenada a 50% quando não for usada por um longo período para prolongar sua vida útil. Também não deve ser drenado para 0% com freqüência. Mantenha um bom ciclo de recarga para prolongar a vida útil da bateria. Se o seu laptop não possui um sistema de carregamento inteligente, não o deixe conectado o tempo todo. Deixe a bateria descarregar um pouco antes de carregá-la novamente a 100% para aumentar sua vida útil. Não deixe o computador ou a bateria superaquecer, especialmente ao jogar ou executar softwares que precisam de muita energia.
Execute um teste de bateria da HP: abra o HP Support Assistant -> Troubleshoot -> Power, Thermal and Mechanical . Na guia Energia, clique em Verificação de bateria . Se você não obtiver aprovação ou aprovação na verificação da bateria, entre em contato com o HP Total Care para obter o serviço de garantia.