Twitch é uma plataforma de streaming de vídeo ao vivo de propriedade da própria Amazon. Twitch ganhou popularidade no início de 2012 e continua a ser a principal plataforma de streaming para jogadores de todos os tipos, onde eles transmitem seus jogos ao vivo com comentários.

Desde o seu lançamento, o Twitch está sujeito a um grande erro em que toda a janela de streaming permanece preta. Você pode bater papo corretamente, ver todos os perfis de usuário, mas não pode ver o streaming de vídeo dentro da janela. Este erro está aqui há algum tempo e existem várias soluções alternativas disponíveis para corrigi-lo.
O que causa uma tela preta no Twitch?
O Twitch transmite vídeo ao vivo, o que significa que trabalha em estreita colaboração com a rede do seu computador e sua arquitetura de vídeo. Conseqüentemente, a maioria das causas provém dessas categorias. Algumas das razões pelas quais você pode ver a tela preta no Twitch são, mas não se limitam a:
- Configurações de DNS: suas configurações de DNS podem não estar funcionando corretamente e o aplicativo pode falhar em resolver a consulta DNS.
- Configurações de IP: as configurações de seu endereço de IP podem estar mal definidas e podem causar problemas de rede.
- Aceleração de hardware : sabe-se que a aceleração de hardware entra em conflito com vários sites e aplicativos, embora seu objetivo seja melhorar o desempenho.
- Problemas de navegador : seu navegador de Internet pode ter um cache inválido ou os dados de navegação podem estar corrompidos. Atualizar o navegador geralmente resolve o problema.
- Problemas de roteador : seu roteador pode estar bloqueando JavaScript ou não alocando as configurações de rede adequadas.
- Problemas do servidor : o Twitch pode estar inativo devido a problemas técnicos no lado do servidor. Nesse caso, não há nada que você possa fazer a não ser esperar.
Antes de entrarmos nas soluções, certifique-se de que você tenha uma conexão ativa com a Internet aberta . Certifique-se de que não está usando VPNs e de que não há firewalls significativos instalados em seu computador. Além disso, certifique-se de estar conectado como administrador no computador.
Solução 1: Configurando o DNS do Google
Todos os sites e aplicativos fazem uso de DNS (Sistema de Nome de Domínio) para resolver nomes de sites e outros endereços em suas operações. O endereço DNS geralmente é usado como o endereço padrão fornecido pelo seu ISP. Se o Twitch não for capaz de atender às solicitações adequadamente, você poderá ver a tela preta. Abaixo, o método sobre como definir o DNS do Google como seu servidor DNS.
- Pressione Windows + R, digite “ painel de controle ” na caixa de diálogo e pressione Enter.
- Uma vez no painel de controle, clique no subtítulo “ Rede e Internet ”.

- Selecione “Centro de Rede e Compartilhamento ” na próxima janela para a qual você for navegado.

- Aqui você encontrará a rede à qual está conectado. Clique na rede presente na forma de “ Conexões ” conforme mostrado na imagem abaixo.

- Agora clique em “ Propriedades ” presente na parte inferior da pequena janela que aparece.

- Clique duas vezes em “ Protocolo de Internet versão 4 (TCP / IPv4) ” para que possamos alterar o servidor DNS.

- Clique em “ Usar os seguintes endereços de servidor DNS: ” para que as caixas de diálogo abaixo sejam editáveis. Agora defina os valores da seguinte forma:
Servidor DNS preferido: 8.8.8.8 Servidor DNS alternativo: 8.8.4.4

- Pressione OK para salvar as alterações e sair. Agora reinicie o computador e veja se isso resolveu o seu problema.
Solução 2: desativando a aceleração de hardware
A aceleração de hardware é um módulo muito comum usado para aprimorar o desempenho de aplicativos e vídeo em navegadores e computadores. Ele usa hardware de computador em vez de renderização de software, melhorando assim a carga no sistema operacional. No entanto, esse recurso nem sempre vai bem com outros módulos. Podemos tentar desativá-lo e ver se isso corrige o problema.
- Abra o Google Chrome e clique no ícone do menu (três pontos verticais) presente no canto superior direito da tela.
- Depois que o menu suspenso for aberto, clique em Configurações presentes no final do menu.
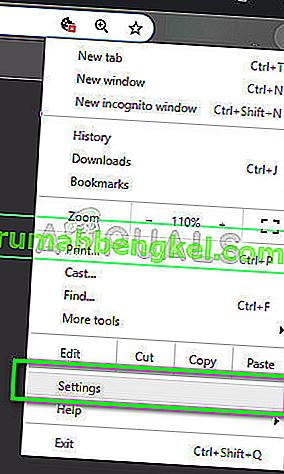
- Assim que a guia Configurações for aberta, navegue até o final e clique em Avançado .
- Agora navegue até o final da guia novamente até encontrar o subtítulo denominado “ Sistema ”. Abaixo dele, desmarque a opção que diz “ Usar aceleração de hardware quando disponível ”
- Reinicie seu navegador e implemente as mudanças que fizemos.

- Agora verifique se o twitch está funcionando corretamente sem a tela preta.
Solução 3: redefinindo as configurações de rede
Como mencionado antes, configurações de rede inadequadas também podem ser uma das razões pelas quais o Twitch não consegue se conectar adequadamente aos servidores de streaming. Isso é corrigido simplesmente redefinindo a rede e as configurações de DNS em seu computador.
- Pressione Windows + R, digite “ prompt de comando ” na caixa de diálogo, clique com o botão direito do mouse no aplicativo e selecione “ Executar como administrador ”.
- Uma vez no prompt de comando elevado, execute os seguintes comandos um por um:
ipconfig / flushdns ipconfig / renew

- Reinicie o computador completamente após redefinir a rede e verifique se o problema foi resolvido.
Solução 4: Verificar o roteador e o navegador
Se todos os métodos acima não conseguirem corrigir a tela preta no Twitch, você deve restringir o problema ao seu navegador e roteador, respectivamente. No seu roteador, você deve verificar se não há firewalls ou bloqueadores de JavaScript . Se você estiver usando uma rede em um ambiente público (trabalho, hospital, trânsito etc.), tente novamente com redes privadas.

Se o seu roteador estiver configurado corretamente, você deve verificar com o seu navegador. Tente usar outros navegadores e veja se o erro ainda persiste. Use outro computador na mesma rede e tente novamente. Isso ajudará a diminuir as possibilidades. Você também pode tentar redefinir o navegador e o roteador .
Além das soluções acima, você também pode tentar o seguinte:
- Desative todas as extensões e plug-ins .
- Certifique-se de que o Flash player e o JavaScript estejam habilitados em seu computador.
- Habilite o TLS em seu computador.
- Evite usar proxies ou VPN
- Use 'beta.twitch.tv' ou 'Multitwitch' como alternativas.








