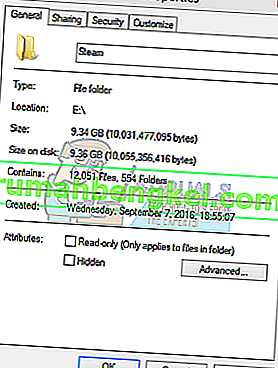Muitos usuários podem ter problemas ao instalar ou baixar um jogo em que o cliente Steam avisa que o download está corrompido. Este é um problema comum que muitas pessoas que usam o Steam experimentam ao longo do tempo. Embora sempre haja a solução para reinstalar o Steam, é aconselhável tentar os métodos básicos de solução de problemas listados abaixo antes de recorrer a métodos mais tediosos.
Solução 1: Alterar a região de download
Uma das correções básicas inclui a alteração da região de download.
O sistema de conteúdo do Steam é dividido em diferentes regiões. O cliente detecta automaticamente sua região por meio da rede e a define como padrão. Às vezes, os servidores em uma região específica podem estar sobrecarregados ou talvez passando por falha de hardware. Portanto, alterar a região de download pode resolver o problema em questão.
- Abra o Steam e clique em ' Configurações ' no menu suspenso no canto superior esquerdo da janela.
- Selecione ' Downloads ' e navegue até a ' Região de download '.
- Selecione outras regiões diferentes da sua e reinicie o Steam.

Solução 2: limpar seu cache de download
Limpar o cache de download do Steam pode resolver problemas se algum arquivo baixado estiver corrompido. Este processo não afetará seus jogos atuais. Você só teria que fazer o login novamente. Não use esta solução se você não tiver suas credenciais de login corretas em mãos.
- Abra seu cliente Steam e navegue até Configurações . Ele está localizado no menu superior esquerdo.
- Localize Downloads no painel Configurações.
- Clique em Limpar cache de download . Clique em OK para confirmar sua escolha e depois de um tempo, o Steam pedirá suas credenciais de login.
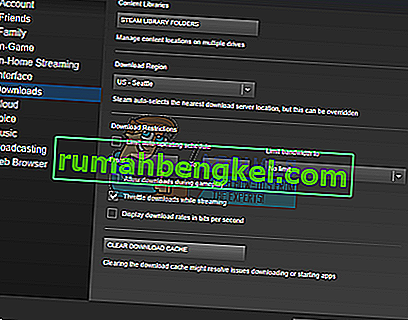
- Depois de fazer login novamente, o Steam iniciará conforme o esperado.
Solução 3: fuso horário e hora correspondentes
Fuso horário e horário incompatíveis também podem fazer com que o Steam apareça o problema. A correção para isso é muito fácil. Siga os passos mencionados abaixo:
- Clique no botão Windows e digite “ Painel de Controle ”. Nos resultados da pesquisa, abra o Painel de Controle.
- Na lista de categorias, escolha “ Data e hora ”.

- Nas três guias, escolha “ Horário na Internet ” e clique em “ Alterar configurações ”.

- Marque a caixa de diálogo que diz “ Sincronizar com o servidor de horário da Internet ”. Clique em Atualizar agora. Clique em OK depois que a hora for atualizada com sucesso e reinicie o Steam.

Solução 4: desmarque somente leitura
É óbvio que se o Steam estiver bloqueado em um modo somente leitura, ele não poderá gravar arquivos no diretório quando estiver baixando jogos / atualizações. Para alterar essa opção, siga as etapas abaixo.
- O local padrão para sua pasta Steam deve ser “ C: \ Arquivos de Programas (x86) \ Steam ”. Pressione o botão ⊞ Win + R. Isso deve abrir o aplicativo Executar. Na caixa de diálogo, escreva “C: \ Arquivos de programas (x86) \ Steam”.
 Ou se você instalou o Steam em outro diretório, você pode navegar até esse diretório e prosseguir com as etapas mencionadas abaixo.
Ou se você instalou o Steam em outro diretório, você pode navegar até esse diretório e prosseguir com as etapas mencionadas abaixo.
- Localize o cliente Steam, ou seja, Steam.exe

- Desmarque “ Somente leitura ” se estiver marcado. Clique em aplicar e salve as alterações. Reinicie o Steam após as alterações serem aplicadas.
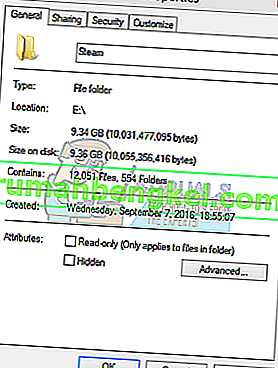
Solução 5: interromper a execução de processos indesejados em segundo plano
Outro problema que os usuários podem enfrentar é que muitos processos em segundo plano podem estar ativos; resultando em memória RAM insuficiente para que o Steam funcione corretamente. O que você pode fazer é abrir o gerenciador de tarefas, encerrar todos os processos desnecessários e reiniciar o Steam.
- Inicie seu Gerenciador de Tarefas pressionando o botão ⊞ Win + R. Isso deve abrir o aplicativo Executar. Na caixa de diálogo, escreva “ taskmgr ”. Isso deve abrir o gerenciador de tarefas.

- Encerre todos os processos indesejados, como Skype, navegador da web, atualizadores, etc. Reinicie o Steam usando Steam.exe e, com sorte, funcionará conforme o esperado.

Solução 6: Desativando o antivírus
Em muitas situações, seu antivírus pode estar causando o problema. Não é incomum marcar arquivos Steam como vírus em potencial e colocá-los em quarentena. Abaixo estão listadas diferentes maneiras de desabilitar o antivírus até que você possa atualizar seu jogo.
McAfee Antivirus :
A McAfee não tem como excluir certos arquivos de sua varredura em tempo real. A única maneira é desabilitar totalmente o antivírus até que o jogo seja atualizado. Para fazer isso, abra o McAfree e selecione “ Proteção contra vírus e spyware ”. Aqui você encontra a opção de “ Varredura em tempo real ”. Clique nessa opção e desative-a.

Em seguida, siga as instruções a seguir para verificar a integridade dos arquivos do jogo .
- Reinicie o seu computador e reinicie o Steam.
- Vá para a seção da biblioteca e clique com o botão direito no jogo que está causando problemas.
- Clique em suas propriedades e selecione a guia de arquivos locais.
- Clique no botão de verificação da integridade dos arquivos do jogo e o Steam verificará o jogo em alguns minutos.
Esperançosamente, após realizar os passos acima, seu Steam não dará nenhum problema.

ESET NOD32
O NOD32 tem a tendência de marcar alguns arquivos de aplicativos como maliciosos e provavelmente os colocará em quarentena. Isso geralmente resulta em erro ao atualizar um jogo. Navegue até o diretório atual do Steam e copie o endereço.
- O local padrão para sua pasta Steam deve ser “ C: \ Arquivos de Programas (x86) \ Steam ”. Pressione o botão ⊞ Win + R. Isso deve abrir o aplicativo Executar. Na caixa de diálogo, escreva “C: \ Arquivos de programas (x86) \ Steam”.
 Ou se você instalou o Steam em outro diretório, você pode navegar até esse diretório e prosseguir com as etapas mencionadas abaixo.
Ou se você instalou o Steam em outro diretório, você pode navegar até esse diretório e prosseguir com as etapas mencionadas abaixo.  Após copiar o endereço, abra o ESET NOD32 e cole o local em “ excluir da verificação em tempo real” . Siga o método de 'verificar a integridade dos arquivos do jogo' listado acima e tudo ficará bem.
Após copiar o endereço, abra o ESET NOD32 e cole o local em “ excluir da verificação em tempo real” . Siga o método de 'verificar a integridade dos arquivos do jogo' listado acima e tudo ficará bem.
Kaspersky AV
O Kaspersky pode às vezes sinalizar o Steam como um intruso e impedi-lo de fazer quaisquer alterações no disco rígido. Para consertar isso, vá para ' ameaças e exlusões' . Navegue até ' zona confiável ' e adicione Steam.exe como um aplicativo confiável. Lembre-se de alterar as configurações para Não restringir a atividade do aplicativo e também para Não verificar arquivos abertos.
Siga o método 'verificar a integridade dos arquivos do jogo' listado acima e reinicie o computador.

Solução 7: Reinstalando o Steam
Se todos os outros métodos falharem, podemos reinstalar o Steam e esperar que, quando o processo for concluído, ele seja executado conforme o esperado.
Observe que qualquer interrupção durante o processo de cópia corromperá os arquivos e você terá que baixar todo o conteúdo novamente. Somente prossiga com esta solução se tiver certeza de que seu computador não será interrompido.
- Navegue até o diretório do Steam . A localização padrão do seu diretório é C: / Arquivos de programas (x86) / Steam.
- Localize os seguintes arquivos e pastas:
- SteamApps (pasta)
- Userdata (pasta)
- Steam.exe (aplicativo)
- Ssfn (sequência numérica)

- Exclua todos os outros arquivos / pastas e reinicie o computador.
- Reinicie o Steam e, com sorte, ele começará a se atualizar. Depois que a atualização for concluída, ela será executada conforme o esperado.

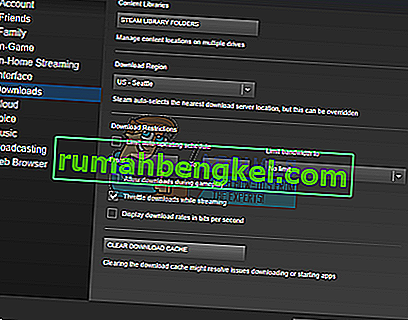



 Ou se você instalou o Steam em outro diretório, você pode navegar até esse diretório e prosseguir com as etapas mencionadas abaixo.
Ou se você instalou o Steam em outro diretório, você pode navegar até esse diretório e prosseguir com as etapas mencionadas abaixo.