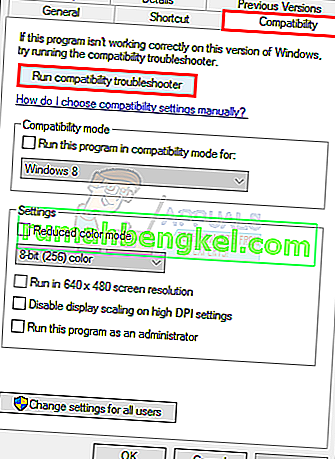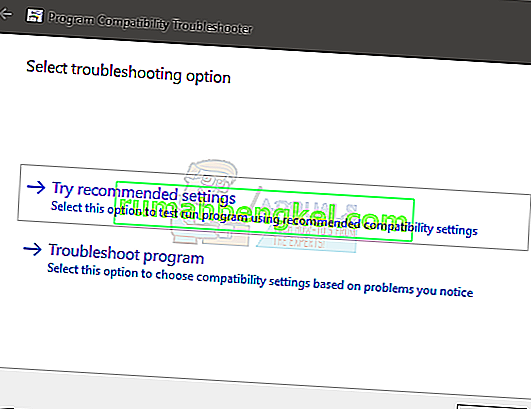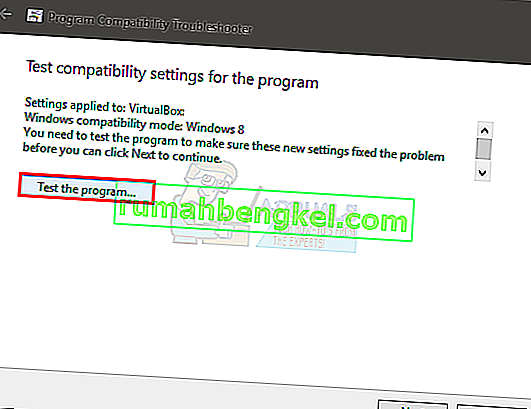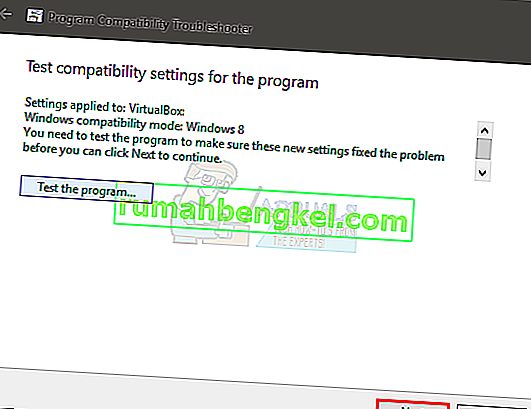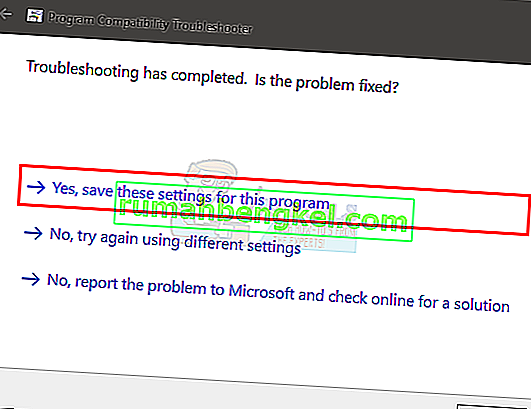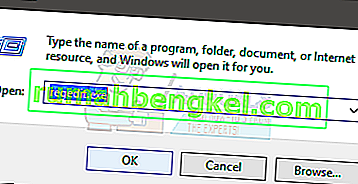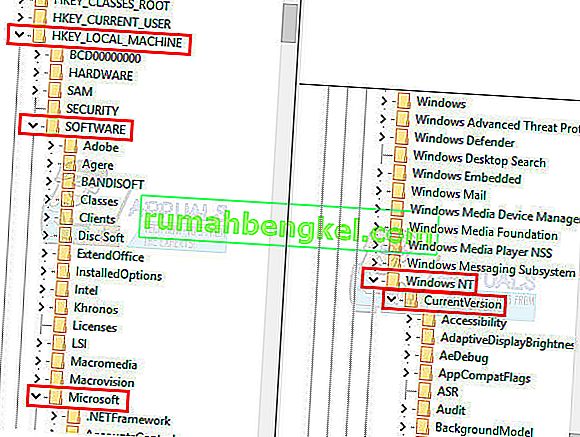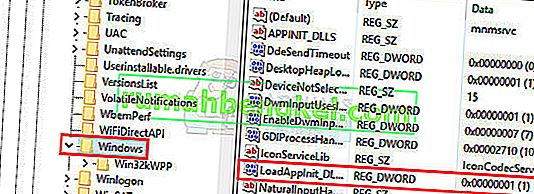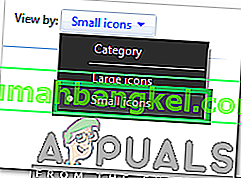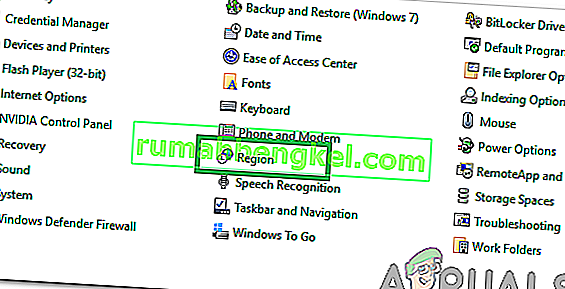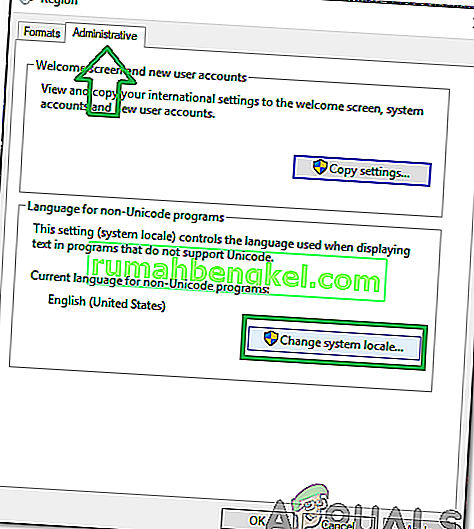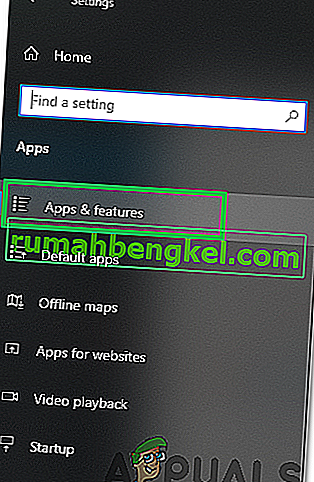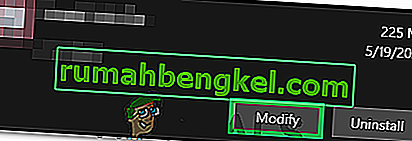O erro 0xc0000142 é mostrado no seu computador quando você tenta iniciar um programa. Os programas geralmente são jogos, mas o erro pode ser mostrado quando você tenta executar o Autodesk ou outros programas também. Este código de erro é mostrado junto com a mensagem que diz
O aplicativo não conseguiu iniciar corretamente (0xc0000142).
O motivo desse erro é geralmente o erro de carregamento de .dll. Isso simplesmente significa que o .dll necessário para iniciar seu jogo (ou qualquer outro programa) não é mais válido ou assinado. Como o problema é causado por causa do arquivo .dll, substituí-lo por um arquivo .dll adequado resolverá o problema.

Solução de problemas
O erro às vezes pode ser causado por software conflitante. Embora seja difícil detectar qual software está causando o problema, tente desabilitar o seu antivírus. Os drivers da Nvidia também são conhecidos por causar o problema, então tente desinstalar ou desabilitar o utilitário GeForce ou qualquer outro utilitário de driver que você possa ter por um tempo.
Método 1: reparar arquivos corrompidos
Baixe e execute o Restoro para verificar e restaurar arquivos corrompidos e ausentes aqui e, em seguida, prossiga com os métodos abaixo.
Método 2: inicialização limpa
O primeiro método é fazer uma inicialização limpa, o que faria é desabilitar serviços não-Windows e programas de inicialização. Você pode reativá-los, se necessário. Isso também melhorará o desempenho, desativando programas de inicialização indesejados que não são usados. Eles podem ser reativados, repetindo as etapas e verificando as que foram desativadas. Independentemente do seu sistema operacional, lembre-se de desabilitar o “serviço Intel PROSet / Wireless Zero Configuration ” e verifique se o problema foi corrigido. Além disso, na guia de inicialização, tente desabilitar a entrada de um aplicativo chamado “Programa” que não tem editor, pois isso às vezes também pode causar esse problema.
Para Windows Vista e 7: ver etapas
Para Windows 10: Ver etapas
Após a inicialização limpa; reinicie o sistema e teste para ver se o problema desapareceu ou se ainda existe. Se existir, faça uma varredura SFC. Você pode fazer isso acessando o prompt de comando e executando
sfc / scannow
Se o problema ainda não for resolvido, vá para Painel de Controle -> Programas e Recursos -> Desinstalar um Programa e dê uma olhada na lista de programas instalados recentemente, classifique-os por data para filtrar quais foram instalados recentemente e acionaram o erro e desinstalá-los.
Método 3: executando em modo de compatibilidade
Executar o aplicativo em modo de compatibilidade parece corrigir esse problema para muitos usuários. Portanto, antes de tentar os métodos complicados mencionados abaixo, é aconselhável tentar primeiro. Se isso não resolver o problema, prossiga para as próximas etapas.
- Clique com o botão direito no ícone do aplicativo
- Selecione Propriedades
- Clique na guia Compatibilidade
- Clique em Executar solucionador de problemas de compatibilidade .
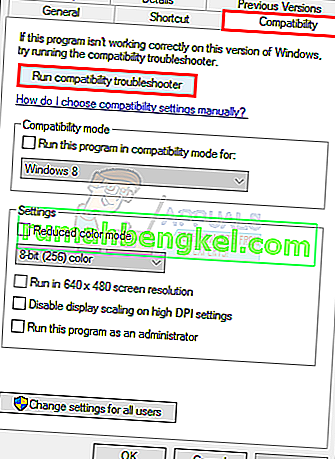
- Quando solicitado, selecione Tentar configurações recomendadas
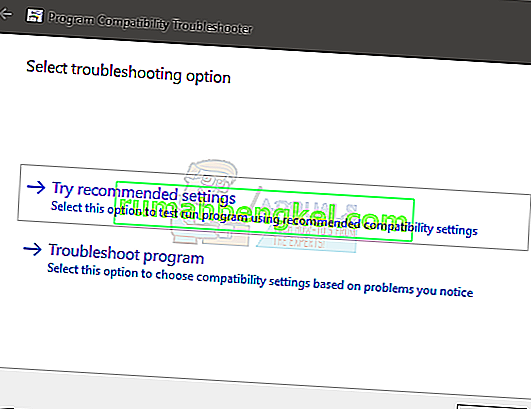
- Clique em Programa de teste . Agora o Windows tentará executar seu programa com as configurações recomendadas.
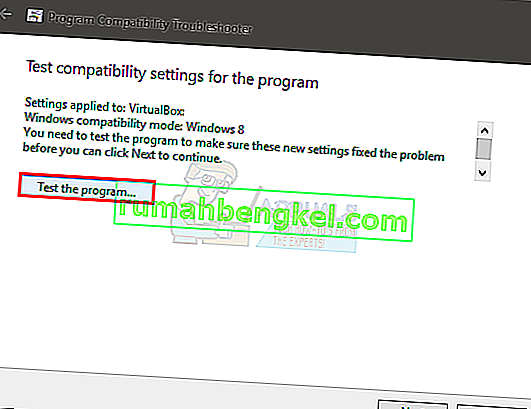
- Se o programa for executado com êxito, feche-o. Se o programa não rodou, você não terá que fazer nada
- Assim que o aplicativo for fechado, clique em Avançar
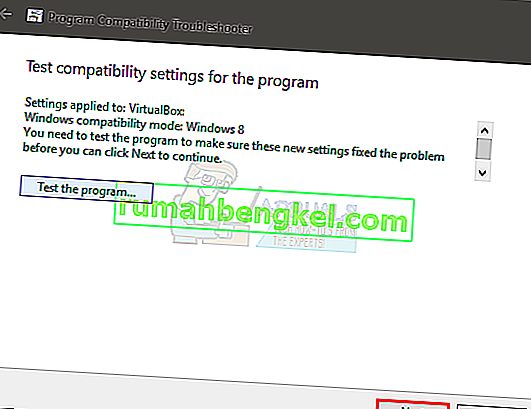
- Agora clique em Sim , salve essas configurações para este programa se ele foi executado com êxito . Clique em Cancelar se o programa não foi executado.
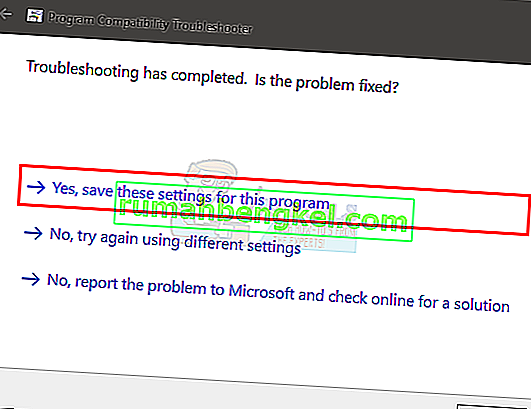
- Marque a opção Executar este programa em modo de compatibilidade para:
- Selecione Windows 7 na lista suspensa em Executar este programa em modo de compatibilidade para :. Você também pode tentar outros sistemas operacionais se o Windows 7 não funcionar.
- Marque a opção Executar este programa como administrador
- Clique em Aplicar e depois em Ok

Agora tente executar o aplicativo e verifique se funciona ou não.
Método 4: baixando manualmente os arquivos
Como o problema é causado por arquivos DLL não assinados, você pode substituir esses arquivos por um mais recente, o que provavelmente resolverá o problema para você.
- Vá aqui e baixe todos os 3 arquivos de lá
- Vá para a pasta onde você baixou esses arquivos (geralmente Downloads)
- Copie os arquivos ( clique com o botão direito e selecione Copiar )
- Vá para a pasta onde você instalou seu aplicativo que está mostrando este erro
- Clique com o botão direito na pasta e selecione Colar
- Se ele perguntar se deseja substituir os arquivos ou pular, selecione substituir os arquivos
- Repita este processo para todos os 3 arquivos que você baixou do link
Quando terminar, tente executar seu aplicativo.
Método 5: usando o Regedit.exe
Como o problema é causado por DLL não assinada ou corrompida, podemos usar o Reget.exe para resolver esse problema. Podemos alterar o valor da chave LoadAppinit_dlls para 0. LoadAppInit_dll basicamente é um mecanismo que inicia os .dlls em sua chave reg quando o programa é iniciado. Portanto, alterar seu valor para 0 pode resolver o problema.
- Segure a tecla Windows e pressione R
- Digite regedit. exe e pressione Enter
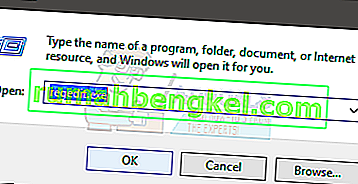
- Vá para este caminho HKEY_LOCAL_MACHINE \ SOFTWARE \ Microsoft \ Windows NT \ CurrentVersion \ Windows . Se você não sabe como navegar, siga as etapas abaixo
- Clique duas vezes em HKEY_LOCAL_MACHINE (no painel esquerdo)
- Clique duas vezes em Software (no painel esquerdo)
- Clique duas vezes em Microsoft (no painel esquerdo)
- Clique duas vezes em Windows NT (no painel esquerdo)
- Clique duas vezes em CurrentVersion (no painel esquerdo)
- Clique em Windows (no painel esquerdo)
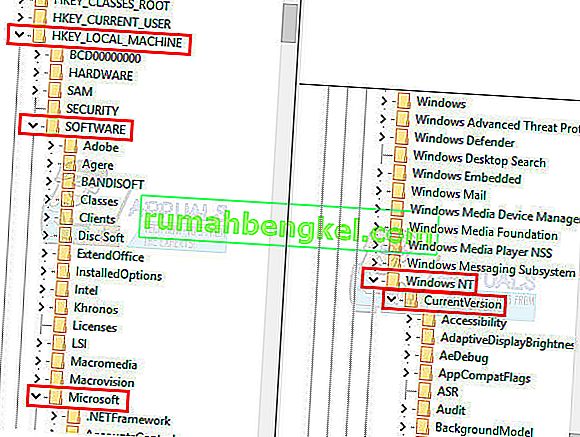
- Agora clique duas vezes em LoadAppInit_Dll (no painel direito)
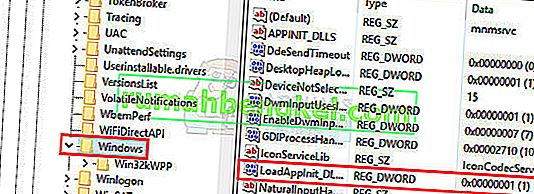
- Altere seus dados de valor para 0
- Clique Ok
- Agora reinicie o seu computador
Agora verifique se o erro aparece ao iniciar o programa ou não.
Método 6: Alterar a localização do sistema
É muito importante que a região certa seja selecionada no Windows porque certos aplicativos verificam a região e podem não iniciar corretamente se a região errada for selecionada. Portanto, nesta etapa, iremos alterar as configurações de região. A fim de fazer isso:
- Pressione as teclas “ Windows ” + “ S ” simultaneamente e digite “ Painel de Controle “.
- Selecione o primeiro programa da lista.
- Clique na opção “ Exibir ” e selecione “ Ícones pequenos “.
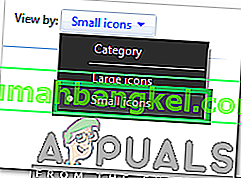
- Clique em “ Regiões ” e selecione a “ Aba Administrativa “.
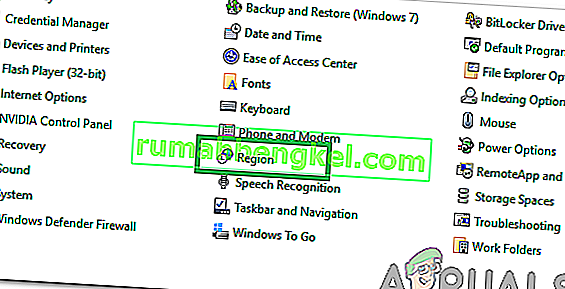
- Clique na opção “ Change System Locale ” e clique na lista suspensa “ Current System Locale ”.
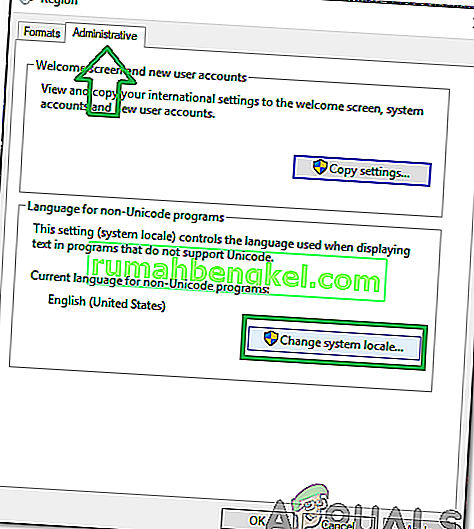
- Selecione sua região na lista e clique em “ OK “.
- Verifique se o problema persiste.
Método 7: alterando as configurações do prompt de comando
Se certas configurações do prompt de comando não forem configuradas corretamente, o erro pode ser disparado. Portanto, nesta etapa, estaremos alterando algumas de suas configurações. A fim de fazer isso:
- Pressione as teclas “ Windows ” + “ R ” simultaneamente para abrir o prompt Executar.
- Digite “ cmd ” e pressione “ Enter “.

- Digite o seguinte comando e pressione “ Enter “.
para% i em (% windir% \ system32 \ *. ocx) faça regsvr32.exe / s% i
- Aguarde até que o processo seja concluído e reinicie o computador.
- Verifique se o problema persiste.
Método 8: Reinstalando o aplicativo no modo de segurança
Se você estiver enfrentando esse problema ao executar um aplicativo no computador, é recomendável reiniciar o computador e inicializar no estado de inicialização limpa, conforme mencionado no segundo método neste artigo. Depois de inicializar no estado de inicialização limpa, reinstale o aplicativo com o qual você está recebendo este erro e saia do modo de segurança após a conclusão da instalação do aplicativo. Verifique se o problema persiste depois de inicializar com êxito do modo de segurança.
Se você estiver usando especificamente o Outlook ou o programa do Office que é um programa clique para executar, mude seu canal de atualização para algo como anual ou semestral. Isso pode ajudá-lo a se livrar do problema se você o estiver enfrentando devido a um aplicativo do Office.
Método 9: Modificando o aplicativo
Em alguns casos, o aplicativo pode não ter sido configurado corretamente durante o processo de instalação, devido ao qual pode não ter certas permissões autoritativas. Portanto, nesta etapa, estaremos modificando a instalação do aplicativo. Execute este método especialmente se você estiver enfrentando esse erro em um programa do Microsoft Office. Fazer isso:
- Pressione “Windows ' + “ I ” para abrir as configurações.
- Dentro da opção de configurações, clique em “Aplicativos” e selecione “Aplicativos e recursos” no painel esquerdo.
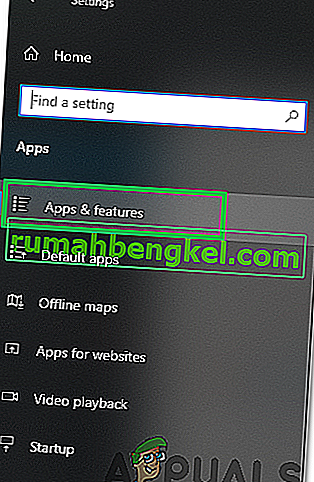
- Percorra a lista de aplicativos instalados e clique em “Microsoft Office”.
- Selecione a opção “Modificar” e aceite todos os prompts que são mostrados na próxima tela.
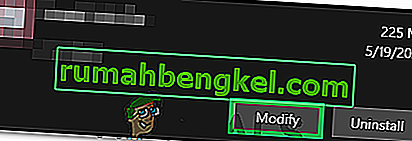
- Aguarde um pouco e verifique se o problema persiste.
Método 10: Usando o Gerenciador de Tarefas
A maioria das pessoas enfrenta esse erro com os aplicativos do Microsoft Office e, para corrigir isso, é necessário fechar todos os aplicativos relacionados ao Microsoft Office em segundo plano. Para fazer isso, podemos empregar o Gerenciador de Tarefas padrão do Windows. Por isso:
- Pressione “Windows ' + “ R' para abrir o prompt Executar.
- Digite “taskmgr” e pressione “enter” para abrir o Gerenciador de Tarefas.

- Clique na guia “Processos” .
- Dentro da guia de processos, role para baixo e procure por qualquer aplicativo relacionado ao Microsoft Office em execução em segundo plano.
- Clique no aplicativo e selecione a opção “Finalizar Tarefa” para finalizá-lo completamente.

- Verifique se o problema persiste.
- Se isso não funcionar, tente encerrar todos os aplicativos em segundo plano que são inúteis para o funcionamento do sistema operacional, como Skype, Outlook, relacionados ao Microsoft Office e outros aplicativos de terceiros.
Método 11: Instalando a atualização
Em certas situações, o erro pode ser disparado se arquivos importantes de atualização do Windows estiverem faltando em seu computador. Portanto, nesta etapa, usaremos a ferramenta integrada do Windows para verificar e instalar atualizações. Por isso;
- Pressione “Windows” + “I” para abrir as configurações.
- Nas configurações, clique na opção “Update & Security” e clique em “Windows Update” no painel esquerdo.

- Clique nos botões “ Verificar atualizações ” e aguarde o download e a instalação das atualizações.
- Verifique se o problema persiste.
Nota: Crie uma nova conta se o erro ainda persistir e verifique se isso corrige o problema; em caso afirmativo, o problema está provavelmente relacionado a um perfil de usuário corrompido.