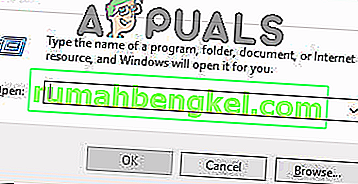Cada jogo presente no Steam é dividido em pedaços de cerca de 1 MB. Para cada jogo disponível, há um manifesto disponível que informa como reunir esses pedaços nos arquivos do jogo.
Quando qualquer atualização é lançada, o Steam analisa a atualização e calcula como ele pode fazer os arquivos de pedaços que já estão salvos em seu banco de dados. Se for algo inteiramente agora, ele os divide em novos pedaços.
Agora, quando o Steam fica sabendo que existe uma atualização disponível para qualquer um dos seus jogos, ele compara o novo manifesto com o que já está presente no seu computador. Ele calcula quais arquivos são modificados e aloca espaço para eles. Ele calcula quais arquivos precisa baixar, copiar ou substituir.
O que acontecerá se tudo estiver em ordem e minha velocidade de download ainda estiver baixa?
Então, o que tudo isso tem a ver com a baixa velocidade de download? Bem, vamos supor que você tenha dez arquivos grandes. Seu tamanho total é de um gigabyte cada e neles, você tem que alterar 2 MB de arquivos. Quando o Steam está construindo esses arquivos, ele teria que baixar os arquivos de 2 MB e copiar os 1022 MB restantes de sua instalação existente por arquivo. Multiplique isso por dez (há dez arquivos no total). Isso tornaria arquivos para download de 20 MB e 10220 MB de cópia. Portanto, você gasta muito tempo esperando que essas cópias aconteçam; você está limitado pela velocidade de cópia.
Esta é a razão pela qual a velocidade de download não é um problema quando você instala um jogo do zero. Ele baixa tudo porque não há manifestos / arquivos existentes em seu computador. Só existe um problema quando a quantidade de cópias é muito maior do que a quantidade a ser baixada.
Outro problema que aumenta a frustração é que o Steam tem três contadores de progresso, um para os bytes baixados, um para os bytes reutilizados e um para os bytes gravados com sucesso em arquivos modificados recentemente. Na IU, ele expõe apenas o primeiro contador, de forma que pode parecer que o download foi interrompido, enquanto a cópia deve estar acontecendo em segundo plano.
Como posso confirmar que minha conexão de rede ou qualquer outro problema não é o motivo de 0 Bytes / segundo?
Existe um arquivo chamado “Steam / logs / content_log.txt”. Ele pode ser facilmente encontrado no diretório do Steam. Ele contém todos os detalhes sobre os bytes para download, reutilização e cópia. Além de melhorar a IU, não há muito que possa ser feito no lado do Steam. A cópia é necessária porque se qualquer outro algoritmo for usado, seria muito ineficaz e pode corromper os arquivos com muita facilidade. Sem falar que muita largura de banda será usada.
Solução 1: Ativando a detecção automática de configurações
Já fornecemos a você uma visão sobre como o download do Steam ocorre e quais são as mecânicas por trás dele. Se você ainda acha que os arquivos não estão sendo copiados e há algo mais errado com seu Steam, você pode tentar resolver o problema com as soluções listadas abaixo.
Em primeiro lugar, certifique-se de que os mecanismos de pesquisa suspeitos sejam desinstalados e que não haja programas “extras” presentes no seu PC.
Método 1: Chrome
- Abra o navegador Chrome e clique no menu Chrome (canto superior direito) ao abrir.

- Depois que a lista suspensa chegar, clique em Configurações .

- Uma vez que a página Configurações é aberta, digite “ proxy ” na barra de diálogo presente no topo.
- Nos resultados da pesquisa, selecione o resultado que diz " abrir configurações de proxy ".

- Quando as configurações forem abertas, clique em “ Configurações da LAN ” na guia Conexões, presente na parte inferior.

- Desmarque a linha que diz “ Detectar configurações automaticamente ”. Salvar as mudanças e sair. Reinicie o Steam.

Método 2: por meio das configurações de rede
- Pressione o botão Windows + R para abrir o aplicativo Executar.
- Na caixa de diálogo, digite “ inetcpl.cpl ”.

- As propriedades da Internet serão abertas. Navegue até a guia Conexões e clique nas configurações da LAN.
- Uma vez nas configurações da LAN, desmarque a linha que diz “ Detectar automaticamente as configurações” . Salve as alterações e saia para reiniciar o Steam.
Solução 2: verifique o uso do disco
Outro problema que você pode estar enfrentando é que o disco pode estar ocupado copiando outra coisa e está em sua velocidade máxima.
- Pressione Windows + R para abrir o gerenciador de tarefas.
- Navegue até a guia Processo e verifique a porcentagem de uso do disco . Se não estiver cheio, ou seja, 100%, significa que o problema é outro e você pode prosseguir com a solução de problemas.

- Se o uso estiver cheio , você pode ver qual programa está causando a indignação. Principalmente, a atualização do Windows está consumindo muito da sua RAM, bem como espaço de gravação em disco. Podemos desabilitá-lo da opção de serviços para diminuir seu consumo.
- Pressione o botão Windows + R e na caixa de diálogo digite “ services.msc ”.

- Uma janela se abrirá e conterá todos os serviços que rodam ou estão rodando em seu Windows. Navegue até o final dele onde você pode ver o serviço “ Windows Update ”. Se o Windows Update estava consumindo muitos dos seus recursos, significa que ele está habilitado e em execução.
 6. Clique no serviço e você será redirecionado para suas Propriedades . Pare o serviço primeiro usando a opção.
6. Clique no serviço e você será redirecionado para suas Propriedades . Pare o serviço primeiro usando a opção.

- Após interrompê-lo, clique na opção “ Tipo de inicialização ”. Na caixa suspensa, selecione Desativado . Salvar as mudanças e sair.

- Reinicie o seu computador e reinicie o Steam para que todos os efeitos ocorram.
Solução 3: limpar a configuração do Steam e DNS
Podemos tentar redefinir as configurações e configurações da Internet para ver se o problema é resolvido.
- Pressione Windows + R para abrir o aplicativo Executar.
- Na caixa de diálogo, digite “ steam: // flushconfig ”.

- O Steam irá abrir uma pequena janela para confirmar sua ação. Pressione Ok . Observe que, após esta ação, o Steam pedirá que você faça login novamente usando suas credenciais. Não siga este método se você não tiver acesso aos seus detalhes de login.

- Após realizar as ações acima, pressione o botão Windows + R para abrir a janela Executar novamente. Na caixa de diálogo, digite “ cmd ” para abrir o prompt de comando.

- Uma vez no prompt de comando, digite “ ipconfig / flushdns ”. Pressione Enter.

- Reinicie o seu PC e reinicie o Steam para ver se o problema foi resolvido.
Solução 4: desativando o serviço de rastreamento de diagnóstico
O serviço de rastreamento de diagnóstico também é conhecido por entrar em conflito com os downloads do Steam. Podemos tentar desativá-lo como desativamos a atualização do Windows e tentar iniciar o Steam novamente.
Método 1 (este é o preferido porque exclui o diagnóstico permanentemente).
- Pressione o botão Windows + R para abrir o aplicativo Executar. Na caixa de diálogo, digite “ cmd ” para abrir o prompt de comando.
- Uma vez no prompt de comando, digite “ sc stop DiagTrack ”. Você deve ver uma janela como esta.

Se você encontrar um erro e o prompt de comando mostrar uma janela como a seguinte, significa que você não concedeu privilégios de administrador ao prompt de comando. Nesse caso, saia do prompt de comando e execute-o como administrador.

- Após a etapa dois, no prompt de comando, escreva “ sc delete DiagTrack ”. Isso deve excluir o serviço de rastreamento de diagnóstico .

- Agora temos que abrir o Agendador de Tarefas e excluir algumas entradas. Clique no botão Windows + R e na caixa de diálogo digite “ taskschd.msc ”.

- Uma vez no Agendador de Tarefas, navegue até Microsoft e Windows . Aqui, você receberá uma lista muito longa de pastas.

- Pesquise por Experiência do aplicativo e exclua tudo o que está contido na pasta usando o botão Excluir localizado no lado direito.

- Agora procure por Autochk e exclua tudo contido na pasta de maneira semelhante.

- De maneira semelhante, pesquise o Programa de Aperfeiçoamento da Experiência do Usuário e exclua todo o conteúdo da pasta.

- Agora procure por diagnóstico de disco . Observe que você não precisa excluir tudo nesta pasta . Uma vez na pasta, pesquise “ Microsoft-Windows-DiskDiagnosticDataCollector ”. Exclua apenas este arquivo.

- Reinicie seu Windows e reinicie o Steam para baixar seus jogos.
Método 2 (este interrompe os serviços temporariamente)
- Clique no botão Windows + R e na caixa de diálogo digite “ taskmgr ” para abrir o gerenciador de tarefas.
- Uma vez no gerenciador de tarefas, navegue até a guia Serviços . Uma vez lá, navegue até o final da lista e pesquise DiagTrack . Clique nele e selecione Parar .

- Agora você pode querer reiniciar o Steam e iniciar o download novamente.
Solução 5: verificação de malware
Pode haver malware presente no seu PC que pode estar causando problemas de download. Embora você possa usar diferentes programas antivírus, também pode usar o Malwarebytes. Observe que apenas vinculamos outros sites para ajudar nossos usuários. Não seremos responsáveis por qualquer dano que seu PC possa sofrer.
Observação: também é recomendável desabilitar temporariamente o antivírus e verificar se isso corrige o problema.
Solução 6: Desativando o controle de fluxo de sua Ethernet
Se você estiver usando a internet via Ethernet, podemos desabilitar seu controle de fluxo para ver se ajuda no problema. O controle de fluxo Ethernet é um mecanismo desenvolvido para interromper o fluxo de dados. Existem muitos mecanismos envolvidos, como o primeiro mecanismo de controle de fluxo e o quadro de pausa, etc. O objetivo deste mecanismo é garantir que haja perda totalmente zero sob congestionamento e também permite a priorização de voz sobre IP (VoIP). Isso significa que se alguém em sua rede o estiver usando para chamadas / videochamadas, eles terão prioridade sobre a rede e você obterá baixa largura de banda.
Também há um quadro de pausa presente que pode enviar ao computador um quadro de pausa. Isso interrompe a transmissão de dados do usuário por um período limitado de tempo. Se a rede estiver sobrecarregada, os quadros de pausa continuarão chegando e a transmissão de dados será interrompida indefinidamente.
Podemos tentar desativar o controle de fluxo de sua Ethernet para ver se há algum resultado. Mais tarde, se quiser reverter as configurações, você pode fazer isso com facilidade.
- Pressione Windows + R para abrir o aplicativo Executar. Na caixa de diálogo, digite “ devmgmt.msc ”. Isso iniciará o gerenciador de dispositivos do seu computador.

- Uma vez no gerenciador de dispositivos, procure seu adaptador de rede Ethernet (ele estará na lista suspensa de Adaptadores de rede). Depois de localizá-lo, clique com o botão direito sobre ele e selecione Propriedades .

- Depois que as propriedades forem abertas, navegue até a guia Avançado . Procure Controle de fluxo na lista de opções e clique em Desativado no menu suspenso de Valor.

- Salve as alterações e saia do gerenciador de dispositivos. Recomenda-se reiniciar e também iniciar o Steam usando “Executar como administrador”.
Solução 7: limpar o cache de download
Limpar o cache de download do Steam pode corrigir problemas que podem resultar na não resposta / conexão do cliente. Este processo não afetará seus jogos atuais. Você só teria que fazer o login novamente. Não use esta solução se você não tiver suas credenciais de login corretas em mãos.
- Abra seu cliente Steam e navegue até Configurações. Ele está localizado no menu superior esquerdo.
- Localize Downloads no painel Configurações.
- Clique em Limpar cache de download . Clique em OK para confirmar sua escolha e depois de um tempo, o Steam pedirá suas credenciais de login.

- Depois de fazer login novamente, o Steam iniciará conforme o esperado.
Solução 8: Reiniciando o adaptador de rede
Em alguns casos, uma simples reinicialização do adaptador de rede após desativá-lo completamente corrige o problema com o Steam. Portanto, nesta etapa, primeiro desabilitaremos o adaptador e, em seguida, habilitá-lo-emos novamente. Por isso:
- Pressione “Windows” + “R” para abrir o “prompt de execução”.
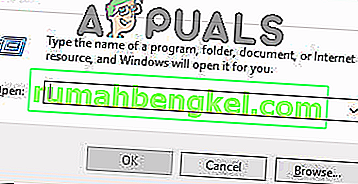
- Clique na opção “Exibir como” e selecione a opção “Ícones grandes” .
- Clique na opção “Centro de Rede e Compartilhamento” e selecione a opção “Alterar Configurações do Adaptador” .

- Clique com o botão direito no “Adaptador de rede” que você está usando e selecione a opção “Desativar” .
- O computador agora desativará o adaptador de rede.
- Clique com o botão direito novamente e selecione a opção “Habilitar” .
- Continue o download no Steam e verifique se o problema persiste.
Nota: Também é recomendável que você tente alterar seu servidor DNS.
Solução 9: Alterar a região de download
Em certos casos, a região de download que você selecionou pode estar enfrentando aumento de tráfego devido ao qual a fila de download do servidor pode ser preenchida. Portanto, nesta etapa, iremos alterar nossa região de download e, em seguida, verificar se o problema foi corrigido. Por isso:
- Inicie o Steam e faça login em sua conta.
- Clique na opção “Steam” no canto superior direito e selecione “Configurações” no menu.
- Clique na opção “Downloads” no painel esquerdo da janela que se abre.
- Clique no menu suspenso “Baixar região” e selecione uma região diferente da que você selecionou antes.

- Salve suas configurações e verifique se o problema ainda persiste.
Solução 10: permitir o Steam através do firewall
Em certos casos, o vapor pode ser bloqueado através do Firewall devido ao qual ele está enfrentando um problema ao fazer contato com seus servidores. Portanto, nesta etapa, permitiremos o Steam através do firewall para redes públicas e privadas. Para fazer isso:
- Pressione “Windows” + “R” para abrir o prompt Executar.
- Digite “Control” e pressione “Enter”.

- Clique na opção “Exibir por:” e selecione “Ícones grandes” na lista.
- Selecione a opção “Firewall do Windows Defender” e clique em “Permitir um aplicativo ou recurso através do firewall” no painel esquerdo.

- Clique em “Alterar configurações” e marque as opções Privado e Público do Steam.
- Salve suas configurações e inicie o Steam.
- Depois de entrar, verifique se o problema ainda persiste.
Conclusão:
Depois de tentar todos os métodos listados neste artigo, se seus downloads ainda não forem corrigidos, você pode verificar se há um problema com sua conexão de Internet. Conecte-se a outra rede (não necessariamente WiFi ou Ethernet, você também pode tentar 3G) e veja se o problema é corrigido.
Se os downloads forem regulares em outra rede, isso significa que há um problema com o seu ISP. Você deve entrar em contato com o representante do cliente e informá-lo sobre seu problema específico. Você também pode tentar desconectar outros dispositivos da rede e reiniciar o modem da Internet. Você também deve verificar se há algum conflito com seu antivírus ou defensor do Windows. Às vezes, as extensões presentes no Chrome também criam problemas.
Se você corrigiu isso, ainda pode enfrentar problemas de baixa velocidade de download no Steam.