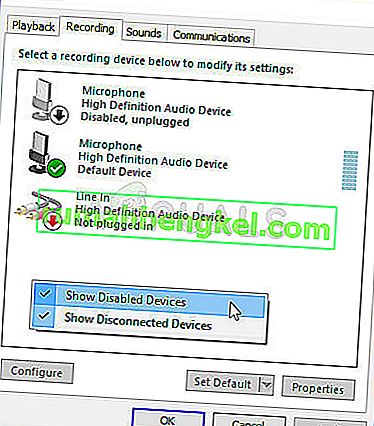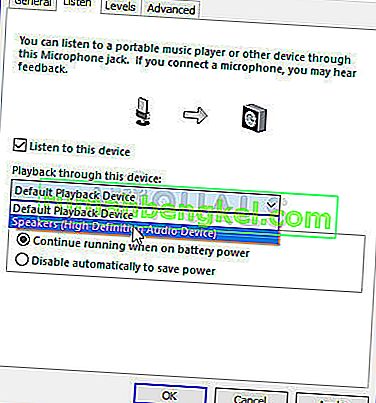O problema aparece quando os usuários conectam seus fones de ouvido ao computador com Windows 10, mas não conseguem ouvir o som deles, nem eles aparecem em dispositivos de reprodução. Todo o som reproduzido no computador é reproduzido pelo alto-falante e o computador nem parece registrar os fones de ouvido.

Este é um problema bastante comum no Windows 10 e, muitas vezes, pode ser resolvido facilmente. Antes de começar, certifique-se de que não é um problema de hardware com os fones de ouvido, conectando-os a algum outro dispositivo. Existem muitos métodos que funcionaram para outros usuários, portanto, certifique-se de seguir as instruções que preparamos abaixo.
O que faz com que os fones de ouvido não apareçam em dispositivos de reprodução no Windows 10?
As causas desse problema não são numerosas e geralmente estão relacionadas a alguns bugs ou atividades não relacionadas que os usuários podem ter feito. Confira a lista abaixo:
- Os fones de ouvido estão desabilitados por padrão - os usuários relataram que encontraram seus fones de ouvido desabilitados em dispositivos de reprodução, portanto, certifique-se de marcá-los e ativá-los.
- Realtek HD Sound - Por alguma razão, esse gerenciador de som foi o culpado e o problema foi embora depois que os usuários o desinstalaram.
- Os drivers são antigos ou desatualizados - os drivers antigos são sempre uma causa de muitos problemas, portanto, considere atualizá-los.
Solução 1: localize-o em dispositivos desativados
É bem possível que o Windows 10 tenha de alguma forma desabilitado automaticamente a saída de som do fone de ouvido, já que geralmente a considera desnecessária e nunca é definida como padrão. Este é um grande erro da Microsoft, já que ocultar o dispositivo em Dispositivos de reprodução era definitivamente desnecessário. Certifique-se de verificar se esta é a causa do seu problema!
- Clique com o botão direito do mouse no ícone Volume localizado na parte inferior direita da tela e escolha os dispositivos de reprodução. Uma forma alternativa seria abrir o painel de controle do PC e definir a opção Exibir por para ícones grandes . Em seguida, localize e clique na opção Sons para abrir a mesma janela.
- Permaneça na guia Reprodução da janela Som que acabou de abrir.

- Clique com o botão direito em qualquer lugar no meio da janela e marque as caixas ao lado de Mostrar dispositivos desativados e Mostrar dispositivos desconectados. Seus fones de ouvido devem aparecer agora.
- Clique com o botão esquerdo nos fones de ouvido recém-exibidos e clique no botão Definir padrão abaixo, que deve mudar o som para eles assim que estiverem conectados.
Solução 2: Desinstale o software Realtek HD Sound
Mesmo que o software seja altamente apreciado como um ótimo gerenciador de áudio, os usuários relataram que seus fones de ouvido só começaram a funcionar depois que desinstalaram este software. Você pode tentar reinstalá-lo depois para ver se o problema volta!
- Clique no menu Iniciar e abra o Painel de Controle procurando por ele. Como alternativa, você pode clicar no ícone de engrenagem para abrir as configurações se estiver usando o Windows 10.
- No Painel de Controle, selecione Exibir como - Categoria no canto superior direito e clique em Desinstalar um Programa na seção Programas.

- Se você estiver usando o aplicativo Configurações, clicar em Aplicativos deve abrir imediatamente uma lista de todos os programas instalados em seu PC.
- Localize a ferramenta Realtek HD Audio Manager no Painel de Controle ou Configurações e clique em Desinstalar .
- Seu assistente de desinstalação deve abrir, portanto, siga as instruções para desinstalá-lo.

- Clique em Concluir quando o desinstalador concluir o processo e reinicie o computador para ver se os erros ainda aparecerão. Certifique-se de verificar se o problema desapareceu antes de tentar reinstalar o Realtek HD Sound!
Solução 3: alterar as configurações do microfone
Os usuários que instalaram recentemente um microfone ou webcam (com microfone integrado) podem ter o problema de selecionar esses dispositivos como padrão. Ao alterar certas configurações de microfone, os usuários podem resolver seus problemas com fones de ouvido, portanto, certifique-se de verificar abaixo!
- Clique com o botão direito do mouse no ícone Volume localizado na parte inferior direita da tela e escolha os dispositivos de gravação. Uma forma alternativa seria abrir o painel de controle do PC e definir a opção Exibir por para ícones grandes . Em seguida, localize e clique na opção Sons para abrir a mesma janela.
- Fique na guia Gravação da janela de som que acabou de abrir.
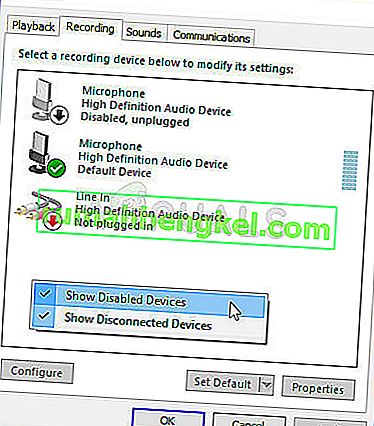
- Clique com o botão direito em qualquer lugar no meio da janela e marque as caixas ao lado de Mostrar dispositivos desativados e Mostrar dispositivos desconectados. Uma entrada chamada Stereo Mix deve aparecer.
- Clique com o botão direito na entrada Stereo Mix recém-exibida e clique no botão Enable abaixo para ativá-la. Depois, clique com o botão esquerdo e clique no botão Propriedades na parte inferior direita da janela.
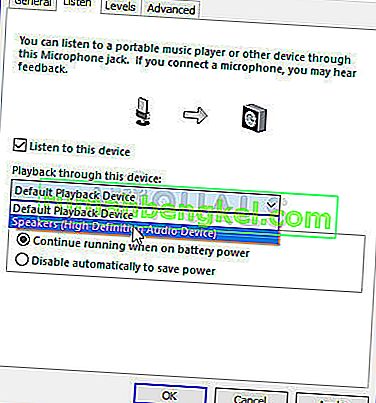
- Navegue até a guia Ouvir e marque a caixa ao lado de Ouvir este dispositivo. No menu Reproduzir por meio deste dispositivo , certifique-se de escolher a segunda opção de áudio (diferente de fones de ouvido) antes de clicar em OK . Verifique se o problema foi resolvido.
Solução 4: atualize os drivers do dispositivo
Atualizar o driver é um ótimo método para resolver muitos problemas diferentes relacionados ao hardware e esse problema não é exceção. Se nenhum dos métodos acima puder ajudar, desinstalar o driver atual e substituí-lo por um mais novo deve resolver o problema. Siga os passos abaixo!
- Clique no menu Iniciar na parte inferior esquerda da tela, digite “ Gerenciador de Dispositivos ” a seguir e selecione-o na lista de resultados disponíveis clicando simplesmente no primeiro.
- Você também pode pressionar a combinação de teclas Windows + R para abrir a caixa de diálogo Executar. Digite “ devmgmt. msc ”na caixa de diálogo e clique em OK para executá-lo.

- Como você deseja atualizar o driver dos fones de ouvido, expanda os controladores de som, vídeo e jogos . Clique com o botão direito do mouse nos fones de ouvido na lista e escolha Atualizar driver no menu de contexto.
- Escolha a opção Pesquisar automaticamente por software de driver atualizado na nova janela e espere para ver se o utilitário consegue encontrar drivers mais recentes.

- Verifique se seus fones de ouvido aparecem em Dispositivos de reprodução nas configurações de som!
Solução 5: execute o solucionador de problemas de áudio integrado
Essa solução foi sugerida por um profissional da Microsoft e ajudou muitas pessoas, ao contrário de outras respostas genéricas que os usuários costumam receber. Esta solução é bastante útil, pois você executará o solucionador de problemas de Reprodução de Áudio integrado que tentará identificar e resolver o erro. Siga as instruções cuidadosamente:
- Pesquise por Configurações no menu Iniciar e clique no primeiro resultado que aparece. Você também pode clicar diretamente no botão cog na parte inferior esquerdo do menu Iniciar ou você pode usar a combinação de teclas Windows + I .

- Localize a seção Atualização e segurança na parte inferior da janela Configurações e clique nela.
- Navegue até a guia Solucionar problemas e verifique em Get up and running
- O solucionador de problemas de reprodução de áudio deve estar na parte inferior, portanto, clique nele e siga as instruções na tela.

- Verifique se o problema foi resolvido e se seus fones de ouvido aparecem em Dispositivos de reprodução!