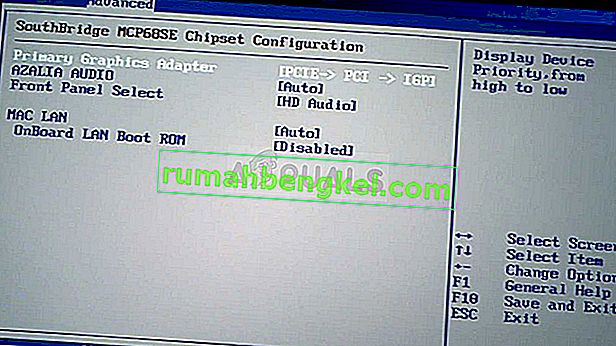Esse problema ocorre quando os usuários tentam acessar o Painel de controle NVIDIA, mas não conseguem ver outros painéis, exceto a entrada Gerenciar configurações 3D . Isso ocorre principalmente com usuários de laptop e eles muitas vezes podem culpar a placa de vídeo integrada por esse problema.
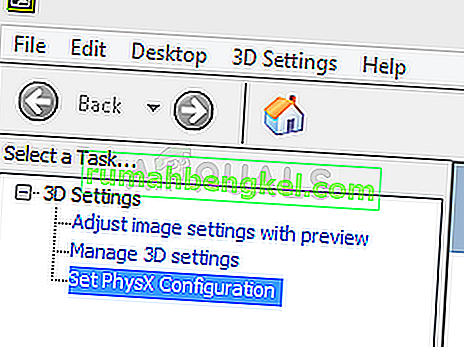
Isso ocorre quando a placa gráfica integrada está gerenciando certos aspectos das configurações de vídeo do computador. Às vezes, não é um problema real e, sim, um erro de projeto. No entanto, às vezes você deseja editar certas configurações relacionadas à placa de vídeo NVIDIA, mas não pode fazer isso devido a este problema. Siga os métodos que preparamos para resolver este problema.
O que faz com que o painel de controle NVIDIA mostre apenas as configurações 3D?
Existem muitas causas para este problema específico e estão quase exclusivamente relacionadas com a sua placa gráfica integrada que pode estar causando esses problemas. Muitas vezes, eles podem ser resolvidos facilmente se você puder identificar sua causa na lista abaixo:
- Drivers de placa de vídeo antigos ou desatualizados podem estar causando todos os tipos de problemas, incluindo este. Considere atualizá-los o mais rápido possível.
- Se o processador gráfico integrado é selecionada por padrão na BIOS , pode causar todos os tipos de problemas e você deve mudar isso como uma possível correção.
- O processo do Painel de controle NVIDIA pode ser simplesmente problemático, portanto, tente reiniciá-lo.
Solução 1: atualize os drivers da placa gráfica
Este é um método bastante geral para a maioria dos problemas relacionados a gráficos, mas os usuários relataram que simplesmente reinstalar os drivers (instalar os mais recentes) resolveu o problema e o Painel de controle NVIDIA finalmente reconhecerá e usará totalmente a placa gráfica NVIDIA que você montou.
- Clique no botão do menu Iniciar, digite “ Gerenciador de Dispositivos ” depois, e selecione-o na lista de resultados disponíveis simplesmente clicando no primeiro. Você também pode tocar no combo Tecla Windows + tecla R para abrir a caixa de diálogo Executar. Digite “ devmgmt. msc ”na caixa de diálogo e clique em OK para executá-lo.

- Como é o driver da placa de vídeo que você deseja atualizar no seu computador, expanda a seção Adaptadores de vídeo , clique com o botão direito na placa de vídeo NVIDIA e escolha Desinstalar dispositivo.

- Confirme todos os diálogos ou solicitações que podem solicitar que você confirme a desinstalação do driver de dispositivo gráfico atual e aguarde a conclusão do processo.
- Procure o driver da placa gráfica no site da NVIDIA. Insira as informações necessárias sobre o cartão e seu sistema operacional e clique em Pesquisar .

- Uma lista de todos os drivers disponíveis deve aparecer. Certifique-se de selecionar a entrada mais recente, clique em seu nome e no botão Download depois. Salve-o no computador, abra-o e siga as instruções na tela para instalá-lo. Verifique se o problema ainda ocorre.
Solução 2: Escolha o processador gráfico padrão no BIOS
O pior cenário é que seu computador está constantemente usando sua placa de vídeo integrada em vez da placa da NVIDIA. Isso deve ser alterado nas configurações do BIOS e pode ser feito facilmente. Mesmo que algumas pessoas se sintam desconfortáveis ao fazer alterações no BIOS, seguir as instruções abaixo com atenção certamente não causará danos ao seu computador.
- Ligue o PC novamente e tente inserir as configurações do BIOS pressionando a tecla BIOS quando o sistema estiver para iniciar. A chave do BIOS normalmente é exibida na tela de inicialização, dizendo “ Pressione ___ para entrar na configuração ”. ou algo semelhante a isso. Existem outras chaves também. As teclas normais do BIOS são F1, F2, Del, etc.

- Agora é hora de trocar sua placa de vídeo padrão da integrada para a NVIDIA. A opção que você precisa alterar está localizada em diferentes guias nas ferramentas de firmware do BIOS de diferentes fabricantes. Isso significa que não existe uma maneira única de encontrá-lo. Geralmente, está localizado na guia Avançado, mas há muitos nomes para a mesma opção.
- Use as teclas de seta para navegar até Advanced , Advanced BIOS Features ou uma opção de som semelhante dentro do BIOS. Dentro, selecione uma opção chamada North Bridge Configuration , Video Configuration , Internal Graphics ou uma opção similar interna.
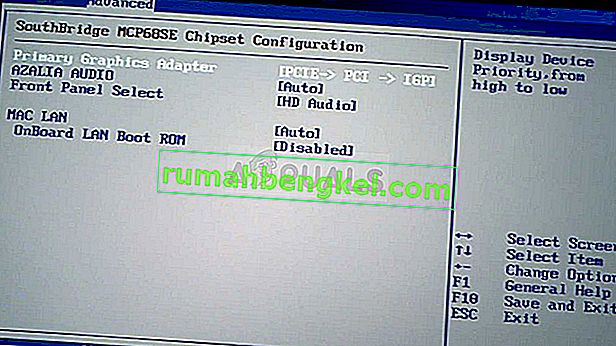
- Ao localizar a opção adequada em qualquer área da tela de configurações do BIOS, procure uma opção chamada Controlador de vídeo primário , Adaptador de vídeo primário ou Adaptador gráfico de inicialização . Pressione Enter para selecioná-lo e escolha GFX0 ou PEG para alternar para uma placa expressa de interconexão de componente periférico, PCI para usar uma placa conectada a PCI ou AGP para usar uma placa de vídeo acelerada conectada à porta. A opção que você deve escolher depende de como sua placa está conectada ao computador.

- Navegue até a seção Exit e selecione Exit Saving Changes . Isso continuará com a inicialização do computador. Verifique se o problema persiste.
Solução 3: Desative a placa gráfica integrada no Gerenciador de dispositivos
Se você deseja editar certas configurações dentro do Painel de controle NVIDIA, mas não consegue localizá-las, pois são manipuladas por sua placa de vídeo integrada Intel, você pode escolher simplesmente desabilitar a placa integrada e usar a placa NVIDIA o tempo todo. Isso resolverá o problema, mas pode fazer com que a vida útil da bateria do seu laptop seja pior.
- Clique no botão do menu Iniciar, digite “ Gerenciador de Dispositivos ” depois, e selecione-o na lista de resultados disponíveis simplesmente clicando no primeiro. Você também pode tocar no combo Tecla Windows + tecla R para abrir a caixa de diálogo Executar. Digite “ devmgmt. msc ”na caixa de diálogo e clique em OK para executá-lo.

- Uma vez que é o driver da placa de vídeo que você deseja atualizar em seu computador, expanda a seção Adaptadores de vídeo , clique com o botão direito na placa de vídeo integrada e escolha Desativar dispositivo.

- Verifique se outras configurações aparecem no Painel de controle da NVIDIA após reiniciar o computador.
Solução 4: reinicie o processo do painel de controle NVIDIA
Este método é bastante simples quando comparado a outros métodos exibidos neste artigo e pode ser usado se você conseguir ver todas as configurações relacionadas ao monitor no Painel de controle da NVIDIA no passado e o problema começar a ocorrer no presente. Este método resolverá o problema se ele estiver relacionado a um bug simples.
- Use a combinação de teclas Ctrl + Shift + Esc pressionando as teclas ao mesmo tempo para abrir o utilitário Gerenciador de Tarefas.
- Como alternativa, você pode usar a combinação de teclas Ctrl + Alt + Del e selecionar Gerenciador de Tarefas na tela azul pop-up que aparecerá com várias opções. Você também pode procurá-lo no menu Iniciar.

- Clique em Mais detalhes na parte inferior esquerda da janela para expandir o Gerenciador de tarefas e procure o Painel de controle NVIDIA. Ele deve estar localizado logo abaixo de Processos em segundo plano . Selecione-o e escolha a opção Finalizar tarefa na parte inferior direita da janela.

- Verifique se o problema relacionado às configurações ausentes no Painel de controle NVIDIA foi resolvido após reiniciar o Painel de controle NVIDIA.