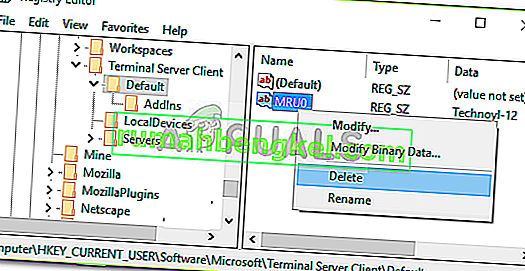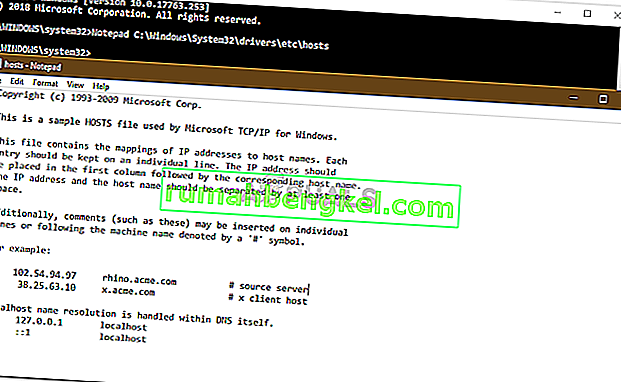A mensagem de erro 'A Área de Trabalho Remota não consegue encontrar o computador ' aparece quando a conexão da Área de Trabalho Remota falha. Isso pode ser devido a uma série de razões, incluindo o cache do DNS ou o arquivo de hosts do sistema, etc. Freqüentemente, presume-se que a mensagem de erro está surgindo porque o sistema não é capaz de resolver o nome de host especificado devido a algum problema com o DNS. , não é necessariamente o caso sempre. Existem outros fatores também pelos quais você não consegue resolver o nome do host.

Em alguns casos, o problema é simplesmente porque você digitou o nome do host incorretamente por engano. Você também pode, às vezes, superar o problema simplesmente usando o endereço IP em vez do nome do host. No entanto, caso não funcione, você está pronto para um passeio. Nesse caso, você pode tentar usar as soluções fornecidas abaixo para isolar o problema.
O que causa a mensagem de erro 'A área de trabalho remota não consegue encontrar o computador' no Windows 10?
Bem, a mensagem de erro aparece porque seu sistema não é capaz de resolver o nome de host especificado, o que pode ser devido a um dos seguintes fatores -
- Cache DNS: Na maioria dos casos, o cache DNS é responsável pelo sistema não conseguir acessar o nome do host. Nesse caso, você apenas terá que liberá-lo.
- Nenhuma entrada no arquivo Hosts: A mensagem de erro também pode aparecer se o arquivo hosts do seu sistema não tiver nenhuma entrada do seu servidor RDP. Em tal situação, você terá que adicioná-lo manualmente.
- Cache de credenciais de conexões de área de trabalho remota: o problema também parece ser causado pelo cache de credenciais das conexões de área de trabalho remota. Para isolá-lo, você terá que limpar o cache de credenciais.
Agora, indo para as possíveis soluções para o problema, você pode contorná-lo implementando as seguintes soluções.
Solução 1: limpar DNS
Se você for pego no meio da mensagem de erro, a primeira coisa que você precisa fazer é limpar o cache DNS. Na maioria dos casos, isso resolverá o problema. Veja como fazer:
- Pressione a tecla Windows + X e selecione Prompt de comando (Admin) na lista para abrir um prompt de comando elevado.
- Assim que o prompt de comando carregar, digite o seguinte comando e pressione Enter:
ipconfig / flushdns

- Feche o prompt de comando.
- Verifique se isso isola o problema.
Solução 2: limpar o histórico de conexões RDP
Em alguns casos, o problema também pode ser causado pelo cache de credenciais das conexões de área de trabalho remota. Nesse caso, você terá que limpar o histórico de conexões RDP. Isso pode ser feito usando o Registro do Windows. Veja como fazer:
- Pressione a tecla Windows + R para abrir a caixa de diálogo Executar .
- Digite ' regedit ' e pressione Enter.
- Agora, navegue até o seguinte diretório:
HKEY_CURRENT_USER \ Software \ Microsoft \ Terminal Server Client \ Default
- No lado direito, exclua todas as entradas MRU e reinicie o sistema.
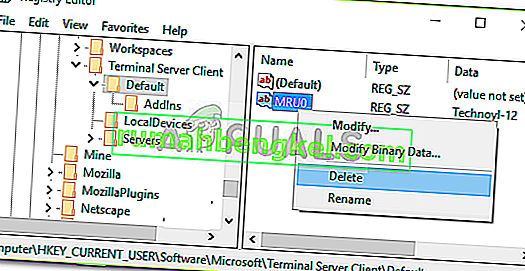
- Veja se isso corrige o problema.
Solução 3: Adicionando o nome do host ao arquivo de hosts
Se as soluções acima não funcionarem para você, o arquivo hosts em seu sistema não contém a entrada do servidor RDP. Nesse caso, você terá que inseri-lo manualmente e ver se ele corrige o problema. Para fazer isso, siga as instruções fornecidas:
- Pressione a tecla Windows + X e selecione Prompt de comando (Admin) na lista para abrir um prompt de comando elevado.
- No prompt de comando, digite o seguinte e pressione Enter:
Bloco de notas C: \ Windows \ System32 \ drivers \ etc \ hosts
- Isso abrirá o arquivo hosts em um bloco de notas.
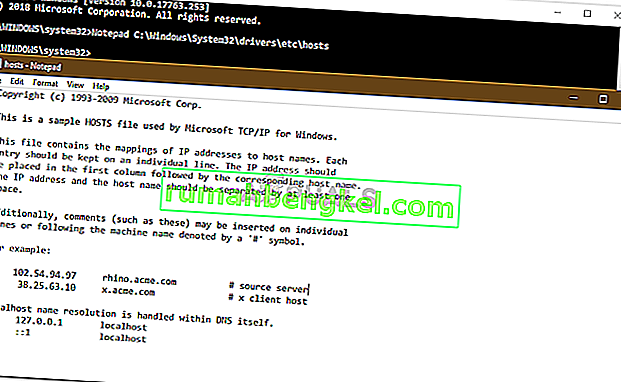
- Você terá que adicionar uma string no seguinte formato:
- 127.0.0.1 [nome do host do servidor]
- Pressione Ctrl + S para salvar o arquivo do bloco de notas.
- Feche o arquivo do bloco de notas e, em seguida, feche o prompt de comando.
- Veja se isso isola o problema.