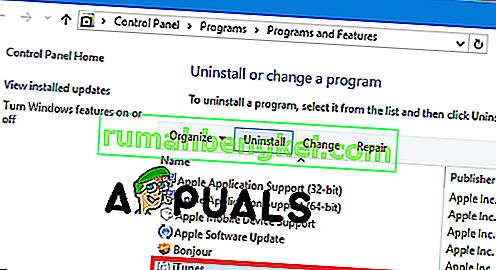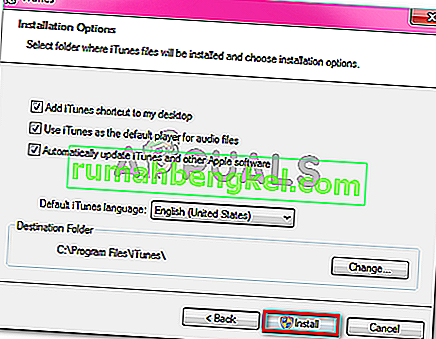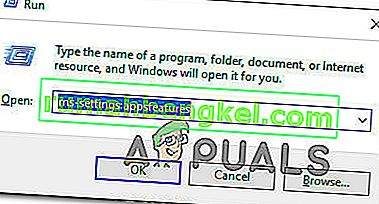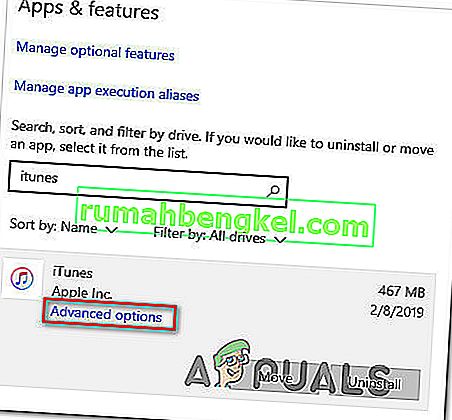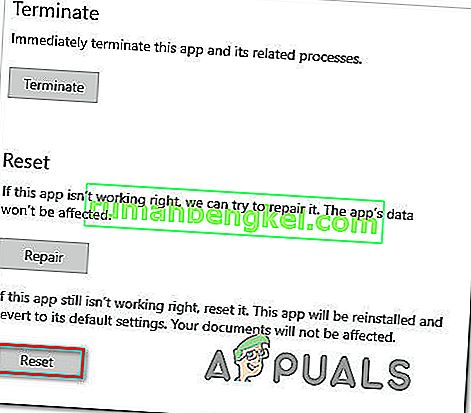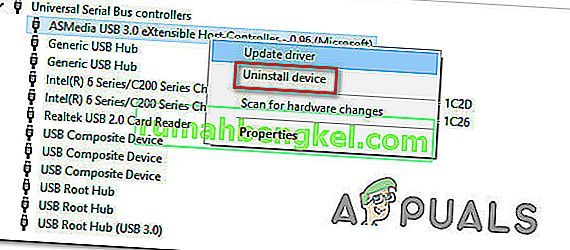Alguns usuários do Windows estão recebendo a mensagem 'O iTunes não pôde se conectar a este iPhone / iPad porque ocorreu um erro desconhecido (0xE8000065).' erro toda vez que eles tentam sincronizar seu iPhone ou iPad com o iTunes. Esse problema é comum entre usuários que tentam sincronizar dispositivos iPhone 5s.

Como o problema pode ser causado por uma falha genérica causada por longos períodos ociosos, comece simplesmente reiniciando o computador e repetindo o procedimento de sincronização. Se isso não funcionar, tente atualizar sua versão do iTunes para a mais recente e veja se isso resolve o problema.
Lembre-se de que você também pode estar lidando com algum tipo de corrupção enraizada na pasta do iTunes. Nesse caso, você precisará reinstalar o iTunes do zero junto com todos os outros aplicativos de suporte - as etapas para fazer isso serão diferentes se você estiver usando a versão UWP do iTunes.
No entanto, é possível que o problema esteja na verdade sendo causado por um problema com o controlador Universal Serial Bus. Uma inconsistência do driver também pode causar esse problema. Para corrigir esse problema, tente usar uma porta diferente (de preferência USB 3.0). Se isso não funcionar, reinstale todos os controladores USB para forçar o Windows a reinstalá-los do zero. Além disso, não negligencie a possibilidade de um cabo com defeito estar corroído ou não congruente.
Em algumas raras circunstâncias, o problema também pode ser causado por uma falha do BIOS que cria alguns problemas com o controlador USB. Nesse caso, a atualização para a versão mais recente do BIOS deve resolver o problema.
Método 1: reiniciando o computador
Antes de obter qualquer uma das outras correções, comece de forma simples com uma reinicialização do sistema e repita o procedimento de sincronização mais uma vez assim que a próxima sequência de inicialização for concluída.
Acontece que esse problema pode ocorrer devido a uma falha temporária e reiniciar o computador limpará os dados que estão causando o problema. De preferência, você deve remover o cabo de dados da porta USB do PC antes de reiniciar.
Caso a reinicialização não resolva o problema, vá para o próximo método abaixo.
Método 2: Atualizando o iTunes para a versão mais recente
Caso você esteja encontrando o problema no Windows 10, provavelmente está lidando com um problema facilitado por uma atualização do Windows. Se for esse o caso, atualizar sua versão do iTunes para a mais recente deve resolver o problema para você. A Apple é notoriamente conhecida por resolver incompatibilidades entre plataformas em questão de dias.
Vários usuários afetados confirmaram que atualizar sua versão do iTunes permitiu que consertassem o 0xE8000065 e sincronizassem seu dispositivo móvel da Apple normalmente.
Lembre-se de que o iTunes deve ser configurado automaticamente para se atualizar automaticamente. Porém, caso você tenha desativado essa função anteriormente ou uma ferramenta de terceiros diferente esteja impedindo a atualização do programa, pode ser necessário fazer isso manualmente.
Para iniciar uma atualização do iTunes, abra o programa e clique em Ajuda na barra de fita na parte superior. Em seguida, clique em Verificar atualizações e aguarde a conclusão da verificação.
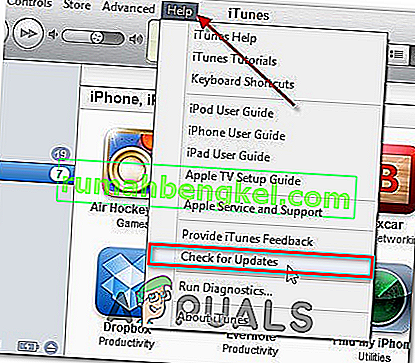
Caso uma nova versão do iTunes esteja disponível, este processo irá baixá-la e instalá-la automaticamente. Basta seguir as instruções na tela para fazer isso.
Caso a investigação acima revele que você já tem a versão mais recente, vá para a próxima correção potencial abaixo.
Método 3: Reinstalando o iTunes
Acontece que 'o iTunes não pôde se conectar a este iPhone / iPad devido a um erro desconhecido (0xE8000065).' O erro também pode ser causado por algum dano originado da pasta iTunes. Se este cenário for aplicável, você deve conseguir resolver o problema reinstalando o aplicativo iTunes completamente.
Problemas como esse geralmente ocorrem depois que uma varredura AV acaba colocando em quarentena alguns itens pertencentes ao iTunes ou ao programa Bonjour. Vários usuários afetados confirmaram que conseguiram corrigir o problema desinstalando o Itunes junto com todos os componentes associados e baixando novamente e instalando a versão mais recente.
No entanto, as etapas de desinstalação do iTunes serão diferentes caso você encontre o erro 0xE8000065 com a versão UWP (Plataforma Universal do Windows) .
Para acomodar os dois cenários, criamos dois guias que mostrarão como reinstalar todos os componentes envolvidos.
Reinstalando a versão desktop do iTunes
- Abra um Run caixa de diálogo pressionando a tecla Windows + R . Em seguida, digite 'appwiz.cpl' dentro da caixa de texto e pressione Enter para abrir a janela Programas e Recursos .

- Uma vez dentro da tela Programas e Recursos , role para baixo na lista de aplicativos, clique com o botão direito do mouse no aplicativo iTunes e clique em Desinstalar. Em seguida, siga as instruções na tela para concluir a operação.
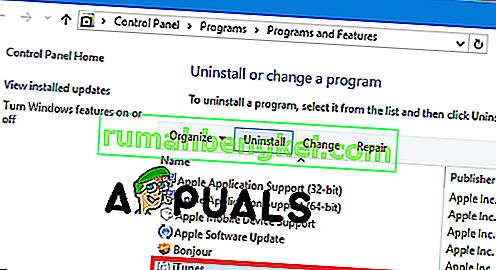
- Depois que o aplicativo iTunes principal for desinstalado, é hora de desinstalar o restante do software de suporte da Apple. Você pode facilitar a exibição de todos eles filtrando a lista de programas instalados por meio do Publisher. Uma vez que você vê-los na ordem correta, vá em frente e desinstalar tudo assinado por Apple .
- Assim que terminar de desinstalar tudo o que é relevante para o iTunes, reinicie sua máquina.
- Assim que o seu computador reiniciar, acesse este link ( aqui ) do seu navegador, vá para a seção Procurando outras versões e clique em Windows para baixar a versão mais recente do iTunes para desktop.

- Depois de fazer o download do executável de instalação, abra-o e siga as instruções na tela para instalar a versão mais recente do iTunes no seu computador.
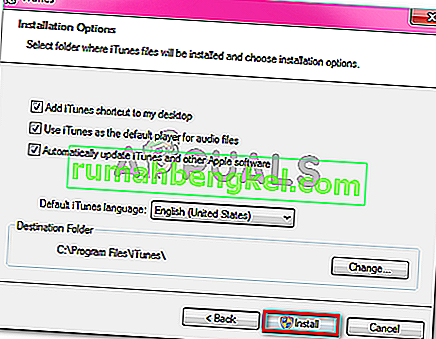
- Após a conclusão da instalação, reinicie o computador e veja se consegue sincronizar a biblioteca do iTunes assim que a próxima inicialização for concluída.
Reinstalando a versão UWP do iTunes
- Pressione a tecla Windows + R para abrir uma caixa de diálogo Executar . Em seguida, digite ” ms-settings: appsfeatures” e pressione Enter para abrir a guia Apps & Features do aplicativo Settings .
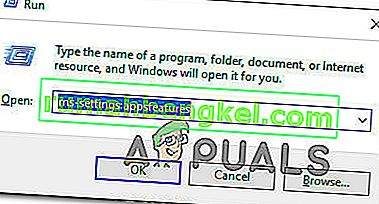
- Uma vez dentro do menu Apps & Features , use a função de busca para procurar por 'iTunes'. Em seguida, clique em iTunes na lista de resultados e clique em Opções avançadas .
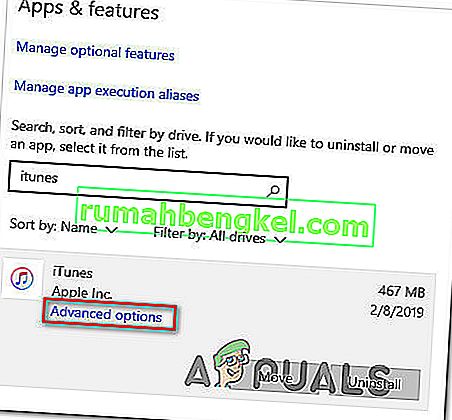
- No menu Opções avançadas do iTunes, role até a guia Redefinir e clique no botão Redefinir .
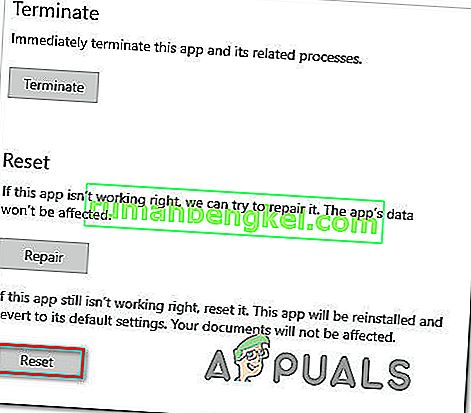
- No prompt de confirmação final, clique em Redefinir novamente e aguarde a conclusão do processo. Durante este procedimento, o iTunes será revertido para o estado padrão e todos os componentes serão reinstalados.
Nota: Não se preocupe, sua biblioteca de mídia do iTunes não será afetada por este procedimento.
- Após a conclusão do procedimento, abra o iTunes e siga as instruções na tela para instalar as atualizações mais recentes.
- Assim que estiver usando a versão mais recente, tente sincronizar novamente e veja se o problema foi corrigido.
Método 4: usando uma porta USB diferente
Acontece que esse problema específico também pode ocorrer devido a uma porta USB defeituosa. Vários usuários afetados que também encontraram esse problema relataram que conseguiram corrigir o problema conectando o iPhone / iPad a uma porta USB diferente.
Se possível, use uma porta USB 3.0, uma vez que várias inconsistências na transferência de arquivos foram resolvidas.

Caso o mesmo problema ocorra com todas as portas em uso, você deve tentar reinstalar o controlador USB (Universal Serial Bus).
Aqui está um guia rápido sobre como fazer isso em todas as versões recentes do Windows:
- Pressione a tecla Windows + R para abrir uma caixa de diálogo Executar . Em seguida, digite 'devmgmt.msc' dentro da caixa de texto e pressione Enter para abrir o Gerenciador de Dispositivos .

- Uma vez dentro do Gerenciador de Dispositivos, role para baixo na lista de dispositivos e expanda o menu suspenso associado ao controlador Universal Serial Bus .
- Em seguida, clique sistematicamente com o botão direito em cada Host Controller e clique em Desinstalar dispositivo . Faça isso para cada controlador de host em controladores Universal Serial Bus .
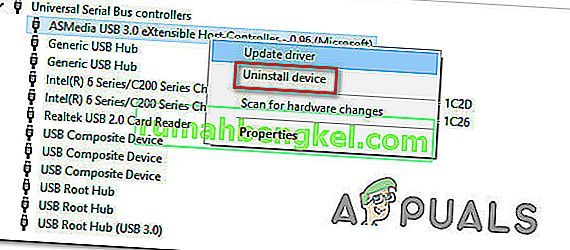
- Após a desinstalação de cada controlador Universal Serial Bus , reinicie o computador. Durante a próxima inicialização, seu sistema operacional detectará que você não possui os drivers controladores USB obrigatórios e os instalará automaticamente.
- Assim que a inicialização for concluída, tente concluir o procedimento de sincronização com o iTunes para ver se 0xe8000065 foi resolvido.
Caso o mesmo problema ainda esteja ocorrendo, vá para a próxima correção potencial abaixo.
Método 5: Trocando o cabo
De acordo com alguns usuários afetados, esse problema também pode ser causado por um cabo micro-USB com defeito. Se o cabo for antigo, corroído ou não congruente, espere vários problemas de sincronização, incluindo a aparição do ' iTunes não pôde se conectar a este iPhone / iPad devido a um erro desconhecido ocorrido (0xE8000065).' erro.

Se você vir qualquer evidência de um cabo com defeito, provavelmente precisará substituí-lo para corrigir o problema.
Caso você tenha determinado que o problema não está sendo causado por um cabo ruim, vá para a próxima solução potencial abaixo.
Método 6: Atualizando a versão do BIOS
Por mais improvável que possa parecer, o 0xe8000065 também pode ser causado por uma versão instável do BIOS que acaba interferindo no controlador USB. Para alguns usuários, a correção consistia em atualizar a versão do BIOS para a mais recente. Na maioria dos casos, este método provou ser eficaz para usuários com uma placa-mãe Intel DP55WP.
No entanto, lembre-se de que o procedimento de atualização da versão do BIOS será diferente dependendo do fabricante da placa-mãe.

IMPORTANTE: Esta operação não deve ser tentada se você não tiver feito isso antes. Seguir as etapas incorretamente pode acabar travando a máquina, então prossiga por sua própria conta e risco.
Hoje em dia, todos os grandes fabricantes desenvolveram seu próprio utilitário de flashing do BIOS, tornando o processo de atualização mais fácil para o usuário final. No entanto, cada fabricante de placa-mãe tem suas próprias etapas em relação à atualização do BIOS.
Aqui está a documentação oficial dos principais fabricantes que irá mostrar como atualizar o BIOS:
- Dell
- ASUS
- Acer
- Lenovo
- Sony vayo