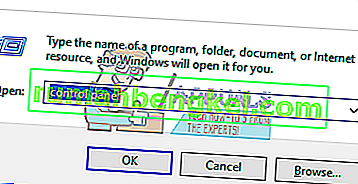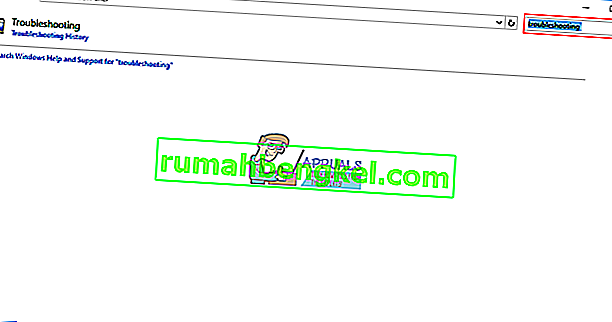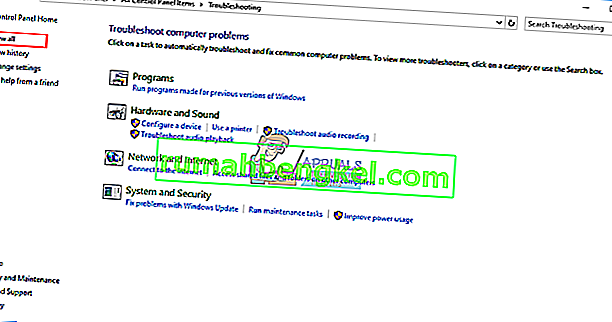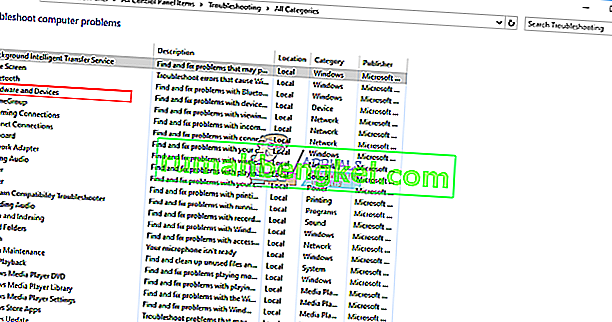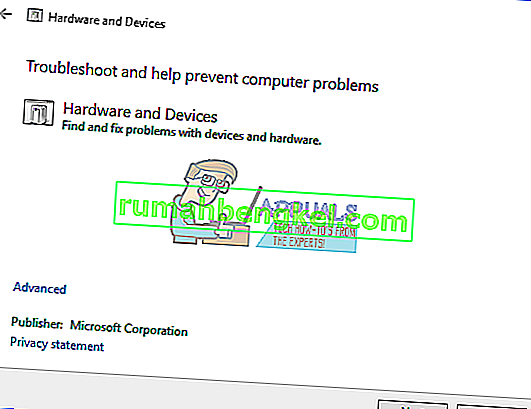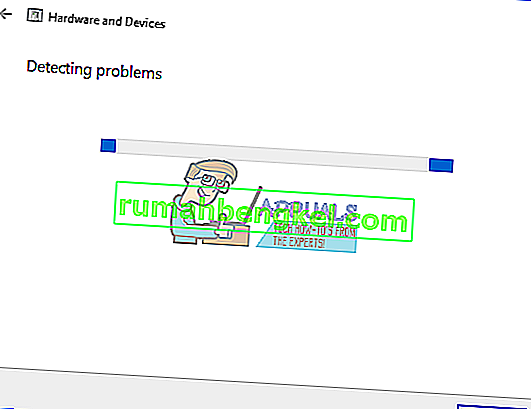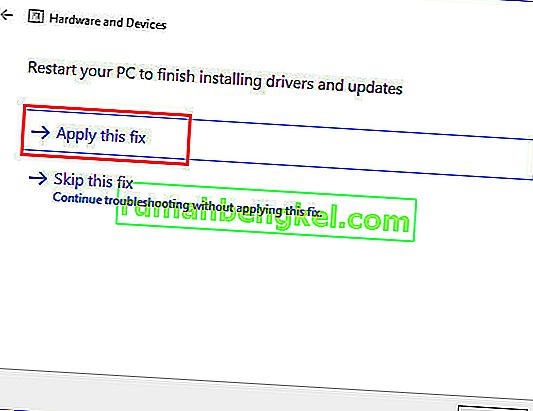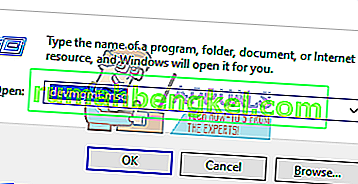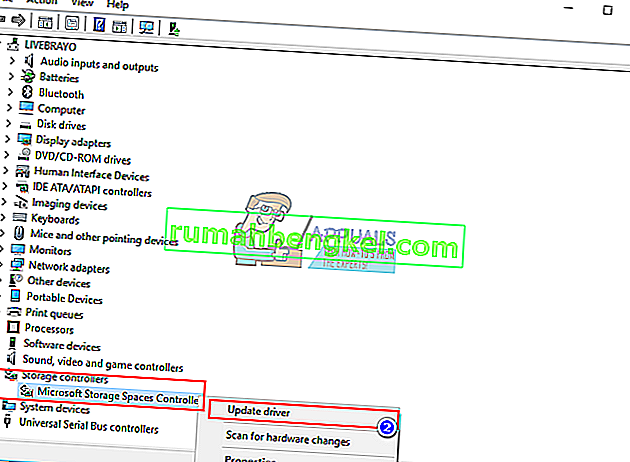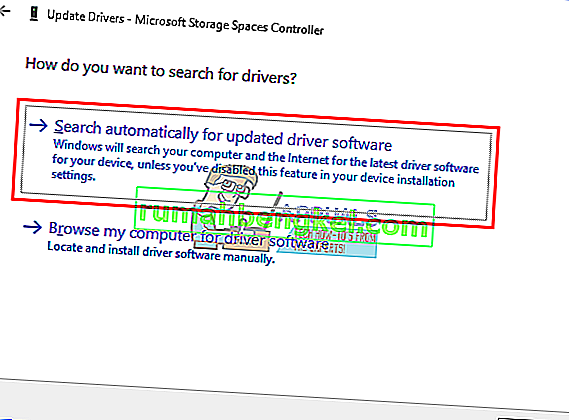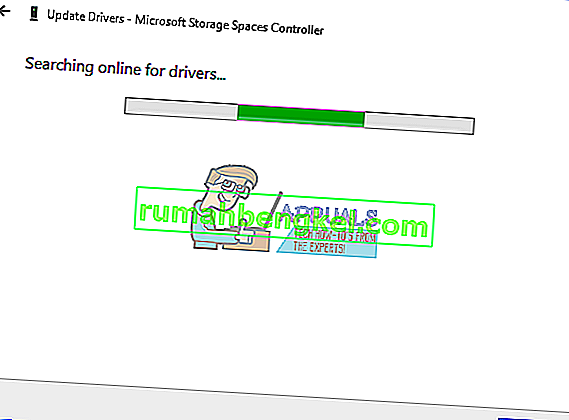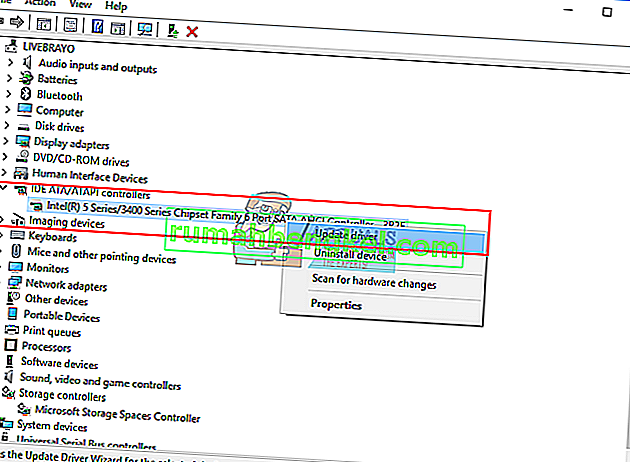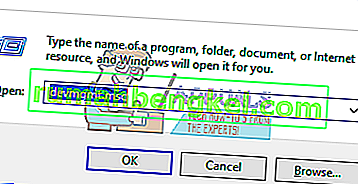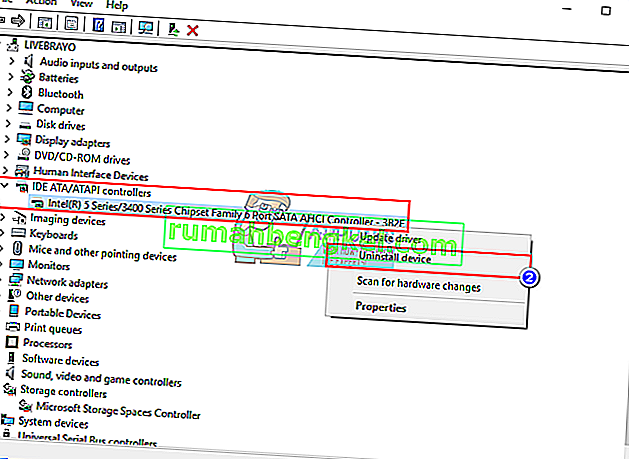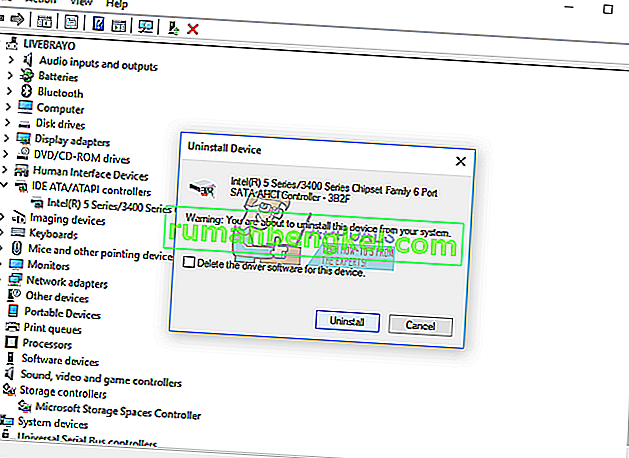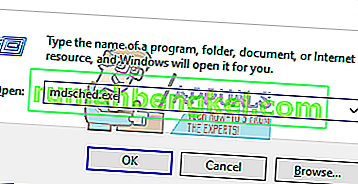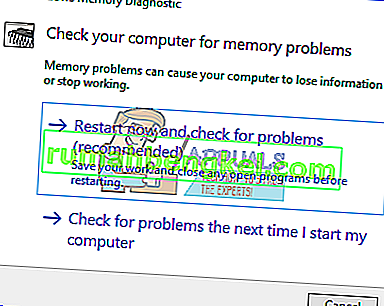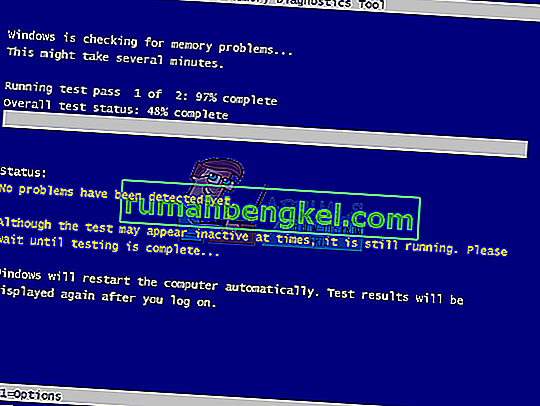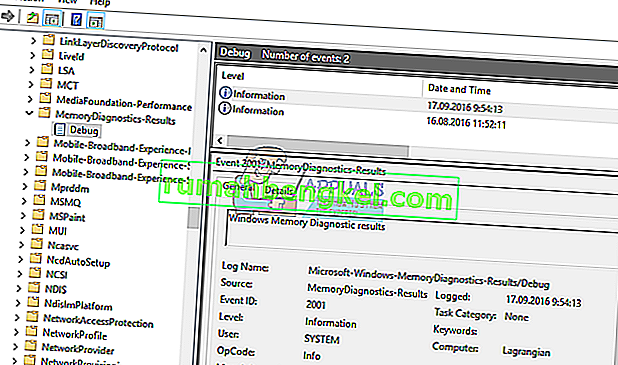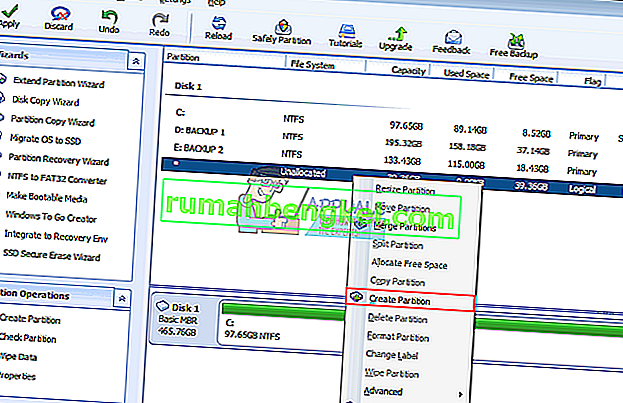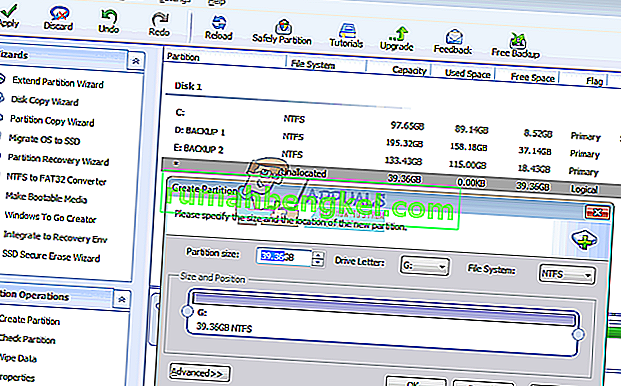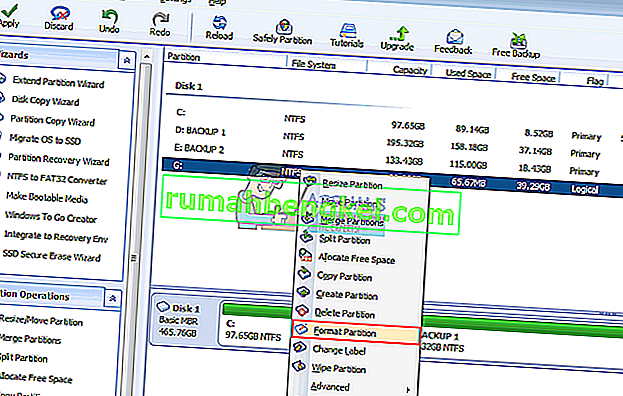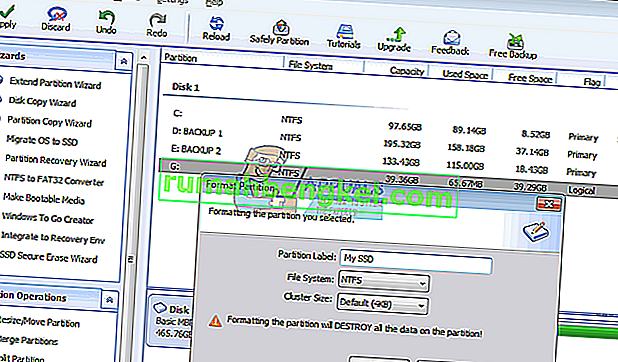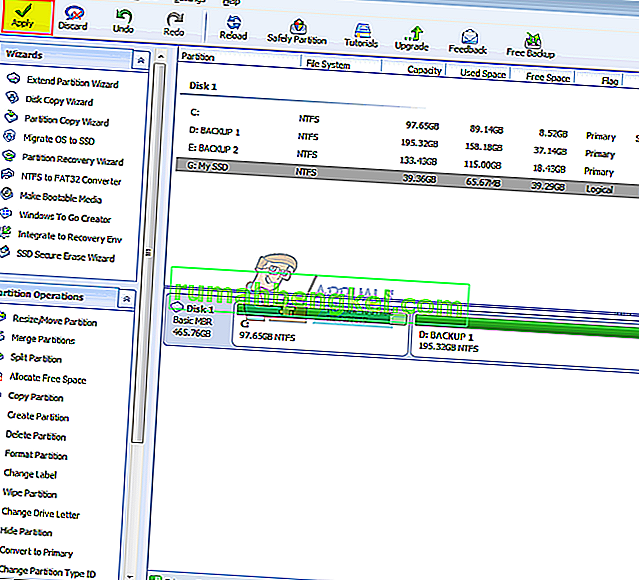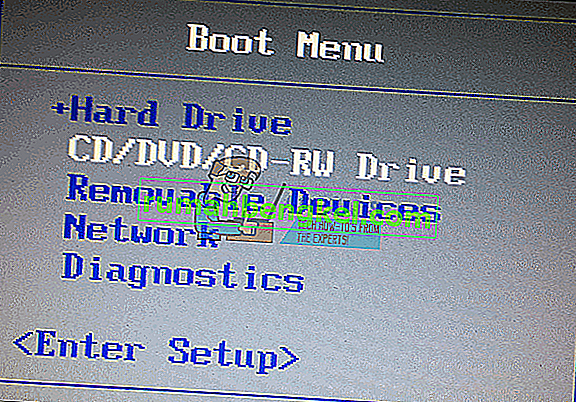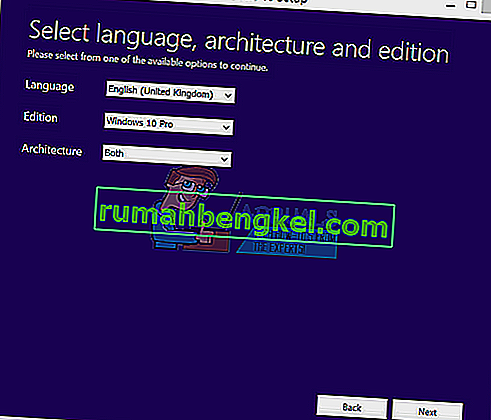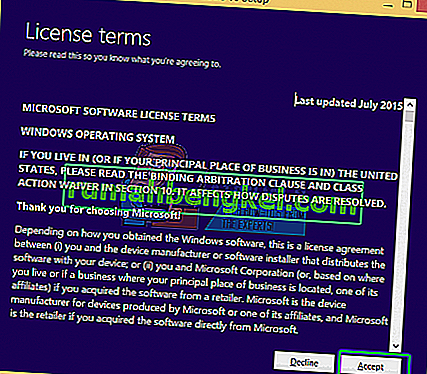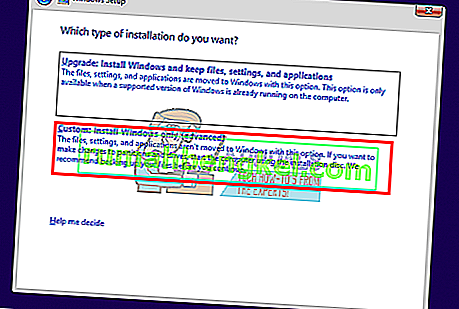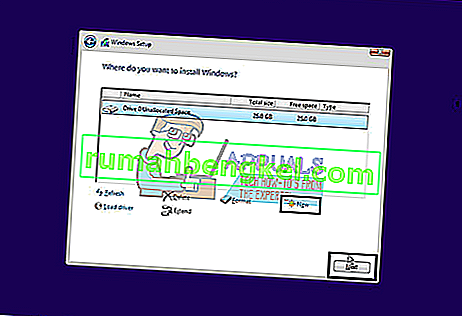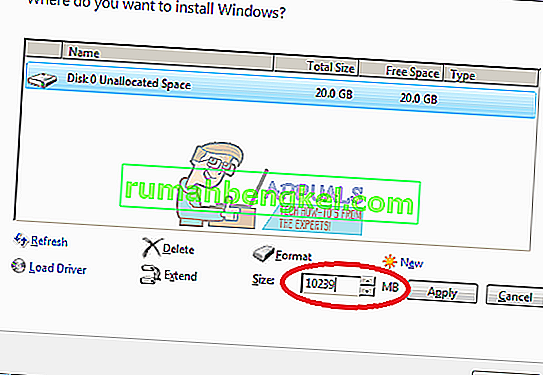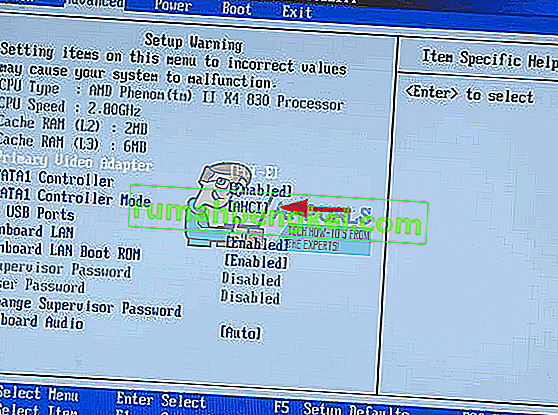As unidades de estado sólido (SSD) estão assumindo o controle com sua velocidade superior, baixo consumo de energia e temperaturas mais baixas. Crucial, Samsung e Scandisk fazem alguns dos SSDs acessíveis, mas como eles têm baixa capacidade de armazenamento, eles são usados como um segundo disco ou como o disco principal em conjunto com um HDD de grande capacidade. Desktop e alguns laptops fornecem uma conexão SATA extra para essa finalidade. Depois de instalar um novo SSD SATA, você precisará formatá-lo no utilitário de gerenciamento de disco do Windows. No entanto, em alguns casos, o SSD não aparece no gerenciamento de disco. Uma investigação mais aprofundada mostra o SSD no BIOS ou gerenciador de dispositivo, mas não no gerenciamento de disco ou 'diskpart', portanto, não há como formatá-lo. Este artigo irá explicar por que isso acontece e como resolvê-lo.
Por que o SSD não aparece no gerenciamento de disco
Há vários motivos pelos quais seu SSD pode não estar aparecendo no gerenciamento de disco, mas aparece no BIOS. Uma é que os drivers do controlador de armazenamento podem não ser compatíveis. Os SSDs são um avanço recente; mais recente do que a maioria das placas-mãe, portanto, os drivers do controlador de armazenamento da placa-mãe podem não ser compatíveis e precisarão ser atualizados. Outro motivo semelhante é que você pode ter definido o modo / protocolo do controlador de armazenamento SATA errado (IDE, AHCI, ATA, RAID etc.) para o seu SSD ou você instalou o SSD como um HDD no BIOS.
Há um problema conhecido no Windows 10 e 8 com o utilitário de gerenciamento de disco. Ele tem um problema de leitura de UDF (formato de disco universal), um formato de arquivo que vem com novos SSDs, o que o torna fácil de formatar em qualquer sistema operacional. Usar um software de gerenciamento de disco de terceiros pode resolver esse problema. Use os métodos a seguir para se livrar desse problema.
Método 1: solucionar problemas de hardware e dispositivos
A solução de problemas de hardware pode corrigir problemas de configuração e driver. Para verificar e corrigir automaticamente o seu problema de hardware:
- Pressione a tecla Windows + R para abrir Executar
- Digite “painel de controle” e pressione Enter para abrir o painel de controle
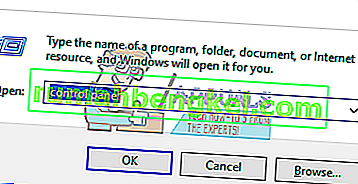
- No canto superior direito da janela, digite “Solução de problemas” na barra de pesquisa (sem as aspas) e clique em Solução de problemas nos resultados.
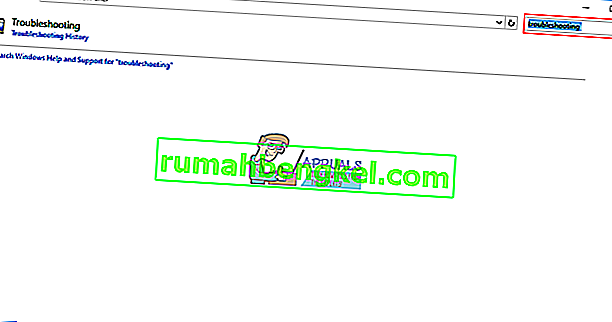
- Agora clique em Exibir tudo no painel esquerdo da tela.
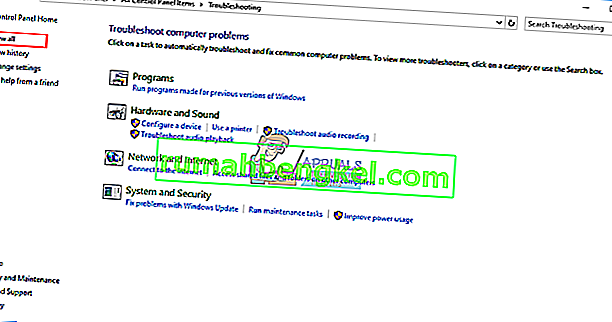
- Clique em Hardware e Dispositivos.
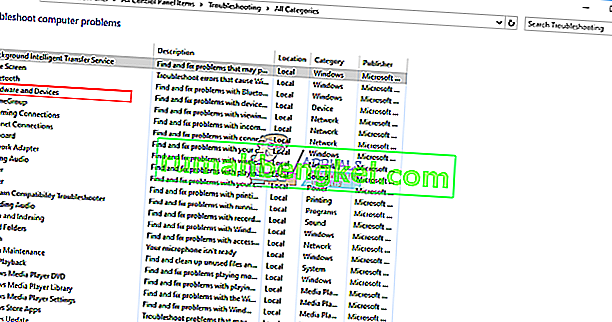
- Clique em Avançar na janela pop-up e siga as instruções. O solucionador de problemas verificará os problemas.
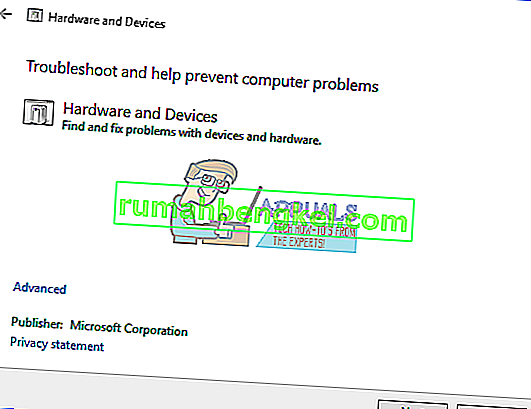
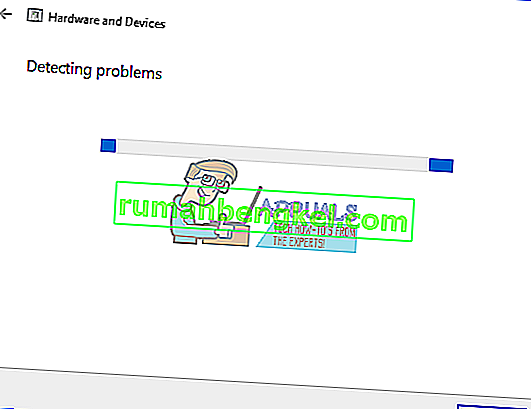
- Depois que a varredura for concluída, clique em “Aplicar esta correção” para resolver seu problema.
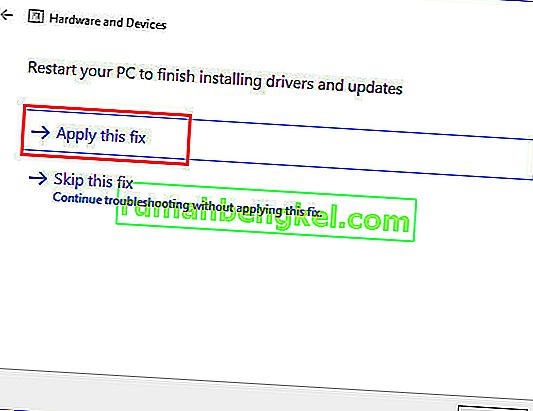
- Reinicie o seu PC e verifique se o problema foi resolvido.
Método 2: atualize o controlador de armazenamento da placa-mãe e os drivers dos controladores IDE ATA
Isso pode resolver seu problema se o controlador de armazenamento for o problema. Verifique se você tem uma conexão com a Internet para obter melhores resultados.
- Pressione a tecla Windows + R para abrir Executar
- Digite devmgmt.msc e pressione Enter para abrir o gerenciador de dispositivos
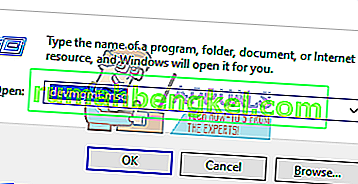
- Expanda a seção “Controladores de armazenamento”
- Clique com o botão direito em seu controlador e selecione “Atualizar software de driver”
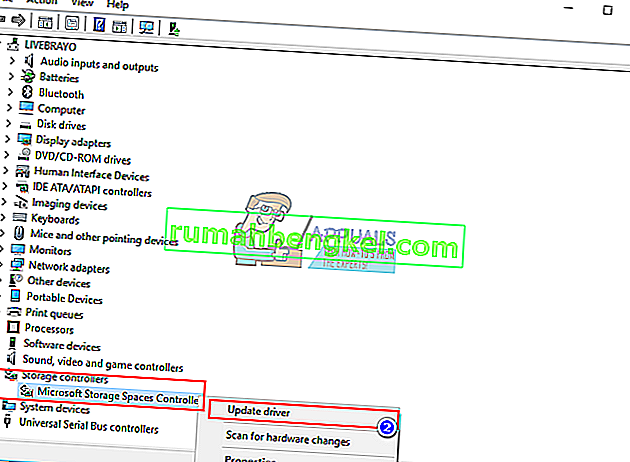
- Na janela seguinte, clique em “Pesquisar automaticamente software de driver atualizado”
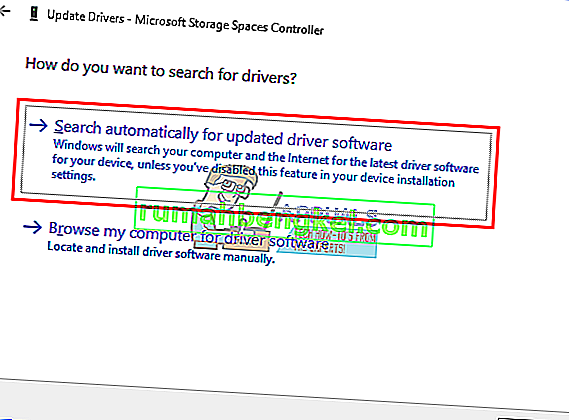
- O gerenciador de dispositivos irá procurar drivers online e instalá-los.
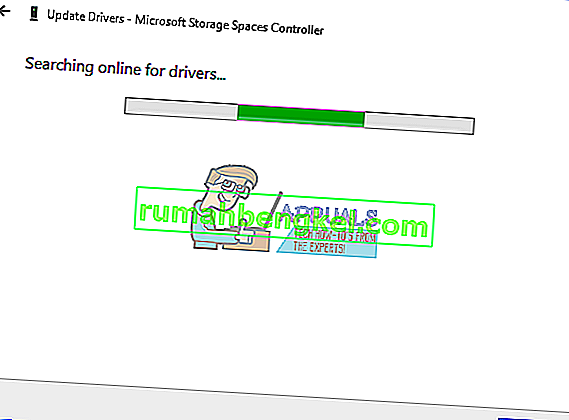
- Faça o mesmo para a seção “Controladores IDE ATA / ATAPI”
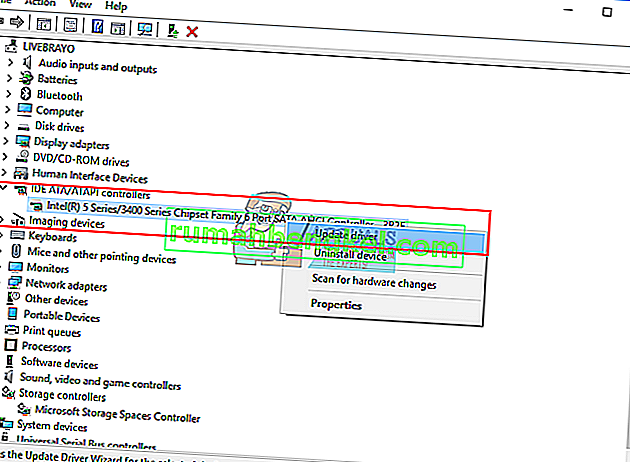
- Reinicie o seu PC para que o efeito tenha efeito
Você também pode baixar os drivers corretos do fabricante da placa-mãe e instalá-los.
Método 3: Desinstale e reinstale os drivers do controlador de armazenamento IDE ATA
Desinstalar o controlador de armazenamento e permitir que o Windows instale automaticamente o correto também pode corrigir problemas de drivers do controlador de armazenamento.
- Pressione a tecla Windows + R para abrir Executar
- Digite devmgmt.msc e pressione Enter para abrir o gerenciador de dispositivos
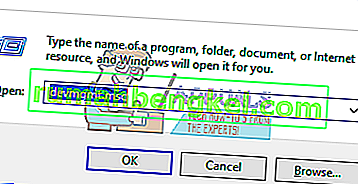
- Expanda a seção “Controladores IDE ATA / ATAPI”
- Clique com o botão direito no seu controlador e selecione “Desinstalar dispositivo”
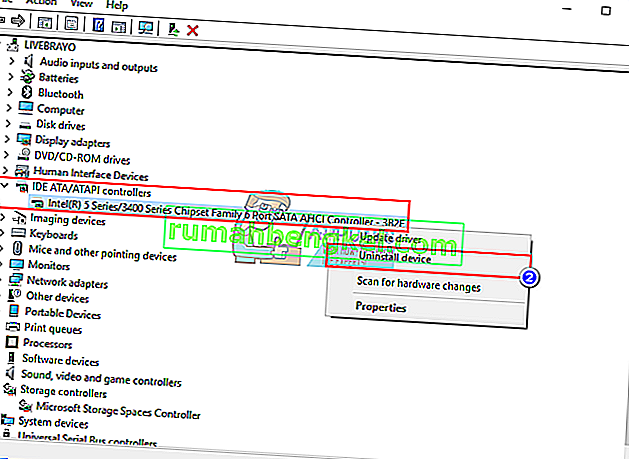
- Confirme que deseja desinstalar os drivers clicando em “Desinstalar” no aviso
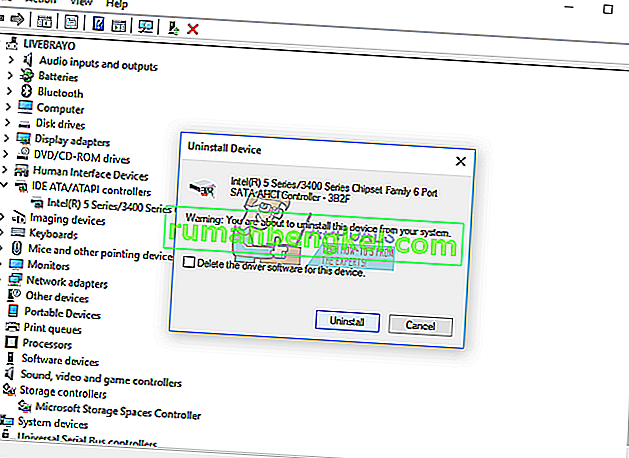
- Aguarde a conclusão da desinstalação e reinicie o PC. O Windows instalará automaticamente os drivers corretos do controlador de armazenamento.
Método 4: execute a ferramenta de diagnóstico de memória
Um diagnóstico de memória tenta acessar o SSD e verificar se há erros. Isso pode forçar a configuração correta e o protocolo de acesso e resolver esse problema. Se você suspeitar que um computador tem um problema de memória que não está sendo detectado automaticamente, execute o utilitário Windows Memory Diagnostics executando as seguintes etapas:
- Pressione a tecla Windows + R para abrir Executar
- Digite mdsched.exe e pressione Enter para abrir o diagnóstico de memória do Windows
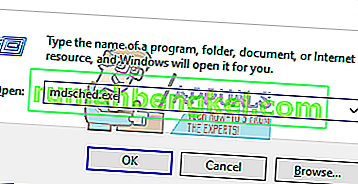
- Escolha se deseja reiniciar o computador e executar a ferramenta imediatamente ou agendar a ferramenta para ser executada na próxima reinicialização. Recomendamos a primeira opção, a menos que você esteja trabalhando em algo.
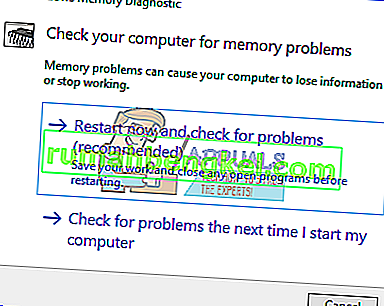
- O Diagnóstico de Memória do Windows é executado automaticamente após a reinicialização do computador e realiza um teste de memória padrão automaticamente. Se quiser realizar menos ou mais testes, pressione F1, use as teclas de seta para cima e para baixo para definir a mistura de teste como básica, padrão ou estendida e pressione F10 para aplicar as configurações desejadas e retomar o teste.
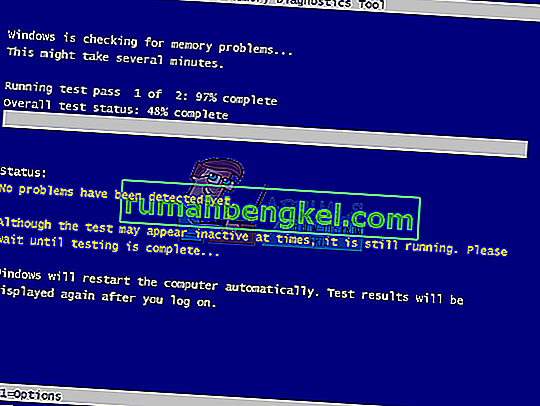
- Quando o teste é concluído, o computador reinicia automaticamente. Você verá os resultados do teste no visualizador de eventos quando fizer logon.
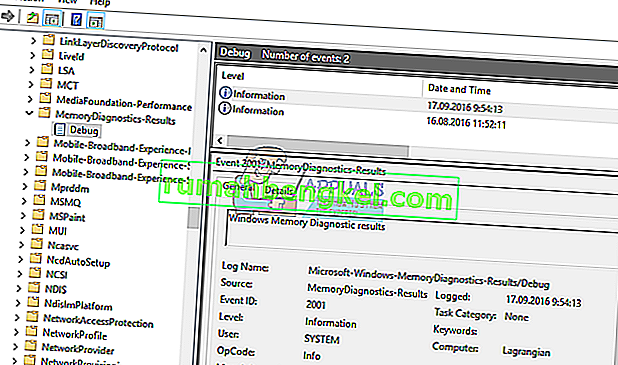
Como alternativa, você pode acessar a ferramenta de diagnóstico de memória do BIOS pressionando F2 ou F10 durante a inicialização ou na janela de reparo de um disco de instalação do Windows.
Método 5: use uma ferramenta de gerenciamento de disco de terceiros para criar e formatar seu SSD
Os utilitários de gerenciamento de disco do Windows 8 e 10 apresentam um problema relatado e reconhecido ao ler novas unidades. Usando um aplicativo de terceiros, por exemplo, o mestre de partição Ease US, o assistente de partição AOMEI ou a miniferramenta Partition Magic Pro irá ler seu disco e permitir que você o formate.
- Baixe o assistente de partição AOMEI aqui, instale-o e execute-o. Você também pode baixar o mestre de partição Ease US aqui.
- Execute AOMEI e espere que ele verifique e encontre suas unidades
- Se o seu SSD aparecer como uma partição não alocada (vá para a etapa 5 se não), clique com o botão direito do mouse na unidade SSD e selecione “Criar partição”
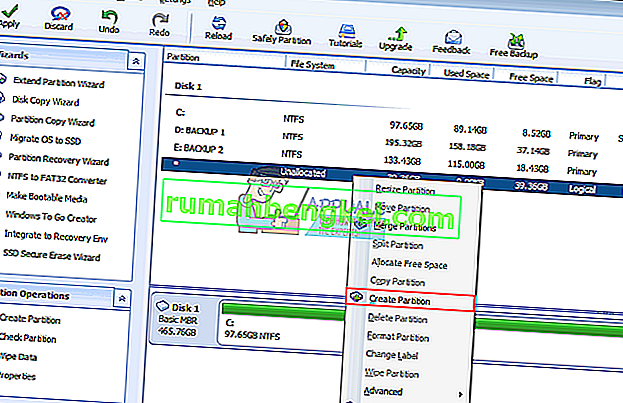
- Escolha o tamanho máximo e pressione “OK” (isso criará e formatará sua partição: vá para a etapa 7 para concluir o processo)
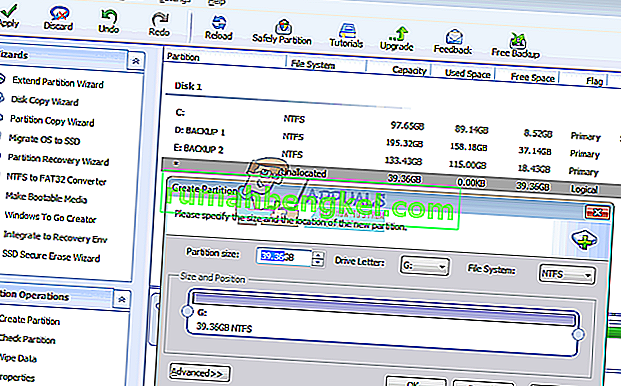
- Se o seu SSD for exibido como uma partição NTFS ou UDF, clique com o botão direito na unidade SSD e selecione “Formatar partição”. (Se não funcionar, você pode começar excluindo a partição e, em seguida, criando uma partição conforme mostrado na etapa 3.)
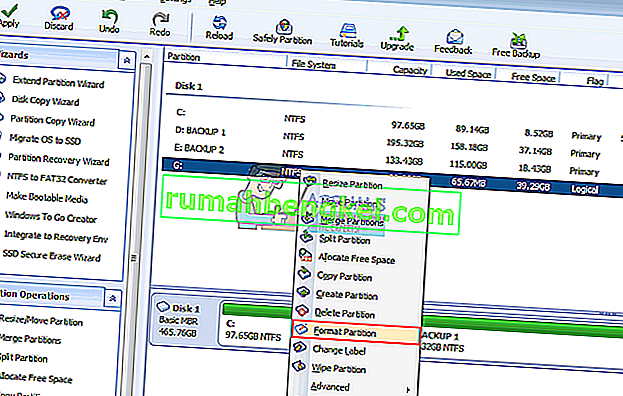
- Escolha o formato de arquivo “NTFS”, digite um nome / rótulo de partição e clique em OK.
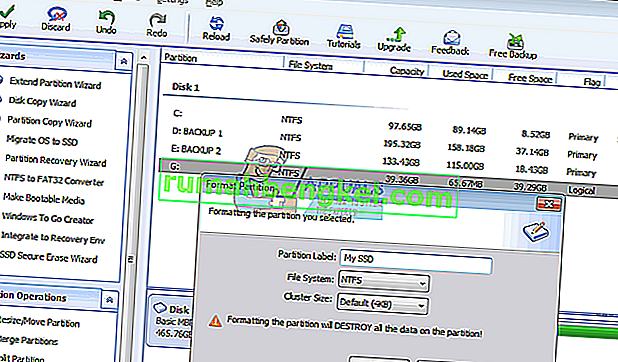
- Clique em “Aplicar” na barra de ferramentas para aceitar e confirmar suas alterações
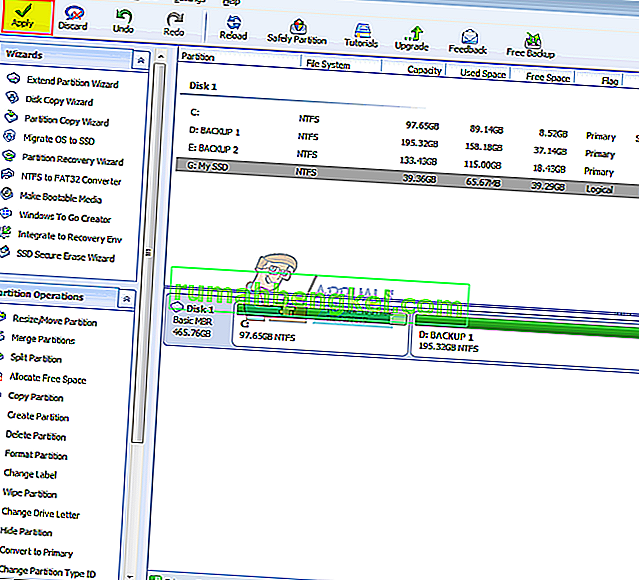
- Deixe AOMEI concluir a criação e formatação da partição. Seu SSD agora estará visível no gerenciamento de disco e em Meu computador e pronto para uso.
Método 6: use um disco de instalação do Windows para formatar sua unidade
Uma vez que o disco aparece no BIOS, provavelmente aparecerá na instalação do Windows. Você precisará de uma configuração inicializável do Windows para isso, mas não necessariamente do Windows 10. Aqui está o nosso guia sobre como criar um disco de instalação do Windows 10.
- Insira o disco de configuração do Windows
- Desligue seu computador
- Remova todas as unidades, exceto o SSD
- Inicialize seu PC
- Pressione F12 imediatamente para abrir as opções do dispositivo de inicialização e escolha USB ou DVD / RW (o que tiver sua configuração do Windows)
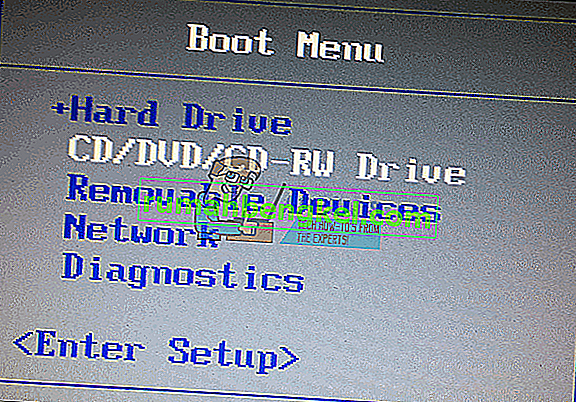
- Uma tela aparecerá solicitando que você pressione qualquer tecla para inicializar a partir de DVD / RW ou USB. Pressione qualquer tecla para carregar a configuração do Windows.

- Quando a tela de boas-vindas for exibida na Instalação do Windows, clique em “Instalar”, escolha um idioma e clique em próximo
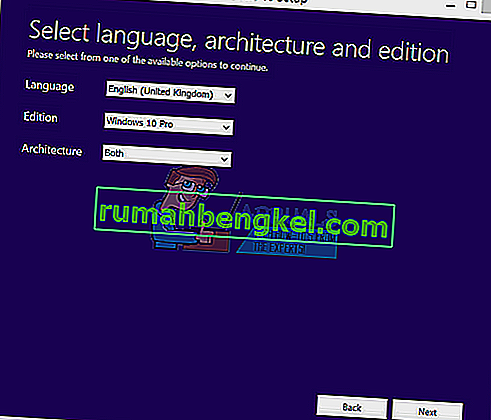
- Aceite a licença e os termos e clique em Avançar
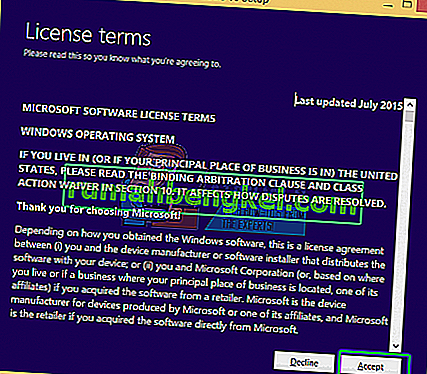
- Selecione a instalação personalizada (avançada)
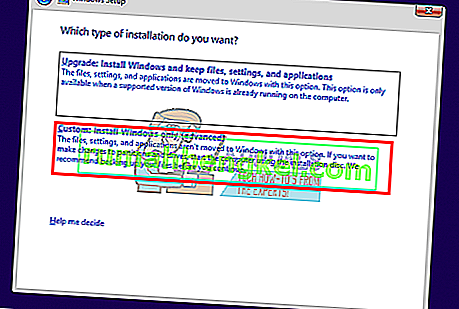
- O Windows irá perguntar onde você deseja instalar o sistema operacional, mas não haverá nada na lista.
- Clique na unidade SSD para selecioná-la
- Na parte inferior da janela, clique em “Novo”. Se você não vir essa opção, clique em “Opções do Drive (avançado)”
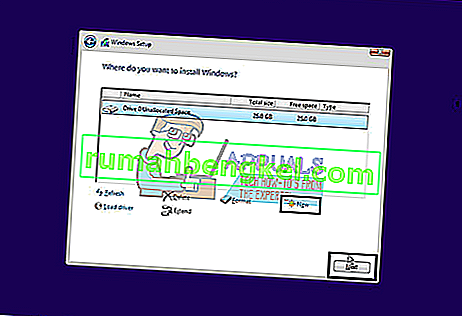
- Selecione a partição e clique em “formatar”. Escolha um formato rápido e clique em OK.
- Selecione o MB máximo permitido e clique em “Aplicar”
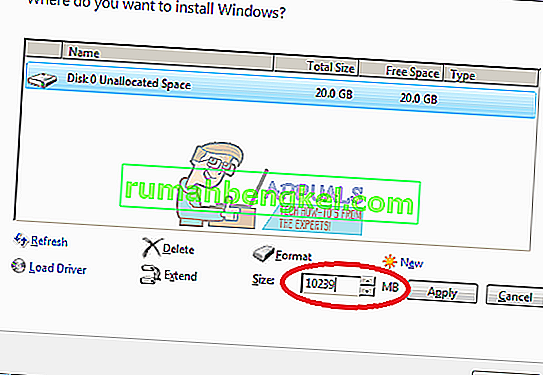
- Também pode ser necessário formatar o pequeno espaço de sistema (100 MB) criado.
- Clique no botão Fechar (X) para cancelar a instalação e desligar o computador.
- Coloque todos os seus discos e reinicie o computador. O SSD deve aparecer agora.
Método 7: alterar o modo do controlador SATA
Usar o modo / protocolo de controlador de armazenamento incorreto causará conflito com sua unidade. Tente mudar entre AHCI, RAID etc. para o drive SATA ao qual seu SSD está conectado.
- Desligue o seu PC e reinicie-o
- Pressione rapidamente F2 ou F10 para inicializar na BIOS
- Vá para a guia "Avançado" e role para baixo até "Modo do controlador SATA".
- Selecione a porta SATA através da qual seu SSD está conectado (geralmente SATA1; SATA0 é ocupada pelo HDD principal). Pressione Enter e escolha um modo, por exemplo, AHCI.
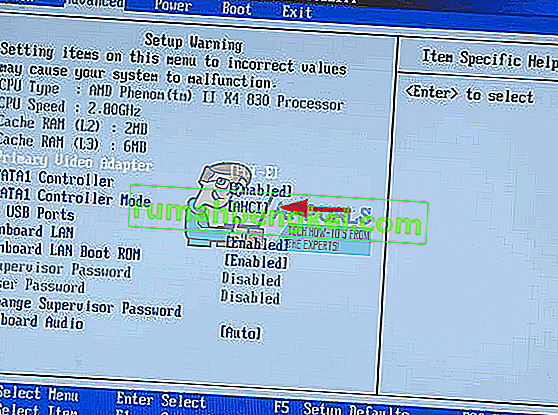
- Vá para sair e sair após salvar as alterações. Reinicie e verifique se seu SSD foi detectado pelo BIOS. Faça isso até que seja detectado ou até que suas opções se esgotem.
Certifique-se também de que o cabo SATA ou de alimentação esteja conectado corretamente (não solto). Tente alternar entre as portas SATA e os cabos SATA e certifique-se de que seu SSD não esteja sendo detectado como um HDD no BIOS.