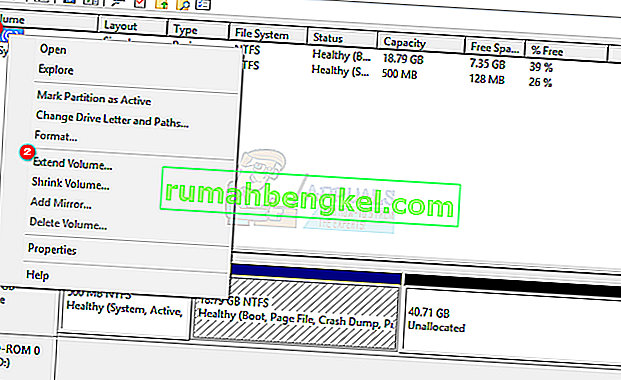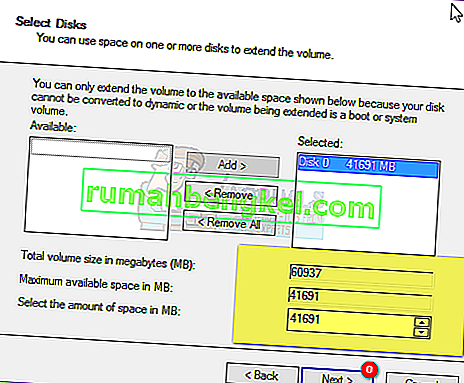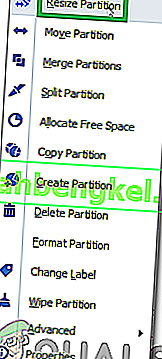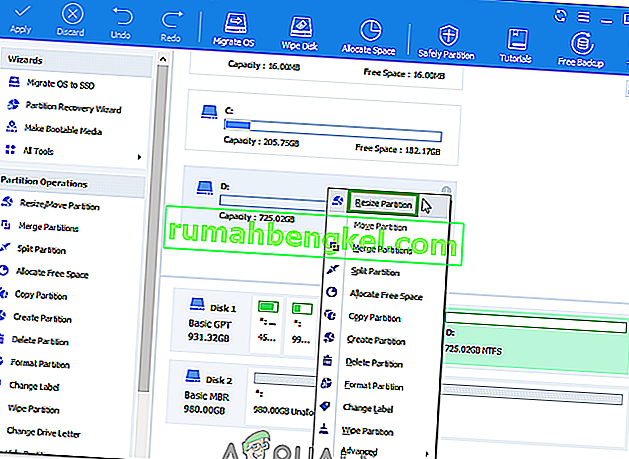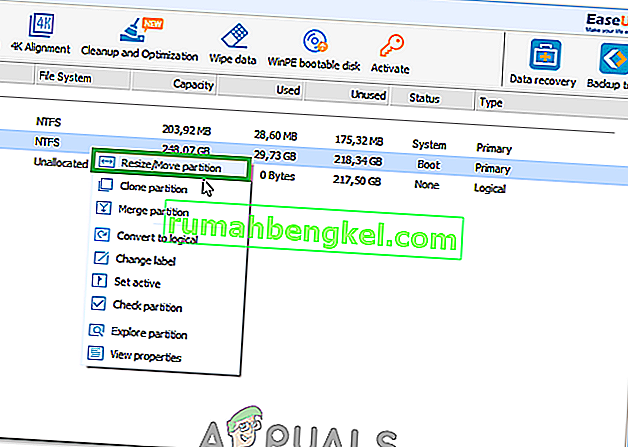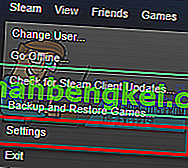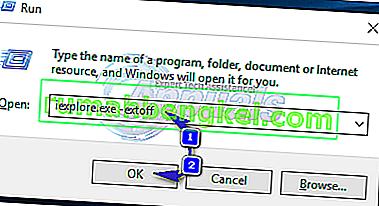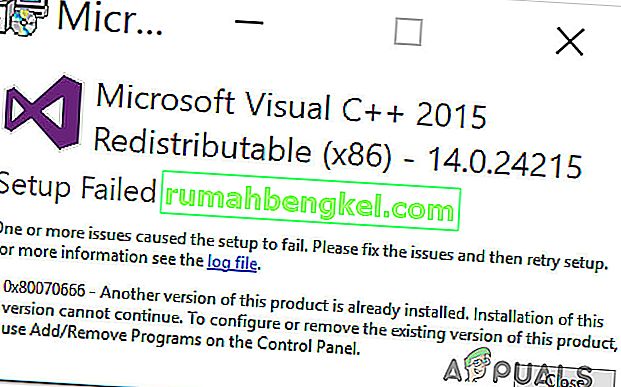Para fazer backup dos dados e por razões de segurança, é sempre recomendável particionar o disco rígido. Essas unidades agirão independentemente umas das outras. Dessa forma, quando uma unidade for corrompida, a outra partição ainda estará perfeitamente bem salvando dados valiosos, a menos que todo o disco rígido falhe.
No entanto, isso representa uma limitação para a unidade C: mais cedo ou mais tarde, se você não gerenciar bem o seu espaço, começará a receber mensagens de que a unidade C está quase cheia. Quando a unidade estiver cheia, o sistema ficará dolorosamente lento. A maioria dos programas é executada criando arquivos temporários em seu sistema e, quando não conseguem encontrar espaço disponível, o computador congela ou fica lento. A solução é liberar espaço ou reparticionar a unidade C: para alocar mais espaço para ela.
Se você tiver espaço não alocado (isso pode ser criado excluindo uma unidade na ferramenta de gerenciamento de disco), você pode adicioná-lo facilmente à partição do sistema. Para fazer isso, preparamos algumas das melhores maneiras para você. Você pode criar um espaço não alocado reduzindo um volume ou excluindo um volume (partição). Se o método 1 não funcionar para você, escolha um dos métodos restantes.

Método 1: use a ferramenta de gerenciamento de disco embutida
O Windows vem com um gerenciador de disco que você pode usar para estender o volume do sistema, adicionando o espaço não alocado a ele. O utilitário de particionamento embutido tem limitações, entretanto; ele só pode se expandir se o espaço não utilizado estiver imediatamente adjacente à partição C: (geralmente à direita), caso contrário, a opção estender não estará disponível.
- Pressione a tecla Windows + R para abrir a execução
- Digite “ diskmgmt.MSC” e pressione Enter para abrir o utilitário gerenciador de disco
- Clique com o botão direito na partição (C: \) que você deseja estender para a partição agora não alocada e clique em ' Estender volume '.
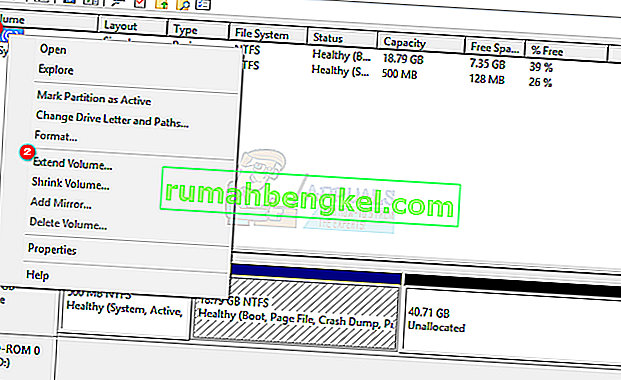
- Clique em Avançar; isto irá abrir uma janela com o título ' Bem-vindo à janela do Assistente de extensão de volume '
- Selecione a quantidade de espaço em MB que deseja usar da partição não alocada para estender a partição da unidade C :.
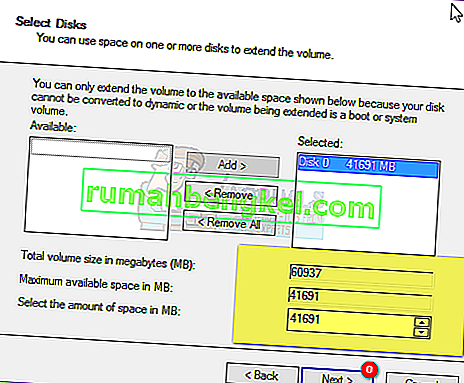
- Se você quiser torná-los uma partição novamente, selecione todo o espaço disponível para o disco não alocado. Se houver outras unidades com espaço livre não alocado, elas serão mostradas na seleção disponível.

Nota: É aconselhável que você não estenda um volume em um disco com espaço livre de outro disco. Se uma das unidades apresentar falha de hardware, todos os dados dessa partição (volume) serão excluídos.
- Clique em Avançar e, em seguida, clique em Concluir na janela 'Concluindo extensão'. Agora você verá o console de gerenciamento de disco com o novo volume de partição estendida pronto para ser usado.
- Feche o Gerenciamento do computador. Abra o Windows / File Explorer para ver seu novo volume de partição estendida. Você deve ter mais espaço agora.
Método 2: usar o assistente de partição AOMEI
Para escapar da limitação do gerenciador de disco embutido, você pode usar um aplicativo de terceiros como a ferramenta de particionamento AOMEI. O AOMEI Partition Assistant permitirá que você mova o espaço não alocado de modo que fique adjacente à sua unidade C: Você pode, a partir daí, adicionar o espaço não alocado à unidade C:
- Baixe AOMEI Partition Assistant Standard Edition aqui ou, se precisar de recursos mais avançados, baixe AOMEI Partition Assistant Professional (PA Pro) aqui.
- Instale e inicie AOMEI Partition Assistant Professional
- Após o carregamento da ferramenta, clique com o botão direito na unidade que está imediatamente antes do espaço não alocado, por exemplo, clique com o botão direito na unidade D:
- Selecione “ Mover partição “.
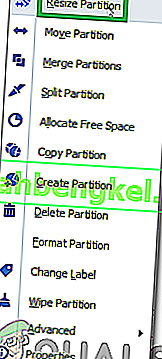
- Na janela pop-up, clique e arraste a partição D: para a direita. Clique em “OK”.
- Você verá que o espaço não alocado foi movido após a partição da unidade C :. Se você tiver mais de 1 unidade entre C: e a unidade não alocada, repita as etapas 3 a 5 até que o espaço não alocado venha após a unidade C:
- Clique com o botão direito na partição do sistema C: e selecione “ Redimensionar partição ”
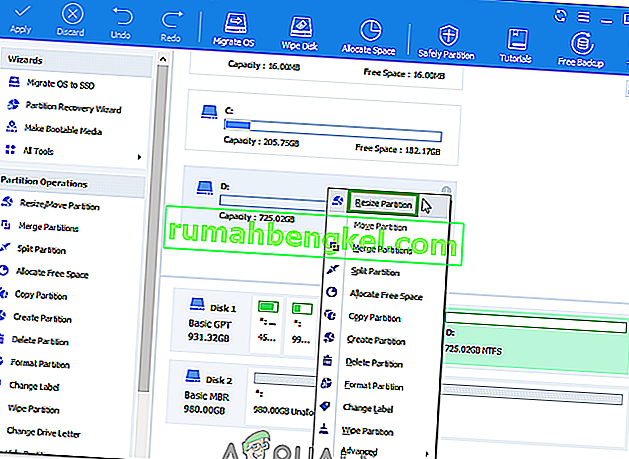
- Na janela pop-up, aponte o mouse para a extremidade direita da unidade C: até que duas setas apontando para direções opostas apareçam. Arraste a alça direita da partição C: para a direita para adicionar espaço não alocado à partição.
- Clique em “OK” para visualizar as alterações. Para salvar as alterações, clique em “Aplicar” na barra de ferramentas. Outros botões, “Desfazer”, “Refazer” ou “Descartar” são usados para correção.
- Após vários minutos, você descobrirá que a adição de espaço não alocado à partição do sistema está concluída.
- Reinicie o seu PC se for solicitado
- Abra o Windows / File Explorer para ver seu novo volume de partição estendida. Você deve ter mais espaço agora.
Método 3: usar o gerenciador de partição EaseUS
EaseUS oferece a maneira mais simples de estender sua partição. Você não precisa mover nenhuma partição. Você só precisa escolher a partição a ser estendida e o software encontrará automaticamente o espaço não alocado que você pode usar para estender a unidade. Você também pode usar a ferramenta de mesclagem para unir duas unidades.
- Baixe a ferramenta de partição EaseUS aqui
- Instale e execute-o. Clique com o botão direito na partição do sistema C: e escolha “Redimensionar / Mover partição”
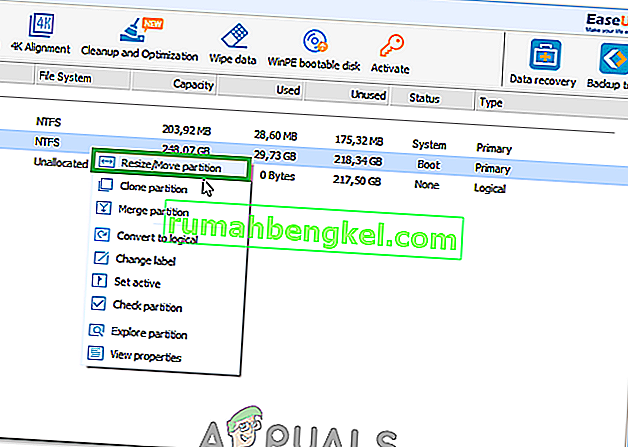
- Na janela pop-up exibida, arraste o lado direito da unidade C: para a direita para adicionar o espaço não alocado à unidade C. Para mesclá- lo em um, arraste totalmente para a direita. Às vezes, o espaço não alocado pode estar à esquerda da unidade C: nesse caso, você terá que arrastar a barra de redimensionamento para a esquerda.
- Clique em OK para visualizar as alterações. Você pode usar os botões 'Desfazer' e 'Atualizar' para desfazer as alterações
- Clique em 'Aplicar' e aguarde até que o espaço não alocado seja adicionado à unidade C: Você pode atualizar depois de fazer isso para se certificar de que o espaço não alocado foi adicionado à unidade C:
- Reinicie o seu PC se for solicitado
- Abra o Windows / File Explorer para ver seu novo volume de partição estendida. Você deve ter mais espaço agora.
É sempre aconselhável obter um ponto de restauração do sistema de seu PC antes de tentar fazer alterações em seu HDD. Você pode não obter seus dados e configuração de partição de volta, mas seu sistema operacional pode ser restaurado se alguma alteração for feita no sistema.