Star Wars: KOTOR (Cavaleiro da Velha República) é um RPG ambientado no universo Star Wars. Desenvolvido pela BioWare e publicado pela LucasArts, o jogo foi lançado para Xbox em 15 de julho de 2003 e para Microsoft Windows em 19 de novembro de 2003. O jogo foi posteriormente portado para vários outros dispositivos e recebeu elogios de usuários e críticos.
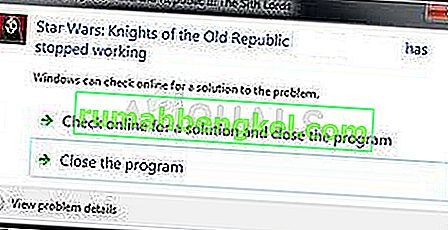
No entanto, os usuários do Windows (especialmente o Windows 10) perceberam que o jogo é quase impossível de jogar; ou com travamentos constantes ocorrendo durante o jogo ou logo após o jogo ser aberto, o que impede você de abri-lo. Siga as instruções abaixo para tentar consertar KOTOR em seu PC.
O que faz com que Star Wars: KOTOR falhe?
Existem alguns motivos que fazem o jogo travar no Windows 10 e é impossível determinar uma determinada causa. Algumas pessoas reclamaram que o jogo é uma porta ruim para o PC desde o início. Aqui estão algumas causas comuns para as falhas:
- Configurações gráficas do jogo que apresentavam erros desde o lançamento ou que simplesmente não são suportadas pela configuração do seu PC
- Drivers antigos que não conseguem acompanhar as configurações do jogo ou que perderam o suporte com a versão atual do sistema operacional
- Os arquivos de vídeo introdutórios que são reproduzidos assim que você inicia o jogo são problemáticos para alguns jogadores
Como corrigir o travamento do Kotor no Windows 10
Solução 1: desative várias configurações gráficas
Se o jogo realmente iniciar e você conseguir começar a jogar, o erro provavelmente está relacionado às configurações gráficas que devem ser desativadas para evitar travamentos frequentes. Nem todas as configurações gráficas são ruins para a sua configuração, mas certas placas gráficas definitivamente têm dificuldade em executar certos recursos, então tente desligá-los e verificar se o jogo trava.
- Se você comprou o jogo usando o Steam, abra seu programa Steam clicando duas vezes em seu ícone na área de trabalho ou procurando por ele no menu Iniciar ou no botão Cortana (barra de pesquisa) próximo a ele (se você estiver usando o Windows 10 )
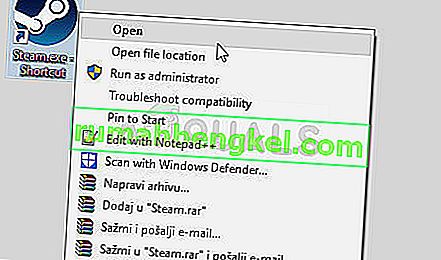
- Navegue até a guia Biblioteca na janela do Steam e localize Star Wars: KOTOR na lista de jogos que você possui na biblioteca.
- Clique com o botão direito do mouse no jogo e escolha a entrada Play Game no menu de contexto. Se o jogo não for instalado através do Steam, simplesmente localize o ícone do jogo em seu computador e clique duas vezes nele.
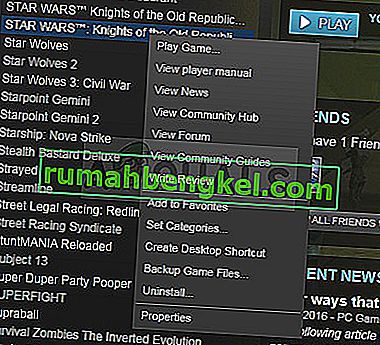
- No menu principal do jogo, role para baixo e clique em Opções. Tente localizar a seção Opções de gráficos e clique no botão Opções avançadas. Nesta subseção, localize a opção V-Sync e desligue-a. Além disso, você deve tentar desligar as opções de grama, Frame Buffer e sombras suaves, pois isso ajudou vários usuários a se livrar do travamento.
- Seu problema deve ser resolvido após executar o jogo novamente.
Nota : Essas configurações devem ser desativadas uma a uma com verificação constante se o jogo agora inicia e joga corretamente, pois o jogo ficará muito mais feio sem essas opções de gráficos.
Solução 2: atualize seus drivers gráficos
Se o jogo estiver travando por um tempo, especialmente desde que você o instalou pela primeira vez, você pode querer culpar os drivers de vídeo do jogo, já que os novos jogos geralmente exigem as atualizações mais recentes do Windows, bem como os drivers da placa gráfica mais recentes para serem executados devidamente. Também é recomendado se você acabou de atualizar o jogo e ele costumava funcionar corretamente.
O outro cenário é aquele em que os travamentos começam a ocorrer logo após uma atualização de driver e isso pode ser atribuído diretamente aos novos drivers que não estão bem otimizados para o jogo ou utilizam tecnologias não aceitas pelo jogo. De qualquer forma, o problema se torna fácil de resolver se você seguir as etapas abaixo.
Atualizando o driver:
- Clique no menu Iniciar, digite “Gerenciador de Dispositivos” com o menu Iniciar aberto e selecione-o na lista de resultados simplesmente tocando no resultado superior. Você também pode usar a combinação de teclas Windows + R para abrir a caixa de diálogo Executar. Digite “devmgmt.msc” na caixa Executar e clique em OK para executá-lo.
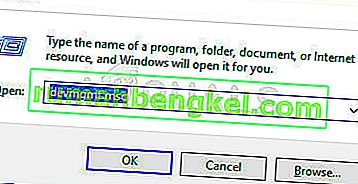
- Como é o driver da placa gráfica que você deseja atualizar no seu PC, expanda a parte Adaptadores de vídeo clicando na seta ao lado dela, clique com o botão direito na placa gráfica e selecione a opção Desinstalar dispositivo.
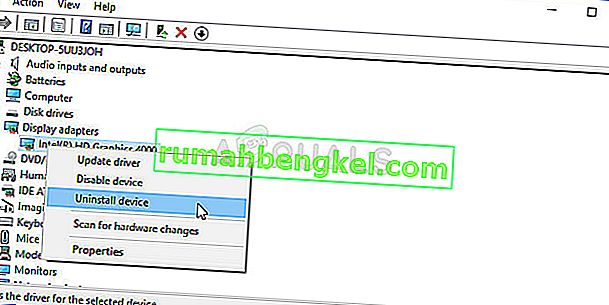
- Confirme todas as caixas de diálogo que podem solicitar a confirmação da desinstalação do driver gráfico atual e aguarde a conclusão do processo.
- Procure o driver da sua placa gráfica no site do fabricante da placa e siga as instruções, que devem estar disponíveis no site. Certifique-se de escolher o driver mais recente. Salve o arquivo de instalação em seu computador e execute-o a partir daí. Seu computador pode reiniciar várias vezes durante a instalação.
- Tente executar Star Wars: KOTOR novamente e verifique se a falha ainda ocorre.
Drivers da Nvidia - Clique aqui !
Drivers AMD - Clique aqui !
Nota : Se você gosta de manter seu sistema operacional atualizado (e deveria), os drivers mais recentes geralmente são baixados e instalados com as atualizações do Windows, portanto, certifique-se de manter o sistema operacional do seu computador sempre atualizado. O Windows Update deve ser executado automaticamente, mas qualquer coisa, incluindo você, pode ter desativado as atualizações automáticas.
Não importa qual versão do Windows você está usando, siga as etapas abaixo para atualizar o seu PC, pois este método funciona para todas as versões do Windows:
- Abra a ferramenta PowerShell clicando com o botão direito do mouse no menu Iniciar e clicando na opção Windows PowerShell (Admin) no menu de contexto.
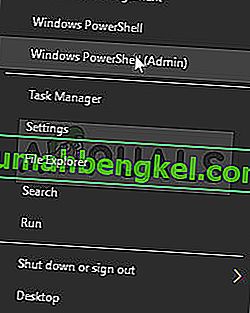
- Se você vir Prompt de Comando em vez de PowerShell neste menu de contexto, também poderá pesquisar PowerShell no menu Iniciar ou na barra Cortana ao lado dele. Desta vez, certifique-se de clicar com o botão direito do mouse no resultado e escolher Executar como administrador no menu.
- No console do Powershell, digite “cmd” e aguarde até que o Powershell mude sua interface para a janela do tipo cmd, que pode parecer mais natural para os usuários do prompt de comando.
- No console do tipo “cmd”, digite o comando mostrado abaixo e certifique-se de clicar em Enter depois:
wuauclt.exe / updatenow
- Deixe este comando agir por pelo menos uma hora e verifique novamente se alguma atualização foi encontrada e instalada em seu computador.
Solução 3: Excluir os arquivos de vídeo introdutórios
Este método é voltado especificamente para usuários que não podem executar o jogo porque ele trava diretamente na inicialização. Isso geralmente ocorre por causa dos arquivos de vídeo introdutórios do jogo, que não foram feitos para serem executados em todos os tamanhos de tela. Você pode seguir as etapas abaixo para excluí-los ou renomeá-los, fazendo com que sejam ignorados na próxima vez que o KOTOR for iniciado.
- Navegue até a pasta de instalação do KOTOR. Se você não fez nenhuma alteração durante a parte de instalação em relação à pasta de instalação necessária, deve ser Disco Local >> Arquivos de Programas ou Arquivos de Programas (x86) >> Star Wars: Cavaleiros da Velha República.
- No entanto, se você tiver o atalho do jogo na área de trabalho, você pode simplesmente clicar com o botão direito nele e escolher a opção Abrir local do arquivo no menu de contexto que aparecerá.
- Localize a pasta chamada Movies na pasta raiz do jogo e clique duas vezes nela. Renomeie os três arquivos a seguir: biologo.bik, leclogo.bik e legal.bik. Desta forma, você pode alterar seus nomes para os valores antigos se este processo não funcionar corretamente.
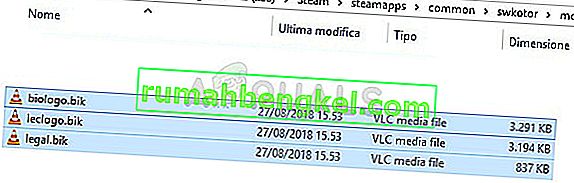
- Tente executar o jogo e verifique se ele ainda trava com frequência!
Solução 4: execute o jogo no modo de compatibilidade
Estranhamente, rodar o jogo no modo de compatibilidade para Windows XP (Service Pack 2 ou 3) é capaz de resolver o problema de travamento por conta própria. O culpado por essa causa é que o jogo é muito antigo e o Windows XP era o sistema operacional mais usado na época.
- Localize o atalho Star Wars: KOTOR na área de trabalho ou procure o executável original que está localizado na pasta onde você instalou o jogo.
- Você também pode pesquisar o executável principal do jogo clicando no botão do menu Iniciar ou no botão de pesquisa próximo a ele e digitando KOTOR. De qualquer forma, clique com o botão direito do mouse no executável e escolha a opção Propriedades do menu de contexto que aparecerá.
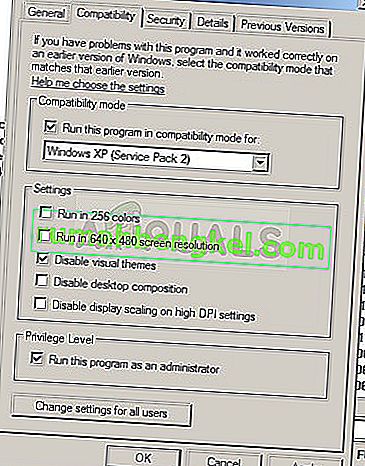
- Navegue até a guia Compatibilidade na janela Propriedades e marque a caixa ao lado da configuração “Executar este programa em modo de compatibilidade para:” na seção Modo de compatibilidade. Clique no menu suspenso e escolha Windows XP Service Pack 2 ou 3 na lista.
- Clique em OK ou Aplicar e reinicie o computador apenas para ter certeza de que as alterações foram aplicadas. Verifique se o jogo está travando como antes.
Solução 5: ajuste o arquivo .ini
Este arquivo de configuração pode ser usado para alterar algumas configurações que dificilmente podem ser alteradas dentro do jogo, por isso é muito útil se você não consegue nem iniciar o jogo. Você deve simplesmente adicionar várias linhas para tentar resolver o seu problema imediatamente.
- Navegue até a pasta de instalação do KOTOR. Se você não fez nenhuma alteração durante a parte de instalação em relação à pasta de instalação necessária, deve ser Disco Local >> Arquivos de Programas ou Arquivos de Programas (x86) >> Star Wars: Cavaleiros da Velha República.
- No entanto, se você tiver o atalho do jogo na área de trabalho, você pode simplesmente clicar com o botão direito nele e escolher a opção Abrir local do arquivo no menu de contexto que aparecerá.
- Localize o arquivo chamado “swkotor.ini”, clique com o botão direito sobre ele e escolha abri-lo com o Bloco de Notas.

- Cole a seguinte linha neste arquivo em Opções de gráficos e salve as alterações usando a combinação de teclas Ctrl + S:
Desativar objetos Vertex Buffer = 1
- Execute o jogo e verifique se ele ainda trava.
Nota : Você também pode usar esses comandos se as etapas acima não produzirem resultados úteis. Ainda assim, seguindo essas etapas, o jogo será iniciado em modo de janela que pode ser alternado para tela inteira clicando no botão Maximizar ou usando a combinação de teclas Ctrl + Enter.
- Abra o “swkotor.ini” na pasta do jogo KOTOR como você fez acima e na seção [Opções de gráficos], altere “Fullscreen = 1” para “Fullscreen = 0” se a opção estiver lá
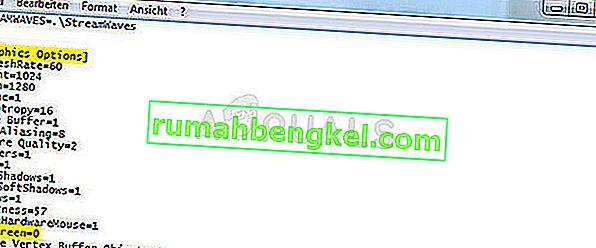
- Além disso, adicione a linha a seguir apenas em [Opções de gráficos]. Salve as alterações e execute o jogo no Steam ou clicando duas vezes em seu executável para ver se ele ainda trava.
AllowWindowedMode = 1
Solução 6: Reinstale o jogo
Reinstalar o jogo pode fazer maravilhas e há até tutoriais sobre como salvar seu progresso atual e apenas continuar jogando após a reinstalação. Siga os passos abaixo para desinstalar o jogo completamente e então instale-o novamente para ver se ele ainda trava no seu PC.
Desinstalando o jogo:
- Clique no botão do menu Iniciar e abra o Painel de Controle procurando por ele. Como alternativa, você pode clicar no ícone de engrenagem para abrir as Configurações.
- No Painel de Controle, mude para Exibir como: Categoria no canto superior direito e clique em Desinstalar um Programa na seção Programas.
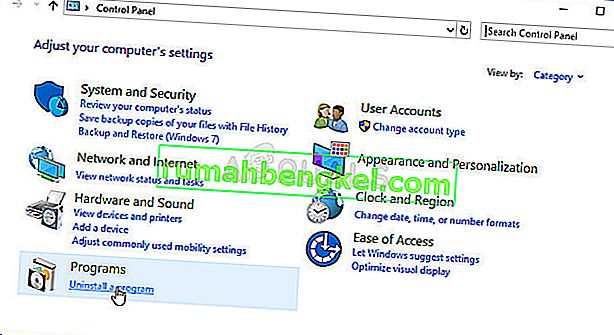
- Se você estiver usando as Configurações no Windows 10, clicar em Aplicativos deve abrir imediatamente uma lista de todas as ferramentas e programas instalados em seu PC.
- Localize o KOTOR na lista em Configurações ou Painel de controle, clique nele uma vez e clique no botão Desinstalar localizado na respectiva janela. Confirme as opções da caixa de diálogo para desinstalar o jogo e siga as instruções que aparecerão na tela.
Alternativa para usuários do Steam:
- Se você comprou o jogo no Steam, abra seu cliente Steam clicando duas vezes em seu ícone na área de trabalho ou no menu Iniciar.
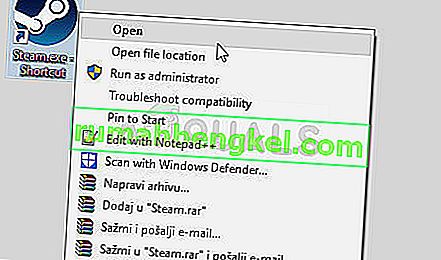
- Navegue até a guia Biblioteca na janela do cliente Steam e localize KOTOR na lista de jogos que você possui em sua biblioteca.
- Clique com o botão direito no jogo e escolha a opção Desinstalar.
- Siga as instruções que aparecerão na tela e espere que o processo termine com paciência.
Para reinstalar o jogo, você precisará inserir o disco no qual comprou e seguir as instruções do assistente de instalação ou baixá-lo novamente do Steam.








