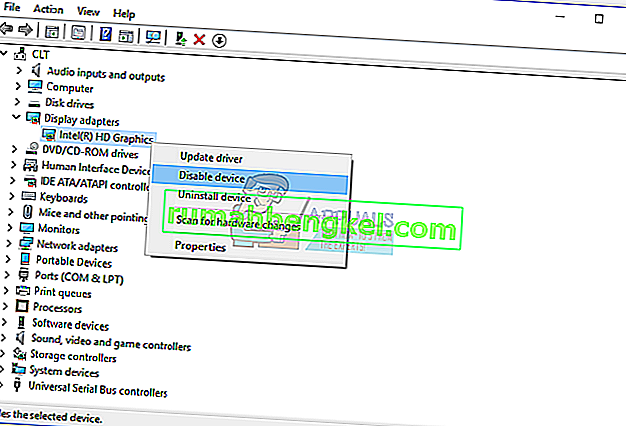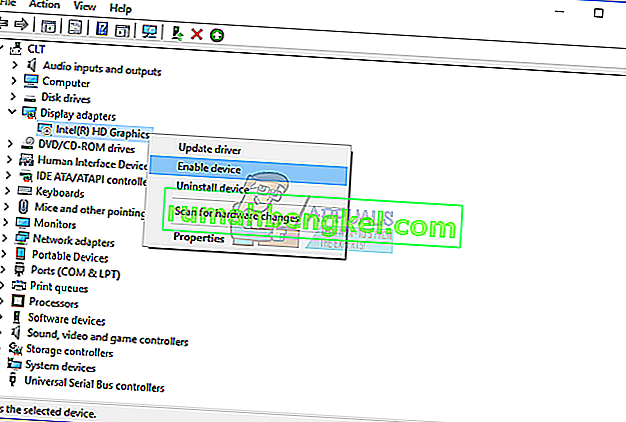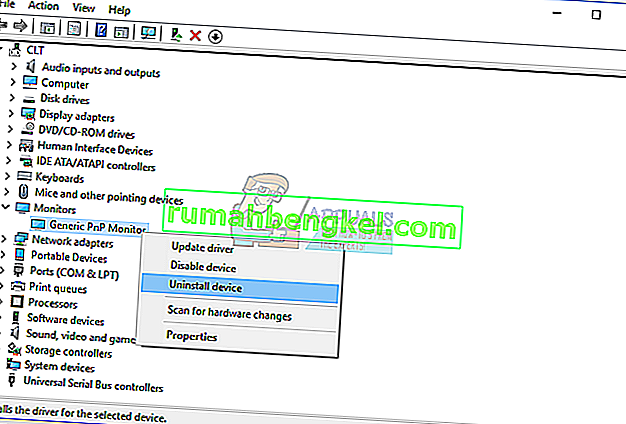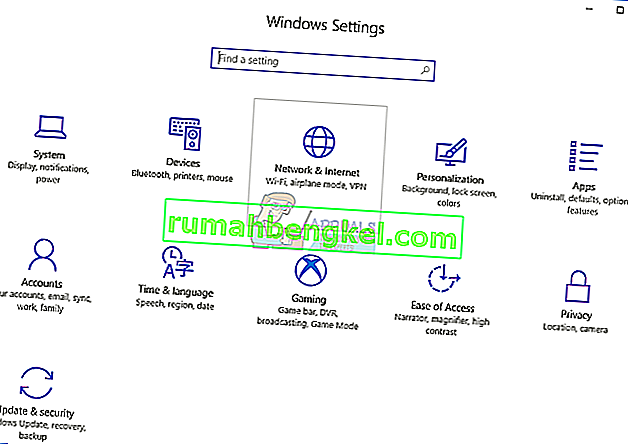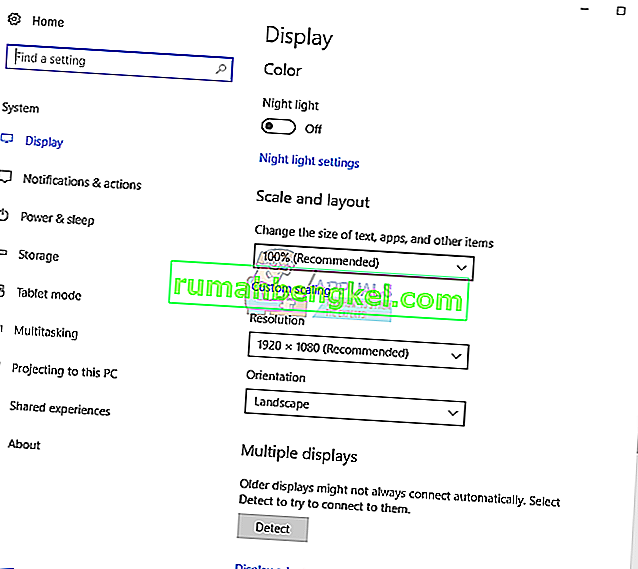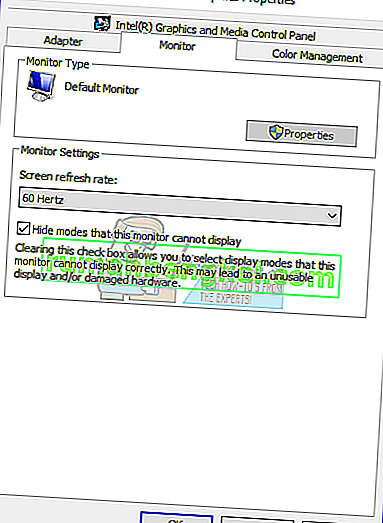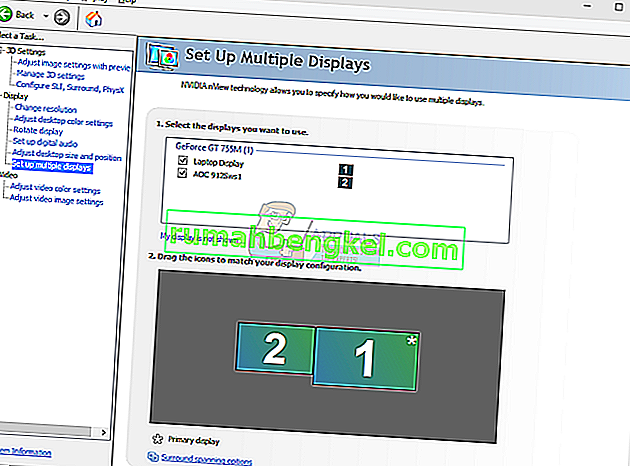Para melhor experiência do usuário e melhor produtividade, os usuários estão usando dois ou mais monitores. Isso não significa que você precise comprar outro computador ou notebook e usar dois monitores. Se sua placa gráfica suportar mais portas de saída, você pode conectar mais monitores. Com base nisso, vários monitores que você pode conectar ao seu computador ou notebook dependem do número de portas de saída da sua placa gráfica. O que são portas de saída? As portas de saída fornecem uma conexão entre o computador ou notebook e monitores. Você pode encontrar portas diferentes em sua placa gráfica, incluindo VGA, DVI, HDMI e porta de exibição. Hoje em dia, as portas HDMI e Display são muito mais populares do que VGA e DVI porque VGA e DVI são padrões antigos. HDMI é o preferido porque oferece suporte a resoluções maiores e fornece transferência de sinal de áudio. Existem duas placas gráficas diferentes,IGP (Integrated Graphic Processor) e placa gráfica PCIe. Então, qual é a diferença entre eles? O IGP está integrado na placa-mãe e o PCIe é uma placa gráfica externa que pode ser instalada no slot PCIe da placa-mãe. Se você estiver jogando, fazendo design gráfico ou edição de vídeo, recomendamos a compra de uma placa gráfica externa com a memória necessária para seus aplicativos.
Às vezes, você precisará conectar o segundo monitor à sua máquina. O procedimento é muito simples, você precisa conectar os cabos na placa gráfica e no monitor e gostar de trabalhar na sua máquina. Às vezes, não está funcionando bem, porque o segundo monitor não é detectado por sua máquina. Então, qual é o motivo? Existem vários motivos, incluindo cabos com defeito, drivers não compatíveis e problemas de configuração.
Esse problema ocorre em diferentes sistemas operacionais, diferentes computadores e notebooks e diferentes monitores. Mostraremos como corrigir o problema em sistemas operacionais do Windows 7 ao Windows 10.
Se você deseja usar o segundo monitor, mas não sabe por onde começar, verifique as instruções -> Como configurar monitores duplos.
Criamos 13 métodos que irão ajudá-lo a resolver o problema com seus monitores.
Método 1: alterar o modo de projeção
Se você conectou corretamente seus monitores à placa gráfica e não vê nada no segundo monitor, será necessário alterar o modo de projeção, porque a placa gráfica não sabe o que fazer com o segundo monitor. Mostraremos como alterar o modo de projeção no Windows 10. Este procedimento também é compatível com Windows 8 e Windows 8.1.
- Segure o logotipo do Windows e pressione P para abrir o modo de projeção
- Escolha o modo de projeção adequado entre quatro opções

Para Windows Vista e Windows 7, leia as instruções sobre a configuração deste monitor duplo.
Método 2: Reinicie o seu computador
Se o primeiro método não resolver o seu problema, recomendamos que reinicie a máquina. Depois disso. Depois disso, segure o logotipo do Windows e pressione P para escolher o modo de projeto adequado (Windows 8, Windows 8.1 e Windows 10).
Método 3: desligue o computador, monitores e cabos
Vamos tentar a terceira etapa que ajudou os usuários a resolver seus problemas com o segundo monitor. Neste método, você precisará desligar todos os dispositivos e aguardar alguns minutos, e depois disso, você precisará ligar seus dispositivos novamente. Verifique o procedimento abaixo.
- Desligue seu computador ou laptop
- Desligue seus monitores
- Desconecte todos os cabos de alimentação de computadores, notebooks e monitores
- Desconecte todos os cabos entre computadores, notebook ou monitores
- Espere alguns minutos
- Conecte todos os cabos de volta
- Ligue o seu computador ou notebook e monitores
Método 4: Reativar adaptadores de vídeo
Vamos tentar fazer algumas configurações de software. Neste método, mostraremos como reativar o adaptador de vídeo. Poucos usuários resolveram seus problemas usando este método. Primeiro, você precisará desabilitar o adaptador de vídeo e, depois disso, habilitar o adaptador de vídeo.
- Segure o logotipo do Windows e pressione R
- Digite devmgmt.msc e pressione Enter
- Navegue até o adaptador de vídeo e escolha sua placa gráfica
- Clique com o botão direito na placa gráfica e selecione Desativar
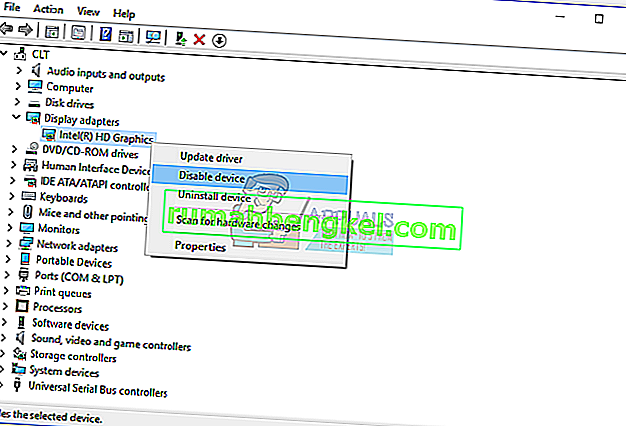
- Clique com o botão direito na placa gráfica e selecione Ativar
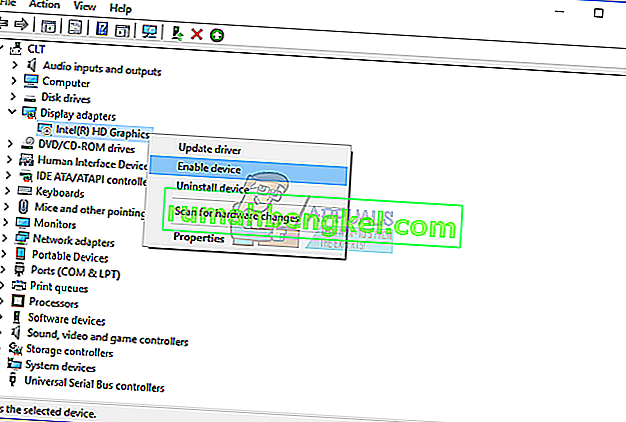
- Teste seus monitores
- Reinicie sua máquina
- Projete sua tela no segundo monitor (verifique o método 1)
Método 5: reinstalar monitores
Neste método, você reinstalará seus monitores. Mostraremos como fazer isso usando Windows 10 e monitor Samsung S24D59L.
- Segure o logotipo do Windows e pressione R
- Digite devmgmt.msc e pressione Enter
- Navegue até Monitores e escolha o seu monitor
- Clique com o botão direito no seu monitor e escolha Desinstalar
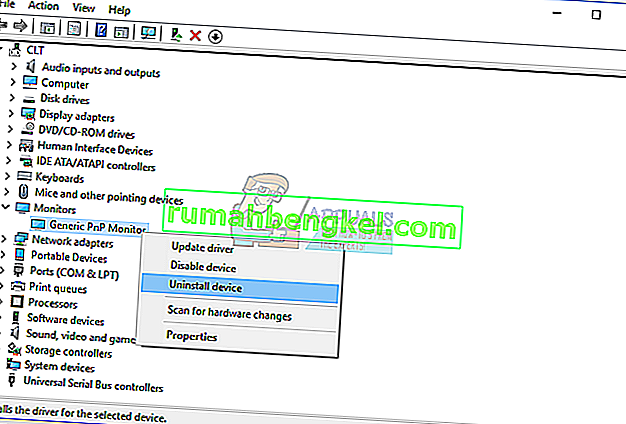
- Clique em Desinstalar para confirmar a desinstalação do monitor
- Reinicie o seu computador
- Projete sua tela no segundo monitor (verifique o método 1)
Método 6: reverter seus drivers para a versão anterior
Você atualizou o driver de sua placa gráfica e depois disso sua máquina não está detectando o segundo monitor? Se sim, você precisará reverter o driver de sua placa gráfica. Como você vai fazer isso? Verifique as instruções nestes drivers de reversão.
Método 7: Atualizar o driver da placa gráfica
Se você não atualizou o driver gráfico, recomendamos que atualize o driver com a versão mais recente. Você pode fazer isso de duas maneiras. Uma é atualizar o driver da placa gráfica do Microsoft Update ou você pode baixar o driver oficial do site do fornecedor. Como você vai fazer isso? Escrevi artigos onde descrevi o procedimento de atualização do driver da placa gráfica, que você pode ler neste video_tdr_failure nvlddmkm.sys, método 2. Com base nesse método, você será capaz de encontrar o driver apropriado para a sua placa gráfica.
Método 8: alterar a taxa de atualização
Neste método, vamos alterar a taxa de atualização do monitor. Mostraremos como alterar a frequência no Windows 10 usando o monitor Samsung S24D590L.
- Segure o logotipo do Windows e pressione I para abrir as configurações
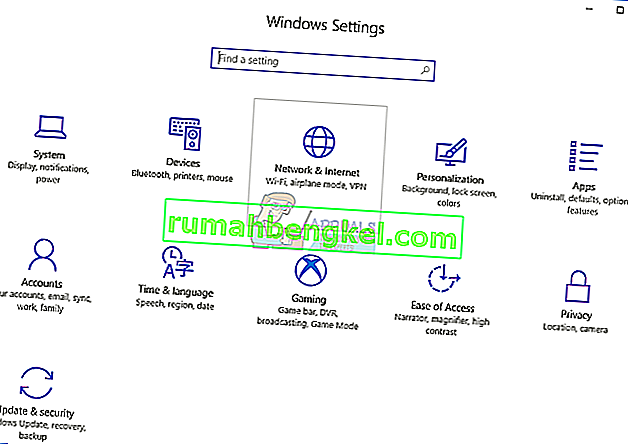
- Escolha o sistema
- Clique em Exibir propriedades do adaptador na parte inferior da janela
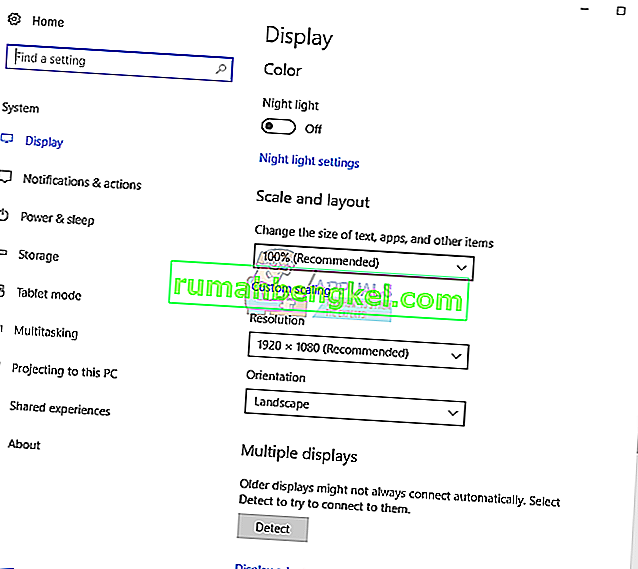
- Escolha a guia Monitor
- Em Taxa de atualização da tela, escolha 60 Hertz. Se já era 60 Hertz, selecione outra coisa e então selecione “60 Hertz”.
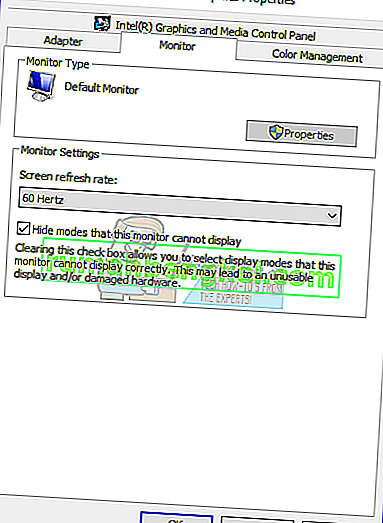
- Clique em Aplicar e depois em OK
- Projete sua tela no segundo monitor (verifique o método 1)
Método 9: tente alguns truques
Se você estiver usando um notebook, recomendamos que experimente alguns truques.
- Tente fechar a tampa do notebook enquanto estiver conectado ao monitor (isso significa que a tela do laptop será temporariamente desativada). O monitor agora será visto como a tela principal e uma vez que você abrir a tampa, você terá os dois monitores funcionando, um truque simples assim.
- Tente colocar o computador em hibernação enquanto estiver conectado ao monitor via HDMI e reative-o. Isso também funcionou para poucos usuários.
Método 10: ativar vários monitores
Se você instalou o driver completo para as placas de vídeo NVIDIA e AMD, precisará executar o software NVIDIA ou AMD para habilitar vários monitores. Mostraremos como ligar vários monitores usando o Painel de controle NVIDIA.
- Clique no menu Iniciar e digite Painel de Controle NVIDIA
- Abra o painel de controle NVIDIA
- Escolha a exibição
- Clique em Configurar monitores múltiplos
- Selecione os monitores que deseja usar
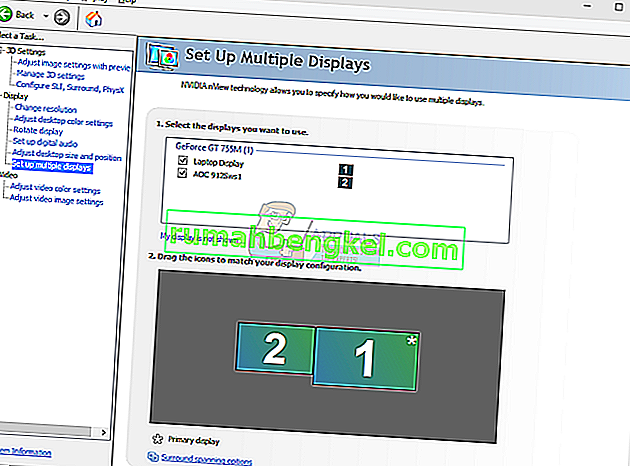
- Clique em Salvar
- Reinicie o seu Windows
Método 11: Atualize seu BIOS
Se você está usando uma placa-mãe que suporta placas gráficas integradas com duas portas, recomendamos que você atualize seu BIOS de UEFI. Falamos sobre atualizar BIOS ou UEFI muitas vezes. Para fazer uma atualização de seu BIOS ou UEFI, recomendamos que você verifique este //appuals.com/fix-video_tdr_failure-nvlddmkm-sys/, método 15, onde descrevi o procedimento de atualização do BIOS na placa-mãe Asus.
Método 12: reverter seu sistema operacional para a versão anterior
Se você é um dos usuários que atualizou a máquina do Windows 7, Windows 8 ou Windows 8.1 para o Windows 10, e depois disso não pode usar o segundo monitor, recomendamos que você reverta seu Windows para a versão anterior onde tudo funcionava devidamente. Por quê? Porque sua placa gráfica ou driver da placa gráfica não é compatível com o Windows 10. Você precisará aguardar uma atualização adequada para a placa gráfica. Não use correção de sites de terceiros.
Método 13: verifique o monitor, divisores e cabos
Em primeiro lugar, três métodos não resolveram o seu problema e você está aguardando as melhores soluções. Estamos fazendo isso passo a passo, então seja paciente. Neste método, você testará seu monitor e cabos que fornecem uma conexão entre seu computador ou notebook e monitores. Como dissemos no início deste artigo, você pode usar portas VGA, DVI, HDMI e Display. Vamos começar com o monitor de teste. Se o primeiro monitor estiver funcionando sem problemas, desconecte o primeiro monitor do computador ou notebook e conecte o segundo monitor ao mesmo cabo. Mas e se o segundo monitor não suportar o mesmo cabo? Nesse caso, use outro cabo e verifique o segundo monitor. Se o seu monitor não estiver funcionando em duas portas diferentes e em duas portas diferentes, você precisará comprar outro monitor.
Se o segundo monitor estiver funcionando no primeiro cabo e não no segundo cabo, troque o cabo. Além disso, se você estiver usando um divisor VGA, DVI ou HDMI e houver um problema com o divisor, será necessário trocá-lo por um novo.