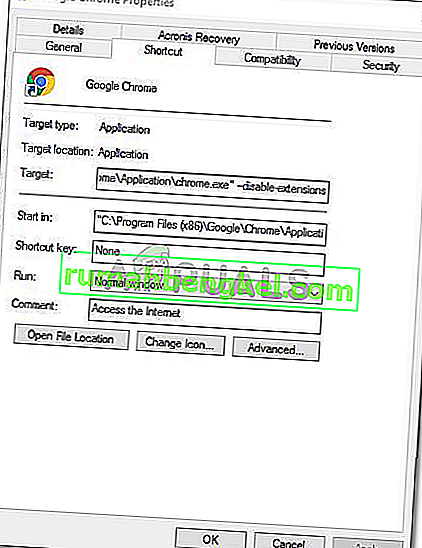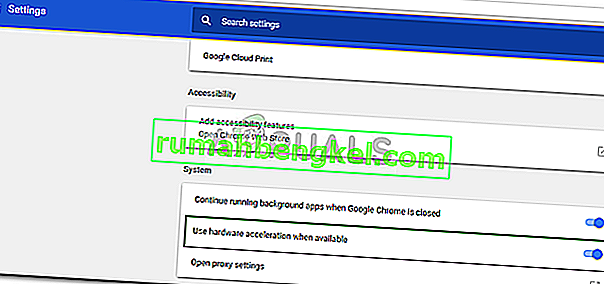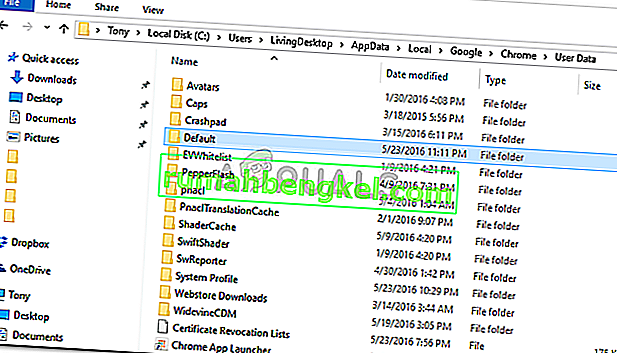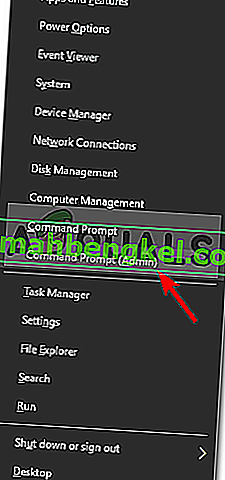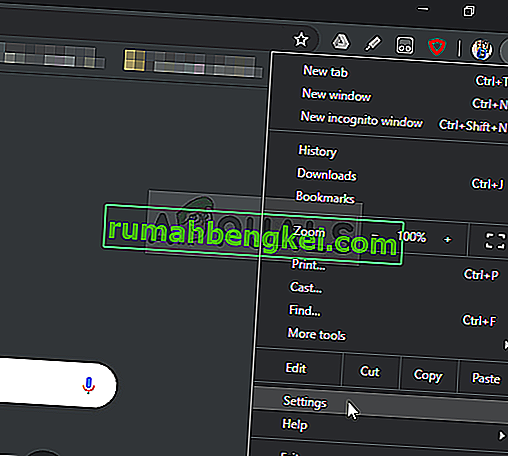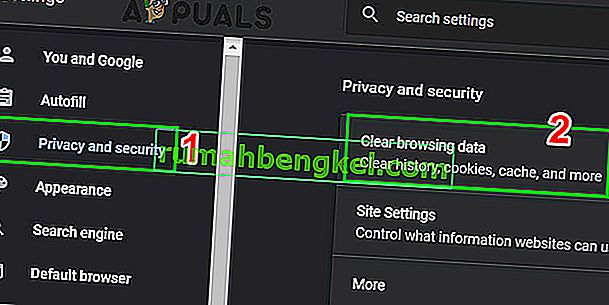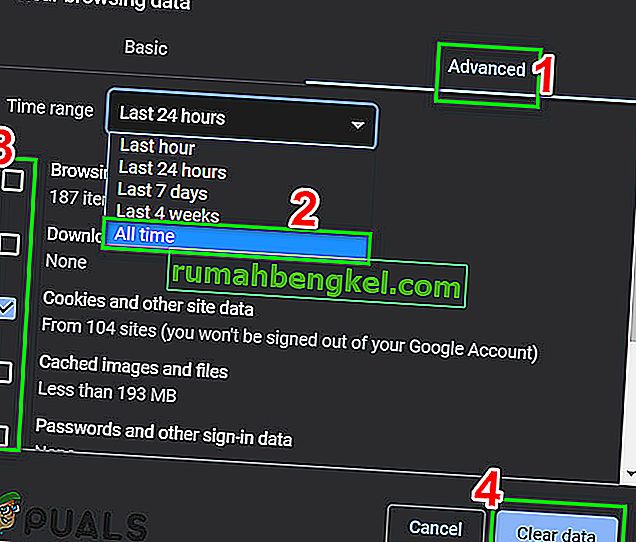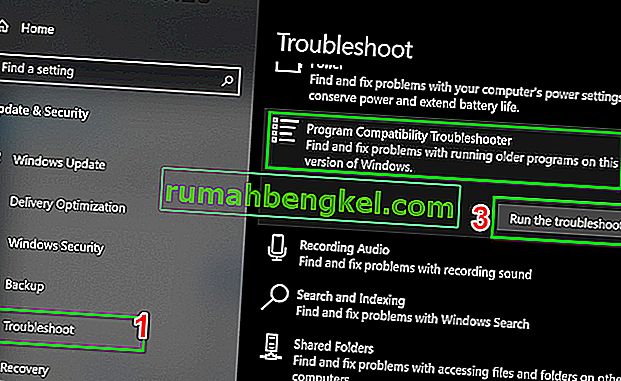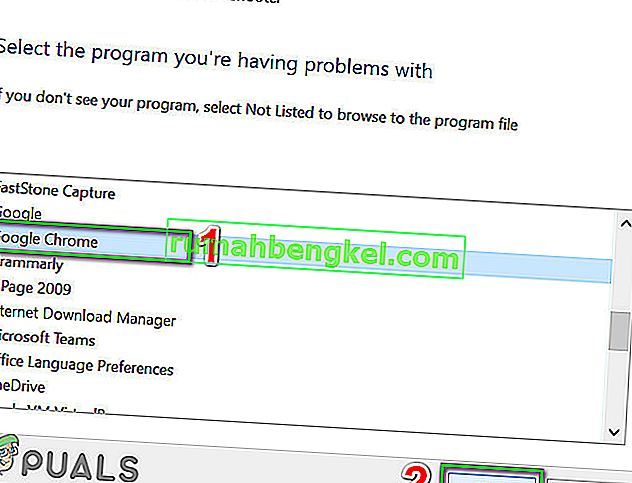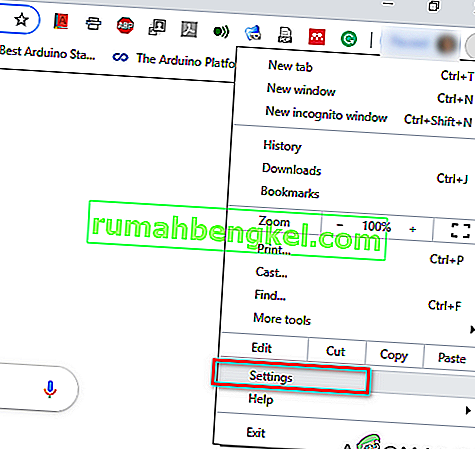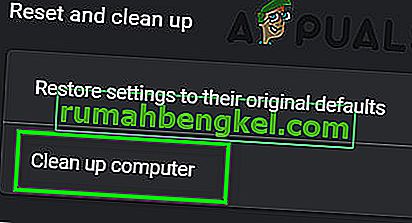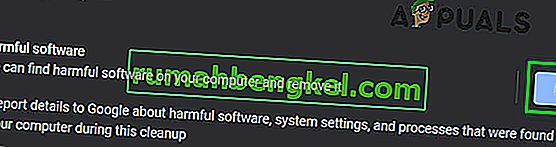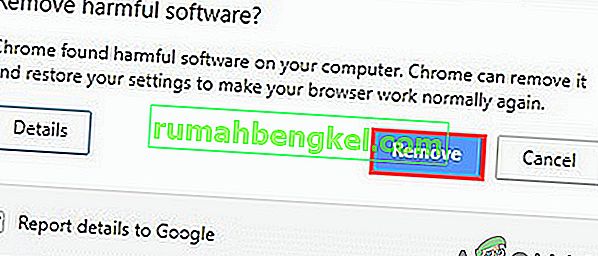O Chrome , um navegador desenvolvido pelo Google, deve ser um dos melhores navegadores disponíveis no momento. Existem tantos navegadores bons e rápidos por aí, como Mozilla Firefox , Opera , Safari, etc. , mas o Google Chrome em uma coisa ou outra supera todos eles. A razão para isso seria sua velocidade, interface do usuário e confiabilidade. No entanto, às vezes pode causar alguns problemas.

O problema mais comum que os usuários encontram com o Google Chrome no Windows 10 é o carregamento lento. Os usuários relataram que, às vezes, o navegador leva de 10 a 15 minutos para carregar, o que é demais e inaceitável. No entanto, o problema pode ser facilmente resolvido seguindo algumas soluções simples.
O que causa a lentidão no carregamento do Google Chrome no Windows 10?
Pode haver muitos fatores devido aos quais seu navegador está demorando um pouco para carregar, que incluem:
- Aceleração de hardware . Se a aceleração de hardware estiver ativada no menu Configurações, isso pode estar causando o problema de acordo com os relatórios do usuário.
- Pasta padrão do Google Chrome . Às vezes, uma pasta chamada Padrão no diretório de instalação do Google Chrome pode estar causando o problema.
- Extensões de terceiros . Se você instalou algumas extensões de terceiros em seu navegador, elas também podem diminuir a velocidade do processo de carregamento do navegador.
Mas antes de avançar com as soluções, certifique-se de desligar o proxy / VPN das configurações do sistema, bem como as configurações de proxy do Chrome.
Você pode usar as seguintes soluções para fazer seu Google Chrome voltar ao normal.
Solução 1: desative as extensões
Em primeiro lugar, você terá que tentar desabilitar as extensões instaladas em seu navegador antes de executá-lo. Às vezes, as extensões podem demorar para carregar devido ao processo de inicialização está sendo lento. Portanto, para desativar suas extensões, faça o seguinte:
- Navegue até o diretório de instalação do Google Chrome, que geralmente é:
C: \ Arquivos de programas (x86) \ Google \ Chrome \ Application \
- Localize ' chrome.exe ', clique com o botão direito e selecione Propriedades .
- Navegue até a guia Atalho .
- Na caixa Destino , digite o seguinte:
--disable-extensions
- Deve ser parecido com isto:
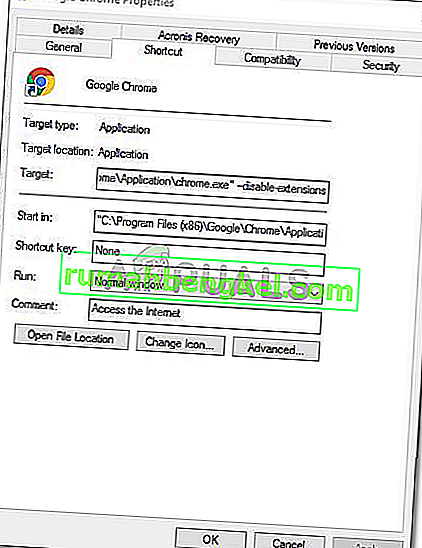
- Execute o navegador e verifique se o problema foi resolvido. Caso contrário, desative o modo de desenvolvedor no menu de extensões do Chrome.
Solução 2: Desligue a aceleração de hardware
Outra possível razão para o carregamento lento é a aceleração de hardware. Isso é usado para executar certas operações de hardware com mais eficiência do que é possível, o que, às vezes, pode levar a tais problemas. Portanto, você terá que desligá-lo fazendo o seguinte:
- Abra seu navegador Google Chrome.
- Clique no ícone Personalizar e controlar o Google Chrome (três pontos) no canto superior direito e selecione Configurações .
- Role para baixo e clique em ' Mostrar configurações avançadas '.
- Vá para a seção Sistema e localize Aceleração de hardware .
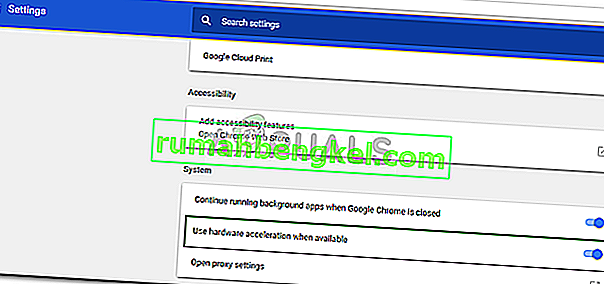
- Desligue isso.
- Feche o navegador e tente iniciá-lo novamente.
Solução 3: renomear a pasta padrão
A pasta padrão localizada no diretório de instalação do Google Chrome é usada para armazenar seu perfil de usuário que inclui suas configurações, extensões, etc. A inicialização lenta pode ser causada devido ao conteúdo desta pasta, caso em que você terá que renomeá-la para que um novo é criado. No entanto, antes de executar esta etapa, se você tiver favoritos ou qualquer coisa salva em seu navegador, você deve exportar os favoritos para que possam ser importados posteriormente ou sincronizar seu Chrome com sua conta do Gmail, porque esta etapa irá redefinir o Chrome e excluir todos os dados que ele contém.
- Abra o Windows Explorer .
- Cole o seguinte caminho na barra de endereço .
% LOCALAPPDATA% \ Google \ Chrome \ User Data \
- Localize a pasta Padrão e renomeie-a como Padrão de Backup .
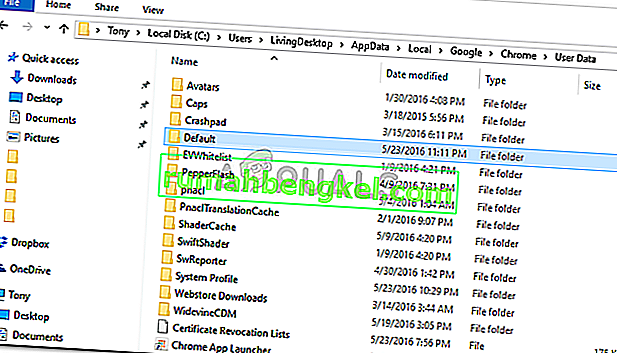
- Execute seu navegador.
Solução 4: redefinir o adaptador de rede
Alguns usuários relataram que a inicialização lenta foi devido às configurações do adaptador de rede. O problema foi resolvido assim que as configurações foram redefinidas. Veja como redefinir seu adaptador de rede:
- Primeiro, abra um prompt de comando elevado pressionando a tecla Windows + X e selecionando ' Prompt de comando (Admin) '.
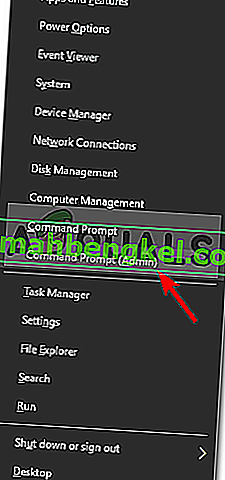
- Digite o seguinte comando:
netsh winsock reset

- Reinicie seu sistema.
- Execute o navegador.
Solução 5: faça login no Google
Em alguns casos, o problema estava sendo causado porque a conta do Google não estava conectada. Portanto, se você tiver uma conta do Google, pode tentar fazer login para corrigir o problema. Por isso:
- Abra o Chrome e inicie uma nova guia.
- Adicione uma nova conta.
- Siga as instruções na tela para fazer login com sua conta.
- Reinicie o Chrome e verifique se o problema persiste.
Solução 6: limpar dados de navegação
Dados de navegação, cache, cookies e histórico são os principais componentes de qualquer navegador. Todos eles trabalham juntos para que o navegador funcione corretamente. No entanto, se algum desses componentes estiver de alguma forma corrompido ou configurado incorretamente, isso pode causar um carregamento lento do Chrome. Nesse caso, limpar os dados de navegação pode resolver o problema.
- Inicie o Chrome , clique no menu de ação (três pontos verticais perto do canto superior direito) e clique em Configurações .
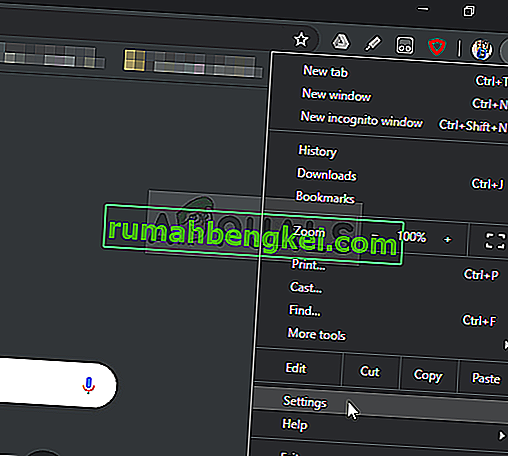
- Clique em Privacidade e segurança e, em seguida, clique em Limpar dados de navegação .
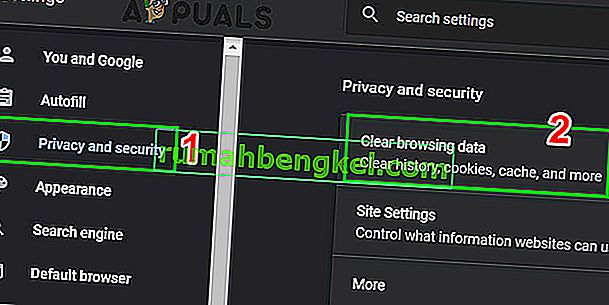
- Agora vá para a guia Avançado e selecione o intervalo de tempo e as categorias para limpar. Em seguida, clique em Limpar dados .
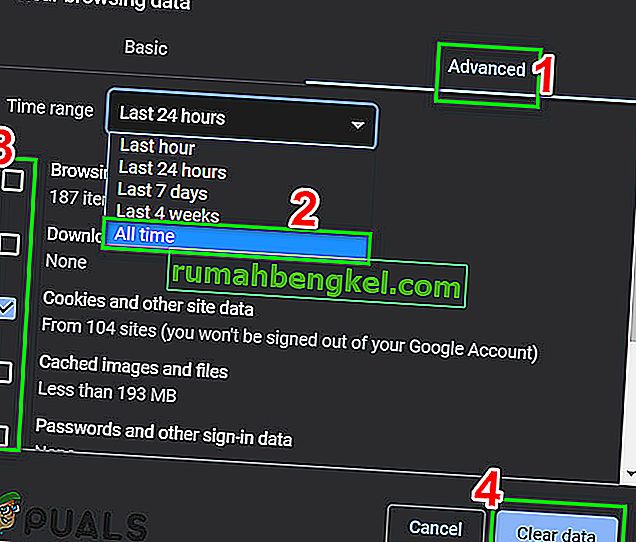
- Agora reinicie o Chrome e verifique se o problema foi resolvido.
Solução 7: execute o solucionador de problemas de compatibilidade de programas
A Microsoft incluiu vários solucionadores de problemas no Windows para resolver os problemas comuns. O Solucionador de problemas de compatibilidade de programas é um desses solucionadores de problemas. Executá-lo para resolver qualquer problema com a instalação do Chrome e pode resolver o problema.
- Pressione a tecla Windows e digite solução de problemas. Em seguida, na lista resultante, clique em

- No painel direito das janelas, role para baixo para encontrar o Solucionador de problemas de compatibilidade de programas.
- Em seguida, clique em “ Executar este solucionador de problemas “.
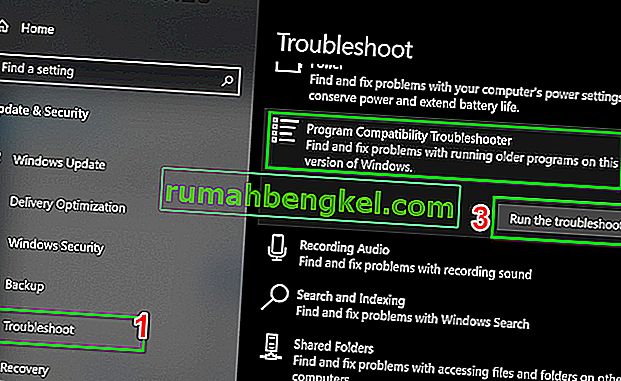
- Agora na lista de programas, selecione Google Chrome e clique em Avançar .
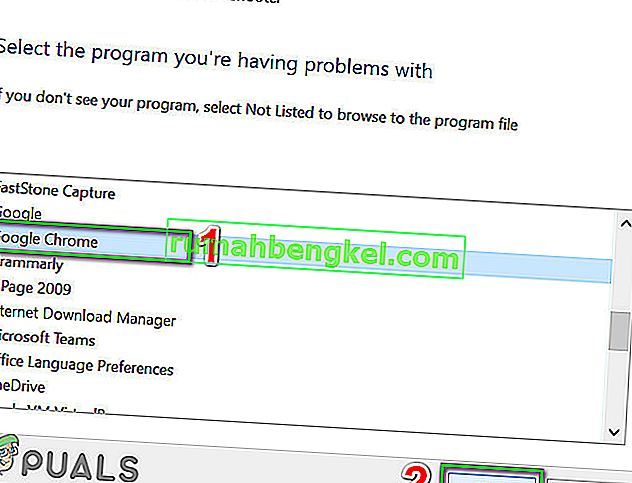
- Siga as instruções exibidas na tela para concluir o processo de solução de problemas.
- Agora inicie o Chrome e verifique se o problema foi resolvido.
Solução 8: use a ferramenta de limpeza do Chrome
O Chrome travando na tela de carregamento também pode ser resultado de malware. O malware se manifesta no registro do seu computador e em arquivos de configuração importantes (incluindo arquivos do Chrome). Nesse caso, executar a ferramenta de limpeza do Chrome pode resolver o problema.
- Inicie o Chrome e clique nos 3 pontos perto do canto superior esquerdo (menu de ação). Em seguida, clique em Configurações .
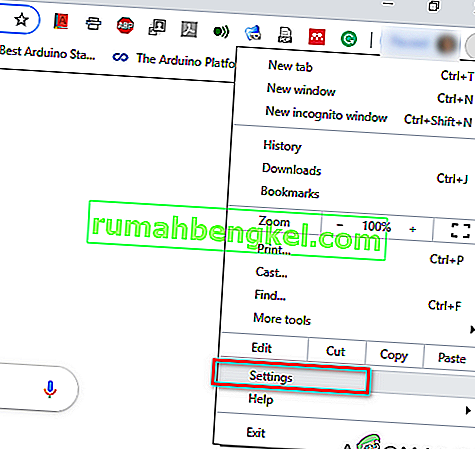
- Agora clique em avançado e, em seguida, clique em Redefinir e limpar .

- Selecione “ Limpar o computador “.
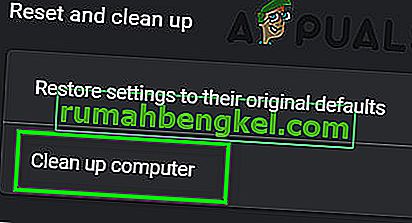
- Clique em Encontrar .
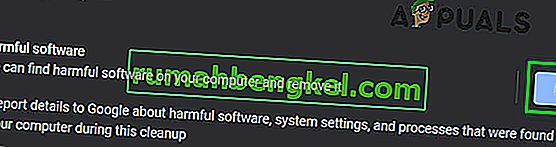
- A digitalização começará, exibindo a mensagem “ Verificando se há software prejudicial… “. Aguarde sua conclusão.

- Se um software prejudicial for encontrado, você será solicitado a removê-lo. Clique em Remover .
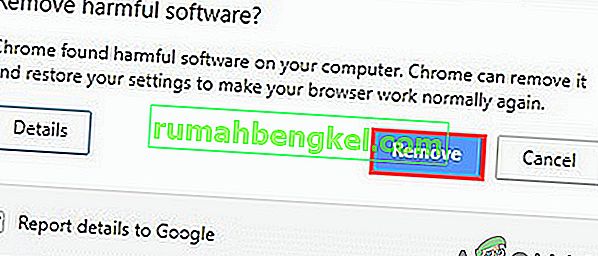
- Agora feche o Chrome e inicie-o para verificar se o problema foi resolvido.
Solução 9: Redefina o Google Chrome
O Chrome tem uma opção de redefinição embutida que remove todas as configurações temporárias do seu computador e as substitui por arquivos novos. Ele também remove todas as contas associadas conectadas por meio do Google. Se algum desses arquivos / configurações estiver de alguma forma corrompido ou incompleto, eles podem fazer o Chrome travar no carregamento. Nesse caso, redefinir o Google Chrome para os padrões de fábrica pode resolver o problema.
Siga a Solução 7 em nosso artigo sobre Como corrigir o alto uso da CPU do Google Chrome para redefinir o Google Chrome.
Solução 10: Reinstale o Google Chrome
Finalmente, se nenhuma das soluções mencionadas acima for bom para você, você terá que reinstalar o Google Chrome. O problema também pode ser devido a arquivos corrompidos do Chrome, que serão resolvidos assim que você remover o Chrome e instalá-lo posteriormente. Certifique-se de que o processo de instalação não seja interferido para que o navegador possa instalar com segurança.