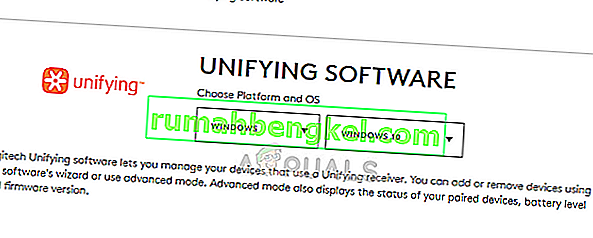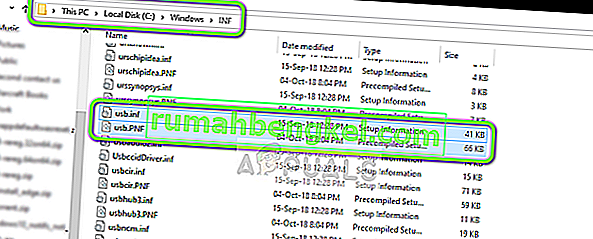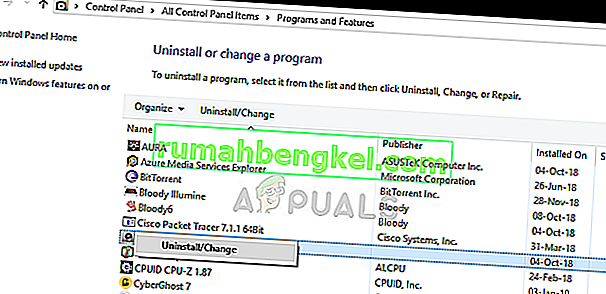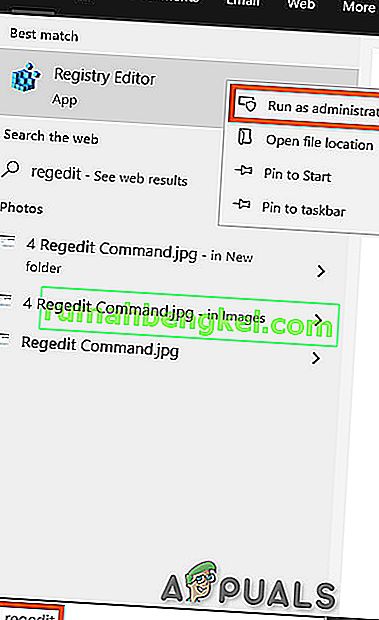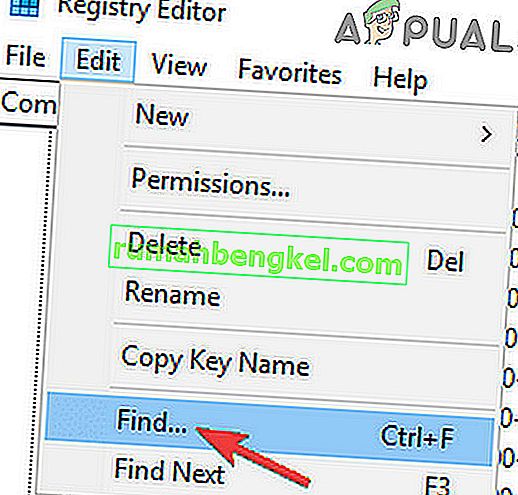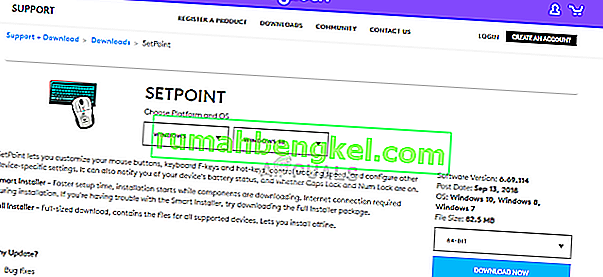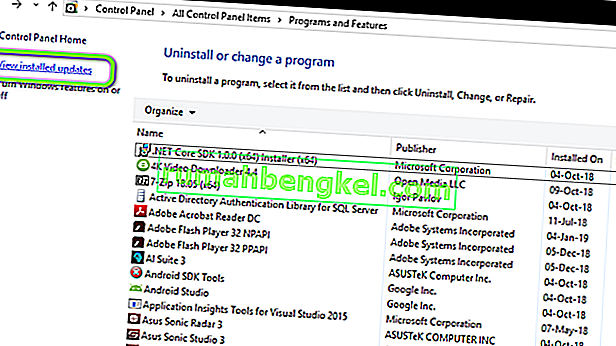Logitech Unifying Receiver é uma peça de hardware usada por dispositivos Logitech para sincronizar todos os produtos Logitech e torná-los utilizáveis sem fio com seu computador. É como um pequeno dispositivo USB que pode ser conectado à porta USB e geralmente é uma solução plug and play para seus dispositivos.

Particularmente após uma atualização do Windows (KB4074588), vários usuários relataram que seu Logitech Unifying Receiver parou de funcionar e eles não conseguiram usá-lo para se conectar com seus periféricos Logitech conectados ao computador.
O que faz com que o Logitech Unifying Receiver não funcione?
Junto com uma possível atualização do Windows, há também vários outros motivos pelos quais seu receptor pode não funcionar. Algumas das razões pelas quais o Logitech Unifying Receiver não funciona são, mas não se limitam a:
- Windows Update: A indignação global começou depois que um Windows Update quebrou o receptor e ele não conseguiu sincronizar os dispositivos. Uma solução simples é desinstalar a atualização.
- Software de Unificação: seu computador pode precisar do software de Unificação lançado pela Logitech para fazer o módulo funcionar corretamente.
- Arquivo de driver: Seu computador pode não ter o arquivo de driver instalado, o que pode fazer com que o receptor não funcione.
- Aplicativos conflitantes: Vários aplicativos de terceiros podem entrar em conflito com o receptor.
- Configuração incorreta: O receptor pode estar em uma configuração incorreta que pode fazer com que ele não funcione. Podemos realizar uma reinicialização a frio e ver se isso funciona.
Antes de começarmos com as soluções, certifique-se de que você tenha acesso de administrador em seu computador e que o Unifying Receiver não esteja fisicamente quebrado . Além disso, certifique-se de que todos os drivers do chipset estejam instalados. Além disso, verifique se o firmware / BIOS do seu sistema está atualizado para a compilação mais recente.
Além disso, verifique se as conexões do seu dongle não estão soltas. As etapas podem ser resumidas como:
- Retire a tampa preta do dongle.
- Agora aproxime os pontos de contato colando um pedaço de papel dentro ou pressionando os pontos
- Em seguida, coloque a tampa de volta no dongle.
Solução 1: Instale o software de unificação
A primeira e mais importante etapa que você deve tentar é instalar o software unificador em seu computador. Para garantir um funcionamento perfeito, a Logitech é especificamente um software que garante que os drivers corretos estejam instalados e que o dispositivo esteja sincronizando corretamente.
- Navegue até o site oficial do Logitech Unifying Software e baixe o aplicativo para Windows em um local acessível.
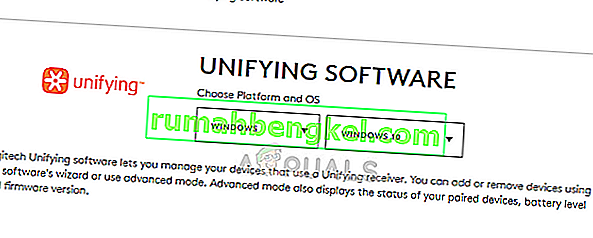
- Após baixar o executável, instale-o em seu computador.
- Após a instalação do aplicativo, reinicie o computador. Após reiniciar, clique com o botão direito do mouse no aplicativo e selecione Executar como administrador .
Agora tente conectar seus periféricos Logitech e verifique se o problema foi resolvido.
Solução 2: Copiar o arquivo do driver
Se o receptor unificador não estiver funcionando, você deve verificar se possui o arquivo do driver instalado em seu computador. Cada versão do Windows possui um driver USB adequado que permite que dispositivos de comunicação, como o Logitech Unifying Receiver, funcionem em seu computador. Se esses drivers estiverem faltando, você não poderá operar o dispositivo.
- Pressione Windows + E e navegue até o seguinte caminho de arquivo:
C: \ Windows \ INF
- Agora, procure os dois drivers a seguir em seu computador:
usb.inf usb.PNF
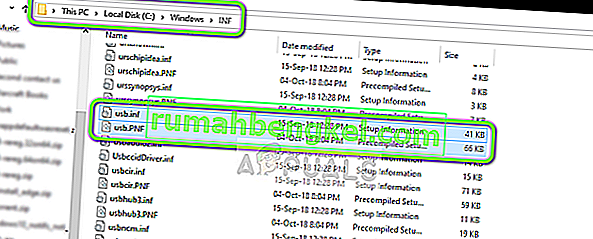
Se esses arquivos já estiverem presentes, você pode continuar com a solução de problemas.
Se eles não estiverem presentes ou você suspeitar que estão corrompidos, você pode recortá-los / colá-los em um local acessível (no caso de precisarmos substituí-los) e fazer o download de novos drivers (aqui).
- Reinicie o computador após a instalação e verifique se o problema foi resolvido.
Solução 3: Desinstale o software problemático
Também houve vários casos em que os usuários relataram que outros aplicativos de terceiros entraram em conflito com o módulo receptor e o forçaram a não funcionar. Isso pode incluir aplicativos semelhantes ao software Unifying.
Uma aplicação notável foi MotioninJoy . Você também pode solucionar problemas desinstalando outros aplicativos semelhantes do seu computador.
- Pressione Windows + R, digite “ appwiz.cpl ” na caixa de diálogo e pressione Enter.
- Uma vez no gerenciador de aplicativos, clique com o botão direito no software que você acha que está em conflito e selecione Desinstalar .
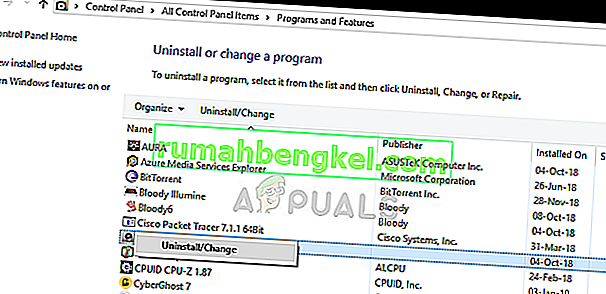
- Reinicie o computador corretamente e verifique se o problema foi resolvido.
- Caso contrário, você deve excluir os arquivos de driver dos aplicativos conflitantes. Você pode seguir as instruções de acordo com o aplicativo conflitante, nós o orientaremos na desinstalação dos drivers instalados pelo aplicativo MotionInJoy.
- Pressione a tecla Windows e digite Gerenciador de Dispositivos . Em seguida, nos resultados exibidos, clique em Gerenciador de Dispositivos .
- Agora encontre todos os dispositivos relacionados ao MotioninJoy, clique com o botão direito nos dispositivos um por um e, em seguida, desinstale- os.
- Ao desinstalar, clique na caixa de seleção Excluir o software do driver para este dispositivo e clique em Desinstalar .

- Agora pressione a tecla Windows e digite Regedit . Agora, nos resultados, clique com o botão direito no Editor do Registro e selecione Executar como Administrador .
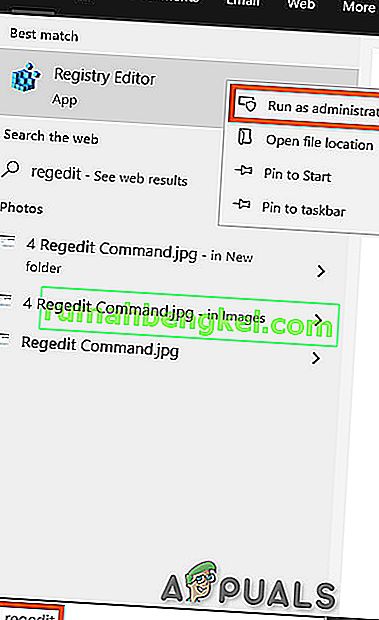
- No editor de registro, clique no menu Editar e em Localizar .
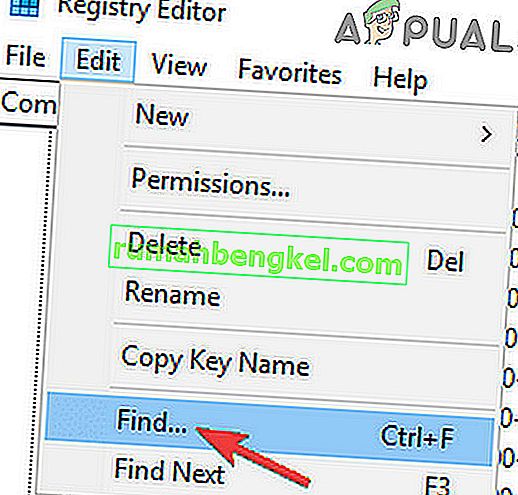
- Na pesquisa do editor de registro, digite DS3 e pressione Enter .
- Agora clique com o botão direito em todos os arquivos DS3, um por um, e clique em Excluir .
- Agora desconecte o dongle Logitech e reinicie o sistema.
- Depois que o sistema for reiniciado, conecte o dongle Logitech e verifique se ele está funcionando bem.
Solução 4: usar SetPoint
Outra solução alternativa que funciona para alguns usuários é usar o software SetPoint da Logitech. SetPoint é um aplicativo que permite que as pessoas personalizem os botões do mouse e as teclas do teclado, além de definir outras configurações do dispositivo. Segundo eles, a instalação do SetPoint detectou automaticamente os periféricos conectados.
- Navegue até o site oficial do Logitech SetPoint e baixe o aplicativo.
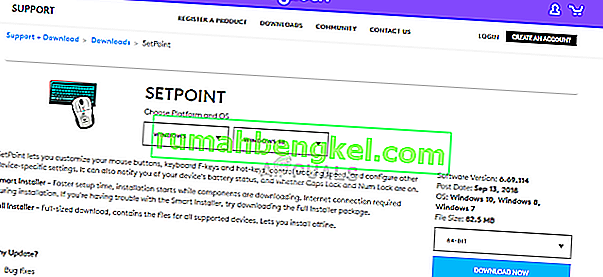
- Após a instalação, reinicie o seu computador. Agora, clique com o botão direito no aplicativo e clique em Executar como administrador . Com sorte, você ouvirá um som de que novos dispositivos estão conectados. Em seguida, será solicitado que você use as instruções na tela para ligar e desligar o mouse.
Solução 5: desligue e ligue seu computador
Se todos os métodos acima não funcionarem, podemos tentar desligar e ligar o computador corretamente. A ciclagem de energia é um ato de drenar completamente a energia do computador para que todas as configurações temporárias possam ser reiniciadas. Isso resolverá o problema se o computador estiver em um estado de erro.
- Desligue o computador normalmente usando Desligar.
- Agora retire todos os periféricos conectados ao seu sistema. Isso inclui hubs USB também.
- Agora retire o cabo de alimentação do computador e continue pressionando o botão liga / desliga por pelo menos 30 segundos. Se você estiver usando um laptop, desmonte a bateria por 30 segundos.
- Agora, espere de 5 a 10 minutos antes de conectar tudo de volta. Verifique se o problema foi resolvido.
Solução 6: Desinstale o Windows Update problemático
Se você esgotou todas as soluções alternativas possíveis para o Logitech Unifying Receiver, podemos prosseguir e desinstalar o problemático Windows Update. Muitos usuários reclamaram que o dispositivo ficou inutilizável depois que o Windows Update foi instalado no computador.
- Pressione Windows + R, digite “ appwiz.cpl ” na caixa de diálogo e pressione Enter.

- Uma vez no gerenciador de aplicativos, clique em Exibir atualizações instaladas presentes no lado esquerdo da tela.
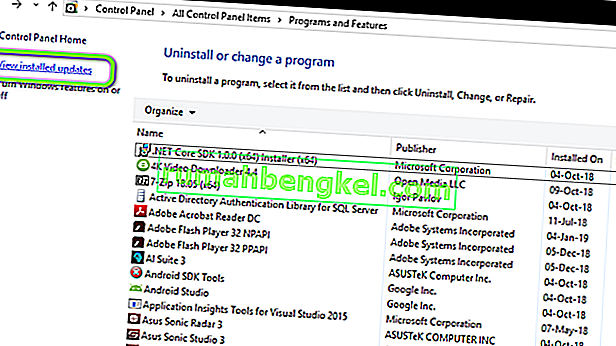
- Agora procure a seguinte atualização em sua lista de instalados.
KB4074588
Se você vir a atualização, clique com o botão direito nela e selecione Desinstalar .

Depois de desinstalar a atualização, reinicie o computador corretamente. Verifique se você pode usar seu dispositivo Unifying corretamente. Se possível, você pode acessar o site oficial da Microsoft e baixar um hotfix para evitar que as atualizações de driver sejam reinstaladas.
Certifique-se de executar o hotfix usando privilégios de administrador.