O código de erro do Windows Update 0xc1900130 ocorre quando o usuário tenta instalar uma atualização pendente usando o componente WU automatizado. Esse código de erro específico está sinalizando que a conexão de rede entre a máquina cliente e o servidor Windows Update foi interrompida de alguma forma.
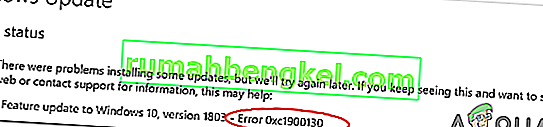
O que está causando o código de erro 0xc1900130 do Windows Update?
- Interferência de AV de terceiros - como se constatou, um conjunto de antivírus superprotetor ou firewall pode ser responsável por congelar as relações entre a máquina cliente e o servidor Windows Update. AVG é mais comumente relatado por facilitar a aparição desse código de erro. Se esse cenário for aplicável, você deve ser capaz de corrigir o problema desativando a proteção em tempo real enquanto a instalação da atualização está ocorrendo ou desinstalando o pacote de terceiros completamente.
- Conflito entre o driver Intel RST e o Windows 10 - há um arquivo de driver (iastorac.sys) que costuma ser relatado por bloquear as comunicações com o servidor de atualização. Este arquivo Intel RST é conhecido por entrar em conflito com versões anteriores do Windows 10, especificamente com versões 1900 e anteriores. Nesse caso, você pode corrigir o problema renomeando o driver iastora.sys, forçando a instalação do Windows a desconsiderá-lo.
- Componente WU corrompido - Como foi confirmado, esse código de erro específico também pode ocorrer devido a uma falha ou dependência corrompida que acaba interrompendo o processo de atualização. Se este cenário for aplicável, você deve ser capaz de resolver o problema usando o agente WU automatizado para redefinir todos os componentes relevantes ou fazendo isso manualmente em um prompt CMD elevado .
- Conflito de terceiros diferente - também é possível que uma alteração recente do sistema causada por um driver ou aplicativo parcialmente incompatível acabe interferindo no componente de atualização. Nesse caso, você deve conseguir corrigir o problema usando a Restauração do sistema para restaurar o sistema a um estado saudável quando o problema não estava ocorrendo.
Método 1: Prevenir a interferência de terceiros (se aplicável)
Acontece que um dos culpados mais comuns que irão gerar esse código de erro é o AVG. Conseguimos identificar muitos relatórios de usuários alegando que a instalação gratuita do AVG estava bloqueando a instalação da atualização.
Observação: pode haver outro pacote de antivírus de terceiros que também pode causar o mesmo tipo de comportamento.
Os usuários afetados relataram que finalmente conseguiram instalar a atualização sem obter o erro 0xc1900130 somente após desativar a proteção em tempo real. No entanto, outros usuários confirmaram que o problema só foi embora depois que desinstalaram completamente o pacote de segurança.
Se estiver usando um pacote de terceiros e suspeitar que ele pode ser o responsável por esse problema, comece desativando a proteção em tempo real e vendo se o problema persiste. Com a maioria dos pacotes de segurança, você poderá fazer isso diretamente no menu da barra de tarefas:
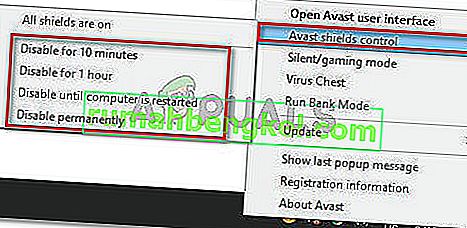
Depois de fazer isso, reinicie o computador e veja se o problema persiste, tentando instalar a atualização problemática mais uma vez
Se o erro 0xc1900130 ainda estiver sendo disparado, prossiga com a desinstalação do pacote de segurança e certifique-se de que você não está deixando para trás nenhum arquivo que ainda possa causar esse tipo de comportamento. Se você não tiver certeza de como fazer isso, siga este artigo ( aqui ) para obter instruções passo a passo sobre como se livrar do seu pacote de segurança de terceiros junto com quaisquer arquivos restantes.
Caso este método não seja aplicável ou você o tenha seguido sem sucesso, vá para a próxima correção potencial abaixo.
Método 2: renomeando o driver iastorac.sys
Acontece que o motivo mais comum para esse problema ocorrer é a incompatibilidade de software entre a Microsoft e a Intel. Um problema com o driver iastorac.sys pode acabar bloqueando efetivamente o componente Windows Update em PCs com Windows 10 que usam drivers Intel RST.
Se este cenário for aplicável, você deve conseguir corrigir o problema acessando o local do driver conflitante iastorac.sys e renomeando-o com a extensão ' .old ' para forçar seu sistema operacional a desconsiderá-la.
Vários usuários afetados confirmaram que, depois de fazer isso e reiniciar o computador, finalmente conseguiram instalar todas as atualizações pendentes sem problemas.
Aqui está um guia rápido sobre como fazer isso:
- Abra o Explorador de Arquivos e verifique se as extensões estão visíveis acessando Exibir e verificando se a caixa associada a Extensões de nome de arquivo está ativada. Se ainda não estiver, ative-o agora.

- Em seguida, navegue até o seguinte local:
C: \ Windows \ System32 \ drivers
- Assim que chegar a este local, role pela lista de drivers e localize iastora.sys.
- Quando você conseguir localizar o driver correto, clique com o botão direito nele e escolha Renomear no menu de contexto.
- Renomeie iastora.sys para iastora.sys.old para forçar o Windows a desconsiderá-lo.

- No UAC (Controle de conta de usuário) , clique em Sim para conceder acesso de administrador para permitir que a edição ocorra.
- Reinicie o computador e aguarde a conclusão da próxima inicialização.
- Assim que a sequência de inicialização for concluída, tente instalar o Windows Update problemático novamente e veja se o problema foi resolvido.
Se você ainda encontrar o mesmo código de erro 0xc1900130 ao tentar instalar a atualização, vá para o próximo método abaixo.
Método 3: redefinindo o componente Windows Update
Como foi confirmado por vários usuários afetados, esse problema também pode ocorrer devido a alguma falha ou dependência corrompida que interrompe o processo de atualização por completo. Esse problema é muito mais comum no Windows 8.1, mas também pode ocorrer no Windows 10.
Se este cenário se aplicar à sua situação atual, você deve ser capaz de corrigir o problema redefinindo todos os componentes WU relevantes que estão envolvidos no processo de atualização. Quando se trata de fazer isso, você tem duas maneiras de avançar:
- Redefinindo WU por meio do agente WU automatizado
- Redefinindo WU manualmente por meio de janela elevada do CMD
Explicamos os dois métodos abaixo, portanto, fique à vontade para seguir qualquer guia com o qual você se sinta mais confortável:
Redefinindo WU por meio do agente WU automatizado
- Visite esta página oficial do Microsoft Technet ( aqui ) e clique no botão Download para baixar o script Reset Windows Update Agent.

- Assim que o arquivo for baixado, use um utilitário como WinRar, WinZip ou 7Zip para extrair seu conteúdo.
- Em seguida, clique duas vezes no arquivo ResetWUENG.exe , clique em Sim no UAC (prompt de conta de usuário) para conceder privilégios administrativos.
- Siga as instruções na tela para executar o script em seu computador. Depois que a operação for concluída, reinicie o computador e veja se você pode instalar a atualização após a próxima seqüência de inicialização ser concluída.
Redefinindo o Windows Update manualmente por meio da janela elevada do CMD
- Pressione a tecla Windows + R para abrir uma caixa de diálogo Executar . Em seguida, digite 'cmd' e pressione Ctrl + Shift + Enter para abrir um Prompt CMD elevado. Depois de ver o UAC (Controle de conta de usuário) , clique em Sim para conceder privilégios administrativos.

- Quando estiver dentro do prompt CMD elevado, digite os seguintes comandos em ordem e pressione Enter após cada comando para interromper todos os serviços relevantes do Windows Update:
net stop wuauserv net stop cryptSvc net stop bits net stop msiserver
Observação: para que você entenda o que estamos fazendo, esses comandos interromperão temporariamente o Windows Update Services, o instalador MSI, os serviços criptográficos e os serviços BITS.
- Assim que todos os serviços relevantes estiverem congelados, execute os seguintes comandos para limpar as duas pastas que estão sendo usadas pelo componente WU ( SoftwareDistribution e Catroot2 ):
ren C: \ Windows \ SoftwareDistribution SoftwareDistribution.old ren C: \ Windows \ System32 \ catroot2 Catroot2.old
- Depois que as duas pastas forem removidas, execute os seguintes comandos e pressione Enter após cada uma para reativar os serviços do Windows anteriormente desativados mais uma vez:
net start wuauserv net start cryptSvc net start bits net start msiserver
- Reinicie o computador mais uma vez e veja se o problema é resolvido na próxima inicialização do computador.
Se você ainda encontrar o mesmo erro 0xc1900130 ao tentar instalar uma atualização pendente, vá para a próxima correção potencial abaixo.
Método 4: usando a restauração do sistema
Se o componente de atualização do Windows só começou a falhar recentemente após a instalação de um driver ou aplicativo de terceiros, é muito provável que tudo o que você instalar esteja interferindo na capacidade do sistema operacional de instalar novas atualizações pendentes.
Vários usuários afetados relataram que, em seu caso, iastorac.sys (um driver carregado) estava bloqueando a instalação de novas atualizações. Se este cenário específico for aplicável, você deve ser capaz de corrigir o problema usando a Restauração do sistema para restaurar o estado do computador para um estado saudável quando o conflito não estava ocorrendo.
É essencial ter em mente que, por padrão, todas as versões recentes do Windows (Windows 7, Windows 8.1 e Windows 10) são projetadas para salvar novos instantâneos de restauração regularmente (em eventos importantes do sistema). A menos que tenha modificado esse comportamento padrão, você deve ter muitos instantâneos de restauração para escolher.
Nota : Antes de começar a seguir as instruções abaixo, lembre-se de que todas as alterações feitas após a criação do instantâneo serão perdidas assim que você montar esse instantâneo usando o utilitário Restauração do Sistema. Todos os aplicativos, jogos ou outras alterações do sistema que você fez durante esse período serão revertidos.
Se você se preparou para seguir esta etapa e entende as consequências, comece seguindo as instruções abaixo para usar o utilitário Restauração do Sistema:
- Abra um Run caixa de diálogo pressionando a tecla Windows + R . Depois de conseguir entrar, digite 'rstrui' e pressione Enter para abrir o menu Restauração do Sistema.

- Em seguida, quando estiver na tela inicial de restauração do sistema, clique em Avançar para avançar a partir do primeiro menu.

- Quando estiver na próxima tela, inicie a operação marcando a caixa associada a Mostrar mais pontos de restauração . Em seguida, comece a comparar as datas de cada ponto de restauração salvo e selecione aquele que é mais antigo do que o aparecimento do problema.

- Assim que o ponto de restauração do sistema correto for selecionado, clique em Avançar para avançar para o próximo menu.
- Quando você chegar até aqui, o utilitário estará pronto para funcionar. Tudo que você precisa fazer agora é clicar em Concluir para iniciar o procedimento de restauração.
- Durante a próxima inicialização, o próximo estado da máquina antiga será aplicado. Assim que a parte de inicialização estiver concluída, tente instalar a atualização que estava falhando anteriormente com o componente WU e veja se o problema foi resolvido.
Caso você ainda encontre o mesmo código de erro do Windows Update 0xc1900130, vá para a próxima correção potencial abaixo.















