O Minecraft é desenvolvido pela Mojang e é jogado por milhares de jogadores em todo o mundo. Tudo começou há algum tempo e tem sido bem-sucedido desde então com suporte para Android e iOS junto com seu aplicativo principal para PC. Apresenta um mundo aberto onde os jogadores constroem itens e edifícios usando matérias-primas.
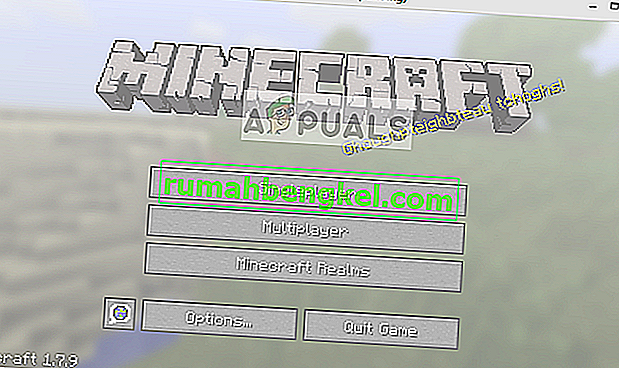
O Minecraft não respondendo não é nada novo e ocorre até mesmo nos PCs e laptops mais potentes de vez em quando. O problema não está relacionado principalmente às especificações do PC. Existem inúmeras definições e configurações que podem fazer com que o aplicativo não funcione conforme necessário e causar problemas bizarros como o que está em discussão.
O que faz com que o Minecraft não responda?
Vimos vários relatórios de usuários e depois de experimentar em nossos próprios computadores, criando exatamente as mesmas condições, concluímos que há vários motivos pelos quais o jogo deixa de responder. O jogo deixa de responder por vários motivos e pode estender-se por minutos e, em alguns casos, indefinidamente.
- Versão Java desatualizada: o Minecraft usa a plataforma Java para funcionar corretamente e colocar sua mecânica em funcionamento. Se a plataforma Java estiver desatualizada ou não instalada corretamente em seu computador, você pode ter problemas de não resposta.
- Windows desatualizado: o Windows é o principal sistema operacional no qual o Minecraft é executado. Se o sistema operacional estiver desatualizado ou houver alguns problemas, seu Minecraft provavelmente não será capaz de executar e parar de responder.
- Instalação incompleta / corrompida do Minecraft: também há casos em que a instalação do Minecraft está corrompida ou incompleta. Isso pode ocorrer se a versão não foi atualizada corretamente ou se você moveu o jogo manualmente para outro diretório.
- Minecraft desatualizado: o Minecraft lança atualizações de vez em quando para introduzir novos recursos e resolver erros e bugs. Se você tiver uma versão desatualizada, o Minecraft pode se recusar a iniciar e parar de responder.
- Mods: se você estiver executando o Minecraft com mods, é recomendado que você os desative e tente iniciar o jogo novamente. Os mods mudam o comportamento do jogo melhorando a textura.
- Drivers de vídeo: os drivers de vídeo são outra causa conhecida devido à qual o problema ocorre. Se os drivers de vídeo estiverem desatualizados ou incompletos, o jogo não poderá ser iniciado e entrará em um estado sem resposta.
- Privilégios de administrador: Em alguns casos raros, são necessários privilégios de administrador para executar o jogo. Se o jogo não tiver acesso elevado, surgirão problemas como o que está em discussão.
Antes de prosseguirmos para as soluções, verifique se você tem uma conexão ativa com a Internet aberta e está conectado como administrador. Além disso, certifique-se de que o backup do seu Minecraft seja feito na nuvem.
Solução 1: Atualizando Java
Os pacotes Java contêm vários arquivos diferentes que são usados por jogos e aplicativos semelhantes em seu computador. O Minecraft é um grande usuário de Java e utiliza tanto o framework que até adicionou a tag “Java” em seu título. Portanto, se seu jogo está travando, tentaremos atualizar o Java manualmente e ver se isso resolve. Uma instalação incompleta do Java em seu computador é a causa mais provável para o problema de não resposta.
Primeiro, verificaremos seu tipo de sistema operacional. Dependendo da versão de 32 ou 64 bits, prosseguiremos com a atualização dos dados.
- Clique com o botão direito em Este PC presente na sua área de trabalho e selecione Propriedades .

- Agora, na frente de Tipo de sistema, verifique o tipo de sistema operacional instalado em seu computador. Baixe os arquivos Java de (aqui)
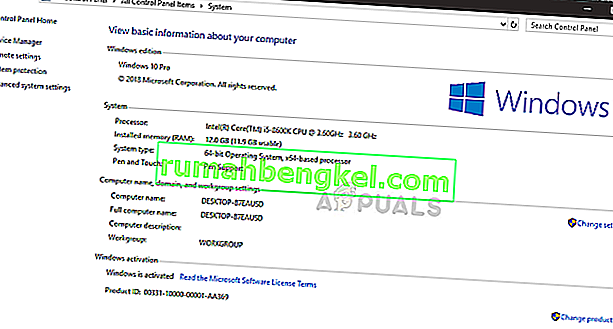
- Agora extraia o arquivo que você acabou de baixar em um local acessível. Abra a pasta e copie a pasta da versão do arquivo que você vê.
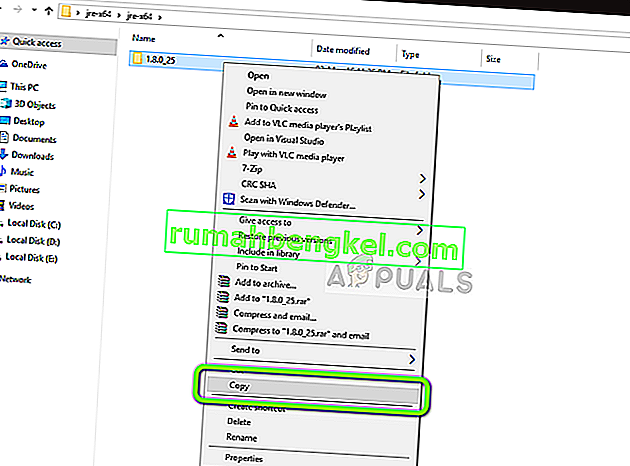
- Agora pressione Windows + E para iniciar o Windows Explorer e navegue até o seguinte caminho:
C: \ Arquivos de programas \ Java (para 32 bits) C: \ Arquivos de programas (x86) \ Java (para 64 bits)
Agora cole o arquivo que você copiou para o local. Certifique-se de copiar o nome da pasta que acabamos de colar.
- Agora inicie o gerenciador de mod do Minecraft e clique em Editar perfil presente na parte inferior da tela.
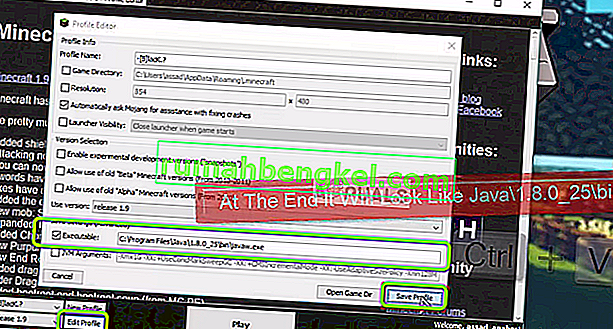
- Agora, nas configurações Java (avançado) , verifique a opção executável e substitua o caminho correto. Na imagem acima, o caminho do arquivo que acabamos de colar está definido corretamente.
- Reinicie o seu computador e inicie o Minecraft novamente. Verifique se o problema foi resolvido.
Solução 2: Atualizando o Windows para a versão mais recente
O Windows é o principal sistema operacional no qual o jogo Minecraft é executado. Se a sua versão do Windows estiver desatualizada, muitos aplicativos não funcionarão corretamente e causarão erros. A atualização do Windows não se trata apenas do sistema operacional; em vez disso, uma única atualização do Windows contém várias correções de bugs e recursos aprimorados para vários módulos diferentes, incluindo vídeo e som. Se o seu Windows não estiver atualizado para a compilação mais recente, recomendamos atualizá-lo o mais rápido possível.
- Pressione Windows + S, digite “ atualizar ” na caixa de diálogo e abra o aplicativo.
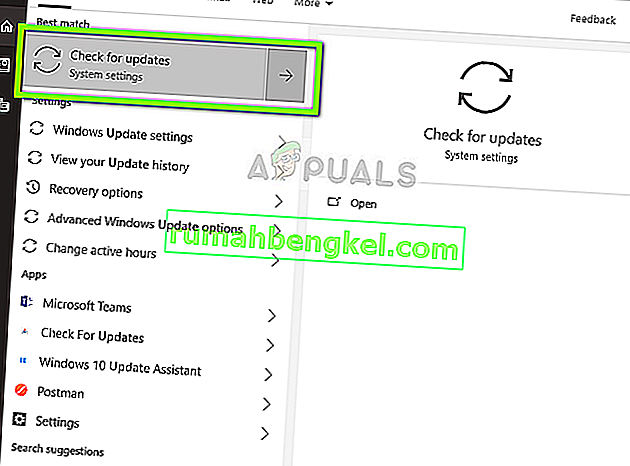
- Agora as configurações serão abertas. Clique no botão Verificar atualizações . Agora seu computador verificará automaticamente as atualizações mais recentes disponíveis e as instalará em seu computador.
Nota: Uma conexão de Internet ativa será necessária para aplicar as atualizações.
Solução 3: concedendo acesso elevado
Normalmente, os jogos executados em uma conta de administrador não têm problemas com permissões e uso de recursos. No entanto, isso pode não ser verdade para alguns casos e o Minecraft pode não ser capaz de utilizar todos os recursos devido ao acesso restrito. Nesta solução, navegaremos até o executável principal do Minecraft e garantiremos que os privilégios de administrador sejam concedidos. Para isso, você precisa estar logado como administrador no seu computador.
- Navegue até o diretório principal onde o Minecraft está instalado e localize o executável principal do jogo.
- Agora clique com o botão direito nele e selecione Propriedades .
- Uma vez aberta a janela de propriedades, clique em Compatibilidade na parte superior da janela e marque a opção Executar este programa como administrador .
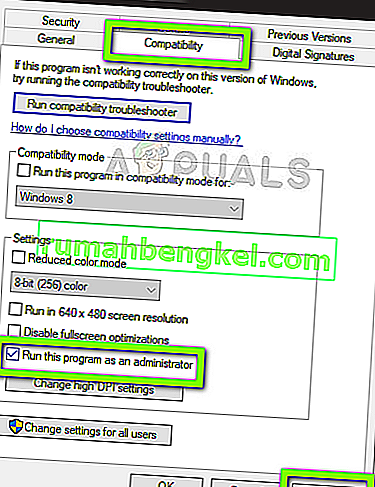
- Pressione Aplicar para salvar as alterações e sair. Reinicie seu computador e inicie o jogo. Verifique se o problema foi resolvido.
Solução 4: Desativando Mods
Os mods são muito populares no Minecraft e há uma grande variedade deles disponíveis na Internet. Eles aprimoram a experiência do jogador adicionando mais conteúdo e texturas ao jogo e permitem que o jogador adicione conteúdo personalizado. No entanto, não importa o quão úteis sejam, eles são conhecidos por entrarem em conflito com a mecânica do jogo, uma vez que interagem diretamente com o núcleo do jogo e alteram as variáveis.
Por isso, é recomendável que você desative todos os mods instalados em seu Minecraft. Você pode desativá-los ou mover a pasta de mods do diretório do Minecraft para outro. Não se esqueça de reiniciar o computador corretamente antes de iniciar o jogo novamente.
Solução 5: Atualizar drivers de vídeo
Todos os jogos usam drivers de vídeo instalados em seu computador para exibi-los corretamente. Se você tiver drivers mais antigos instalados em seu computador ou eles estiverem desatualizados, você não conseguirá jogar o Minecraft corretamente.
Agora, existem duas maneiras pelas quais você pode atualizar seus drivers de vídeo. Você pode navegar até o site do fabricante e baixar o pacote de drivers (e executar o executável) ou pode tentar atualizá-los manualmente como fazemos a seguir.
- Pressione Windows + R, digite “ devmgmt. msc ”na caixa de diálogo e pressione Enter.
- Uma vez no gerenciador de dispositivos, expanda a categoria de adaptadores de vídeo , clique com o botão direito no hardware gráfico e selecione Atualizar driver .
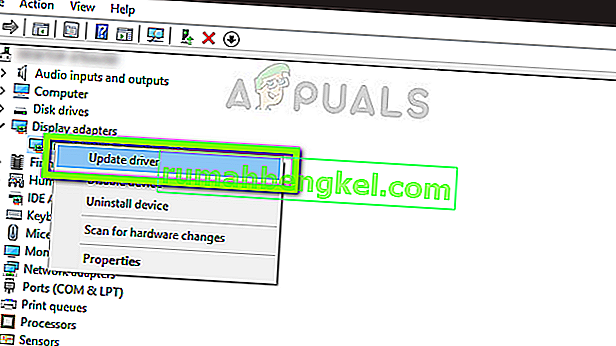
- Agora você tem duas opções. Você pode usar a atualização do Windows para instalar os drivers mais recentes automaticamente ou pode navegar manualmente até o site do fabricante e escolher a segunda opção após fazer o download do arquivo.
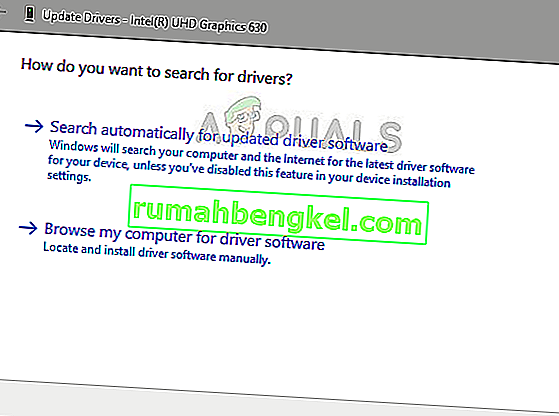
- Reinicie o jogo corretamente após atualizar os drivers e verifique se você pode executar o Minecraft sem que ele pare de responder.
Solução 6: Desativando / Desinstalando o Discord
Discord é um aplicativo VoIP que permite aos usuários se comunicarem enquanto jogam. Ele oferece uma sobreposição que você pode ativar em qualquer jogo e comunicar-se entre si sem usar o Alt-tab para qualquer outra janela. Isso é muito útil, mas como você deve ter adivinhado, causa problemas com o Minecraft. Isso causa problemas porque a sobreposição está diretamente acima do jogo em execução e, se eles não suportarem um ao outro, haverá um conflito que causa o estado de não resposta.
Portanto, você deve desativar o Discord de execução. Você não deve abri-lo depois de reiniciar o computador. Se o Discord estiver configurado para abrir automaticamente, você pode verificar nosso artigo Como impedir que o Discord seja aberto na inicialização. Abaixo está o método de como desinstalar o Discord.
- Pressione Windows + R, digite “appwiz.cpl” na caixa de diálogo e pressione Enter.
- Uma vez no gerenciador de aplicativos, procure a entrada de Discord . Clique com o botão direito no aplicativo e selecione Desinstalar .

- Reinicie o computador após instalar o aplicativo e verifique se o problema foi resolvido.
Solução 7: Esperando pelo fim
Se todos os métodos acima não funcionarem, você pode tentar esperar. Existem numerosos casos em que o diálogo sem resposta geralmente desaparece após um curto período de tempo e o jogo carrega perfeitamente. Durante a caixa de diálogo sem resposta, o Windows está solucionando todos os casos possíveis de porque o aplicativo não está sendo executado.
Se a causa for identificada a tempo, a correção é aplicada ao jogo e o jogo é iniciado conforme o esperado. De acordo com relatos de usuários, houve alguns casos em que o diálogo foi embora em segundos e em alguns demorou vários minutos. Se tiver tempo, você pode tentar esperar ou passar para a próxima solução e fazer uma reinstalação completa do aplicativo.
Solução 8: Atualizando / Reinstalando o Minecraft
Se você tiver uma versão desatualizada do Minecraft em seu computador, deve atualizar seu jogo o mais rápido possível. Os desenvolvedores do Minecraft lançam atualizações de vez em quando para introduzir novos recursos ao jogo ou corrigir os bugs existentes. Para forçar a atualização do aplicativo, siga as etapas abaixo:
- Inicie o Minecraft Launcher e clique em Opções ao lado do nome de usuário
- Agora clique em Forçar atualização . Isso fará com que o aplicativo procure as atualizações disponíveis com força.
Após a conclusão do processo de atualização, reinicie o computador e tente iniciar o jogo para ver se o problema foi resolvido. Se a atualização não resolver o problema ou se você não conseguir nem iniciar o inicializador corretamente, pode ir em frente e reinstalar o jogo todo. Certifique-se de que o seu progresso seja copiado na nuvem antes de prosseguir.
- Pressione Windows + R, digite “appwiz.cpl” na caixa de diálogo e pressione Enter.
- Localize a entrada do Minecraft , clique com o botão direito sobre ela e selecione Desinstalar .
- Após a desinstalação, reinicie o seu computador. Agora navegue até o site oficial do Minecraft e baixe o executável em um local acessível.
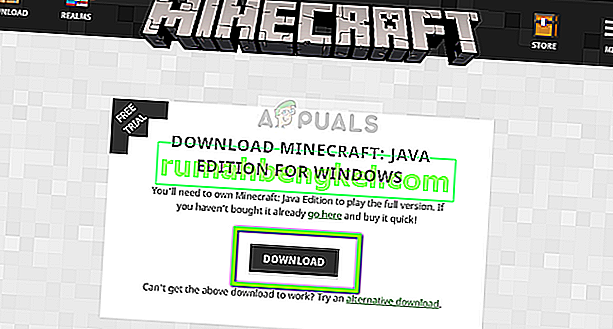
- Antes de instalar o jogo, pressione Windows + R, digite “ % appdata% ” e pressione Enter. Um diretório será aberto. Dê um passo para trás e você verá três pastas, a saber:
Local LocalLow Roaming
Navegue em cada diretório um por um e exclua as pastas do Minecraft. Reinicie seu computador e agora instale o jogo usando privilégios de administrador.








